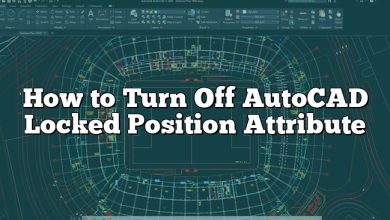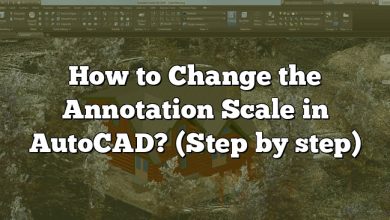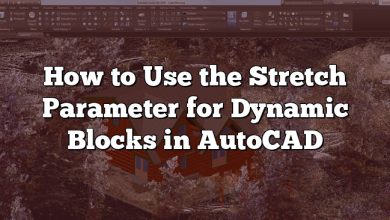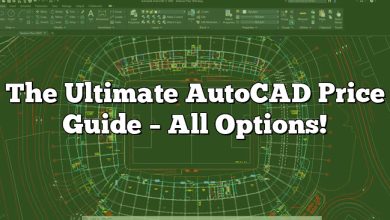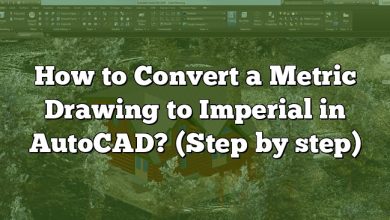Autocad is a widely used software in the field of computer-aided design (CAD) and drafting. One of the essential features of Autocad is the ability to apply solid hatches to differentiate and represent various elements in a drawing. However, sometimes users may encounter an issue where solid hatches do not plot correctly, causing frustration and hindering the design process. In this article, we will explore common causes and troubleshooting steps to resolve the “Autocad solid hatch not plotting” problem.
Autocad Solid Hatch Not Plotting – Understanding the Issue
When solid hatches fail to plot as expected in Autocad, it can be due to several reasons. Let’s delve into each possible cause and explore potential solutions:
Insufficient Plotting Configuration
Before diving into complex issues, it’s essential to ensure that your plotting configuration settings are properly configured. Check the following elements:
- Plot Style Table (CTB or STB): Make sure the plot style table assigned to the layout or individual objects is correctly set up and compatible with your output device. Incorrect or incompatible plot styles can affect the display and plotting of solid hatches.
- Plotting Device Settings: Verify that the plotting device settings, such as paper size, scale, and plot area, are correctly configured. Incorrect settings may result in solid hatches not plotting accurately.
Hatch Boundaries and Gaps
Another common issue that can cause solid hatches not to plot is incorrect or incomplete hatch boundaries. Ensure that the hatch boundaries are closed and form a continuous loop. Gaps or openings in the hatch boundaries can prevent proper plotting.
To address this issue:
- Double-check the integrity of the hatch boundary by zooming in and inspecting it closely.
- Use the
HATCHEDITcommand to modify the hatch boundary. You can adjust existing segments or add new ones to enclose the desired area fully.
Hatch Scale and Rotation
The scale and rotation settings of the solid hatch can impact its appearance and plotting. If the hatch scale is too small or rotated incorrectly, it may not plot correctly.
To resolve this issue:
- Select the hatch and open the properties palette (
CTRL+1). - Adjust the “Scale” and “Rotation” properties according to your requirements. Experiment with different values until the hatch displays and plots as intended.
Insufficient System Resources
Autocad’s performance can be affected by limited system resources, leading to issues with plotting solid hatches. Insufficient memory or low graphics capabilities may prevent proper plotting.
To mitigate this problem:
- Close unnecessary programs running in the background to free up system resources.
- Increase the virtual memory allocation in the system settings.
- Update your graphics card driver to the latest version.
Software Updates and Patches
Software bugs or glitches can sometimes cause issues with solid hatch plotting. It is crucial to keep Autocad up to date with the latest updates and patches released by Autodesk.
To ensure your software is updated:
- Visit the Autodesk website and navigate to the support section.
- Check for the latest updates and patches specific to your Autocad version.
- Download and install the updates following the provided instructions.
Third-Party Add-ons and Customization
In some cases, conflicts between Autocad’s default settings and third-party add-ons or customizations can result in solid hatches not plotting correctly. If you have recently installed any additional plugins or customized your Autocad environment, consider disabling them temporarily to isolate the issue.
To troubleshoot this problem:
- Disable any newly installed plugins or customization and check if the solid hatch plotting issue persists.
- If the problem resolves after disabling a specific add-on or customization, contact the developer for support or seek an alternative solution.
FAQ – Autocad Solid Hatch Not Plotting
1. Why are my solid hatches not plotting even though the boundaries are closed?
When solid hatches fail to plot despite having closed boundaries, there might be other factors contributing to the issue. One possibility is the presence of overlapping or intersecting hatch boundaries. When hatch boundaries intersect or overlap, Autocad may have difficulty determining the correct display and plotting order, resulting in the hatch not appearing as expected.
To address this problem, you can try the following steps:
- Use the “HATCHEDIT” command to modify the hatch boundary and ensure that overlapping or intersecting segments are adjusted or removed.
- Break the hatch boundary into smaller, non-overlapping segments using additional lines or curves, then apply the hatch individually to each segment.
- Adjust the display order of objects in the drawing by using the “DRAWORDER” command. This can help define the proper plotting order of overlapping or intersecting hatch boundaries.
2. Why do my solid hatches appear correctly in Autocad but fail to plot on paper?
If your solid hatches appear correctly within Autocad but do not plot as expected on paper, the issue may lie with the plotting device settings or the plot style table (CTB or STB) being used. It is essential to verify the following:
- Check the plot scale and ensure it is set correctly. If the scale is too small, the solid hatches might appear distorted or too thin when printed. Adjust the plot scale to a suitable value that ensures proper representation of the solid hatches.
- Verify that the plot style table (CTB or STB) assigned to the layout or individual objects is compatible with your output device. Incompatibilities in plot styles can cause the solid hatches to appear differently on screen and on paper. Consider using a different plot style table or adjusting the settings within the existing one.
- Double-check the plotting device settings such as paper size, orientation, and plot area. Incorrect settings in these parameters can lead to solid hatches not plotting correctly. Make sure the settings match the intended output and adjust them if necessary.
3. Why are my solid hatches not displaying in a specific viewport?
If your solid hatches are not displaying in a particular viewport, it could be due to the following reasons:
- Layer Visibility: Ensure that the layer containing the solid hatches is set to be visible in the specific viewport. Autocad allows you to control layer visibility independently for each viewport, so it’s possible that the layer is turned off in the viewport where the hatches are not displaying.
- Viewport Freeze or Thaw: Check if the viewport where the solid hatches are not displaying has been frozen or thawed. If the viewport is frozen, it prevents the display of any objects, including solid hatches. Unfreeze the viewport to make the hatches visible.
- Viewport Clipping: Verify if the viewport has a clipping boundary applied. If a clipping boundary is active, it may be excluding the area where the solid hatches are located. Adjust the clipping boundary or disable it to ensure the hatches are visible within the viewport.
4. Can outdated graphics card drivers cause solid hatches not to plot correctly?
Yes, outdated graphics card drivers can potentially affect the plotting of solid hatches in Autocad. Graphics card drivers play a crucial role in rendering and displaying complex graphics, including solid hatches. If the graphics card drivers are outdated or incompatible with Autocad, it can result in various display issues, including solid hatches not plotting correctly.
To address this problem, you should consider updating your graphics card drivers to the latest version compatible with your system and Autocad. The process to update drivers may vary depending on your graphics card manufacturer, but generally, you can follow these steps:
- Identify your graphics card model and manufacturer.
- Visit the manufacturer’s website and navigate to the drivers or support section.
- Look for the latest available drivers for your graphics card model and download the appropriate version for your operating system.
- Follow the provided instructions to install the updated drivers.
- After updating the drivers, restart your computer and launch Autocad again to check if the solid hatches now plot correctly.
5. Are there any specific limitations or requirements for plotting solid hatches in Autocad?
While Autocad provides robust capabilities for plotting solid hatches, there are a few limitations and requirements to keep in mind:
- Hatch Scale: Extremely small or large hatch scales may result in display and plotting issues. It is recommended to use hatch scales within a reasonable range to ensure accurate representation.
- System Resources: Insufficient system resources, such as memory or processing power, can affect the plotting of complex drawings with many solid hatches. Ensure that your computer meets the minimum system requirements for Autocad and consider optimizing your drawing to reduce resource consumption.
- Plot Style Table Compatibility: Make sure that the plot style table (CTB or STB) assigned to the drawing is compatible with the output device. Incompatible plot styles can cause solid hatches to appear differently on screen and paper.
- Plotting Device Resolution: High-resolution output devices may require increased hatch density to achieve satisfactory plotting results. Adjust the hatch pattern density if needed for better representation on high-resolution output devices.
6. Can I copy and paste solid hatches between drawings in Autocad?
Yes, you can copy and paste solid hatches between drawings in Autocad. This feature is useful when you want to reuse existing hatches or transfer hatches from one drawing to another.
To copy and paste solid hatches:
- Open the drawing that contains the solid hatches you want to copy.
- Select the hatches using the “Select” tool or by using a selection window.
- Right-click and choose “Copy” or use the “CTRL+C” keyboard shortcut to copy the selected hatches.
- Open the destination drawing where you want to paste the hatches.
- Right-click and choose “Paste” or use the “CTRL+V” keyboard shortcut to paste the copied hatches into the destination drawing.
- Adjust the position and properties of the pasted hatches as needed.
7. Are there alternative methods to represent areas without using solid hatches in Autocad?
Yes, Autocad offers alternative methods to represent areas without using solid hatches. Depending on your specific requirements and design preferences, you can consider the following approaches:
- Boundary Lines: Instead of using solid hatches, you can use boundary lines to outline areas or regions within your drawing. This method provides a clear visual distinction between different areas without relying on filled hatches.
- Gradients: Autocad allows you to create gradient fills that transition between two colors. This technique can be useful for representing areas with varying intensity or gradients, such as terrain elevation or heat maps.
- Patterns: Autocad provides a wide range of pre-defined line patterns that can be used to fill areas. These patterns can give a graphical representation of materials, textures, or different design elements.
- Symbols or Icons: Instead of using hatches, you can utilize symbols or icons to represent specific areas or objects within your drawing. This method can be particularly effective when dealing with complex or specialized designs.
Consider experimenting with these alternatives to solid hatches and choose the method that best suits your design.
Consider experimenting with these alternatives to solid hatches and choose the method that best suits your design requirements and aesthetic preferences.
Conclusion
Encountering issues with Autocad solid hatch plotting can be frustrating, but by following the troubleshooting steps outlined in this article, you should be able to diagnose and resolve the problem. Remember to verify your plotting configuration, ensure complete hatch boundaries, adjust hatch scale and rotation if necessary, allocate sufficient system resources, keep the software updated, and address conflicts with third-party add-ons or customization. By addressing these potential causes, you can overcome the “Autocad solid hatch not plotting” issue and continue your design work smoothly.