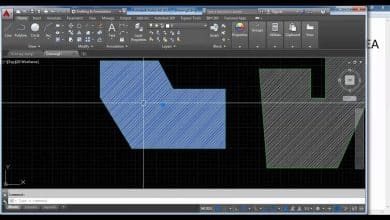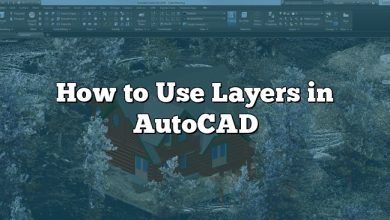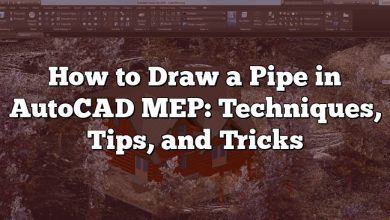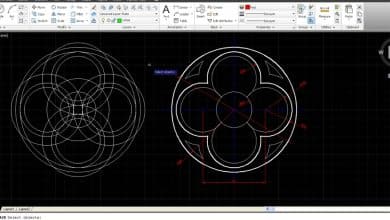AutoCAD is a widely used CAD software that offers a multitude of features to enhance design precision and efficiency. However, one attribute that can sometimes pose challenges is the locked position attribute. When enabled, this attribute restricts the movement and modification of objects or blocks in your drawings. For designers and engineers who need flexibility and freedom to make adjustments, understanding how to turn off the AutoCAD locked position attribute is crucial. In this article, we will explore various methods to disable this attribute and regain control over your designs.
Key Takeaways
- The locked position attribute in AutoCAD restricts the movement and modification of objects or blocks in drawings.
- Turning off the locked position attribute can be done by unlocking objects individually, using the “Unlock All” command, modifying block definitions, or disabling the attribute globally.
- The Properties palette, Block Editor, and Customize dialog box are essential tools for managing the locked position attribute in AutoCAD.
- Temporary lock and custom shortcuts can provide additional flexibility and convenience when working with the locked position attribute.
Understanding the Locked Position Attribute
Before diving into the solutions, let’s first understand what the locked position attribute is in AutoCAD. When this attribute is enabled for an object or a block, it restricts its movement or modification. This can be useful in certain scenarios to prevent accidental changes, but it can become problematic when you need to edit or reposition elements.
Method 1: Unlocking Objects Individually
The simplest way to turn off the locked position attribute in AutoCAD is by unlocking objects individually. Follow these steps:
- Select the object or block that you want to modify.
- Right-click on the selected object to open the context menu.
- Choose the “Properties” option from the menu.
- In the Properties palette, locate the “General” section.
- Look for the “Locked” property and change its value from “Yes” to “No.”
- Close the Properties palette.
By unlocking objects individually, you can freely move and modify them as needed. However, this method can be time-consuming if you have numerous objects with the locked position attribute.
Method 2: Using the Unlock All Command
If you have multiple objects with the locked position attribute and want to unlock them all at once, AutoCAD provides the “Unlock All” command. Here’s how you can use it:
- Type “UNLOCKALL” in the command line and press Enter.
- AutoCAD will prompt you to confirm the unlocking of all objects. Type “Y” for Yes and press Enter.
This command releases the locked position attribute for all objects in your drawing, allowing you to freely edit and reposition them.
Method 3: Modifying the Block Definition
In some cases, the locked position attribute may be applied to an entire block rather than individual objects. To turn off the locked position attribute for a block, follow these steps:
- Select the block that has the locked position attribute.
- Right-click on the block and choose the “Block Editor” option from the context menu.
- In the Block Editor, select the objects within the block.
- Right-click and choose “Unlock” from the context menu.
- Exit the Block Editor and save the changes.
By modifying the block definition and unlocking the objects within it, you can regain control over the locked position attribute for the entire block.
Method 4: Disabling the Attribute Globally
If you find the locked position attribute to be more of a hindrance than a helpful feature, you can disable it globally in AutoCAD. Here’s how:
- Click on the “Application” button at the top left corner of the AutoCAD window.
- Go to the “Options” menu.
- In the Options dialog box, navigate to the “Open and Save” tab.
- Look for the “Object Selection” section.
- Uncheck the “Lock position” option.
- Click “Apply” to save the changes.
By disabling the locked position attribute globally, AutoCAD will no longer enforce it on any objects or blocks. This gives you complete freedom to modify and reposition elements as needed.
FAQ: How to Turn Off AutoCAD Locked Position Attribute
1. How can I determine if an object has the locked position attribute in AutoCAD?
To determine if an object has the locked position attribute in AutoCAD, you can use the Properties palette. Select the object and right-click to access the context menu. Choose the “Properties” option, and in the Properties palette, look for the “Locked” property under the General section. If the value is set to “Yes,” it means the object has the locked position attribute enabled. If the value is “No,” then the object is not locked and can be freely modified.
2. Can I unlock multiple objects simultaneously in AutoCAD?
Yes, you can unlock multiple objects simultaneously in AutoCAD using the Unlock All command. Type “UNLOCKALL” in the command line and press Enter. AutoCAD will prompt you to confirm unlocking all objects. Press “Y” for Yes, and all the locked position attributes will be released for the objects in your drawing. This method is useful when you have numerous objects with the locked position attribute and want to unlock them all at once, saving you time and effort.
3. Is it possible to lock and unlock objects within a block individually?
Yes, it is possible to lock and unlock objects within a block individually in AutoCAD. If you want to modify specific objects within a block while keeping others locked, you can access the Block Editor. Right-click on the block and choose the “Block Editor” option from the context menu. Within the Block Editor, select the objects you want to unlock, right-click, and choose “Unlock.” Once you exit the Block Editor and save the changes, only the selected objects will be unlocked, while the rest of the block remains locked.
4. Can I disable the locked position attribute for all objects in AutoCAD?
Yes, you can disable the locked position attribute globally in AutoCAD. By doing so, the locked position attribute will no longer be enforced on any objects or blocks. To disable it, click on the “Application” button at the top left corner of the AutoCAD window, go to the “Options” menu, and navigate to the “Open and Save” tab. In the “Object Selection” section, uncheck the “Lock position” option. Click “Apply” to save the changes. Once disabled, you will have complete freedom to modify and reposition objects without any restrictions.
5. Will turning off the locked position attribute affect other object properties in AutoCAD?
No, turning off the locked position attribute will not affect other object properties in AutoCAD. The locked position attribute is independent of other object properties such as color, layer, linetype, etc. Disabling the locked position attribute only allows you to freely modify the position and movement of objects without impacting any other properties. So, you can make changes to the objects while preserving their other characteristics and attributes.
6. Can I lock the position of objects temporarily in AutoCAD?
Yes, you can lock the position of objects temporarily in AutoCAD using the temporary lock feature. To activate it, type “LOCKUI” in the command line and set its value to 1. With temporary lock enabled, you can select objects and lock their position by pressing the Ctrl key while dragging them. This allows you to maintain the locked position attribute temporarily and make adjustments without permanently altering the object’s position. To unlock the objects, simply release the Ctrl key.
7. Is it possible to create a custom shortcut for toggling the locked position attribute in AutoCAD?
Yes, it is possible to create a custom shortcut for toggling the locked position attribute in AutoCAD. AutoCAD provides customization options to create shortcuts for various commands. To create a custom shortcut for toggling the locked position attribute, go to the AutoCAD Customize dialog box.
- Click on the “Application” button at the top left corner of the AutoCAD window and select “Options” from the menu.
- In the Options dialog box, navigate to the “Customize” tab.
- Click on the “Customize User Interface” button.
- In the Customize dialog box, select the “Keyboard” tab.
- Under the “Categories” list, scroll down and select “Modify” or “Object” (depending on your AutoCAD version).
- In the “Commands” list, locate the “Unlock” or “ToggleLock” command.
- Click on the “Press New Shortcut Key” field and press the key combination you want to assign as the shortcut (e.g., Ctrl+L).
- Click on the “Assign” button to assign the shortcut.
- Click “Close” to exit the Customize dialog box.
Once you’ve created the custom shortcut, you can use it to toggle the locked position attribute on selected objects or blocks quickly and easily.
By utilizing these methods and understanding the functionality of the locked position attribute in AutoCAD, you can efficiently manage and control the positioning of objects within your drawings. Whether it’s unlocking individual objects, modifying block definitions, or disabling the attribute globally, you now have the knowledge to turn off the AutoCAD locked position attribute and work with greater flexibility and ease.
Conclusion
The AutoCAD locked position attribute can be both a helpful tool for preventing accidental changes and a hindrance when modifications are needed. By employing the methods discussed in this article, you can effectively turn off the locked position attribute and regain control over your designs. Whether it’s unlocking objects individually, using the “Unlock All” command, modifying block definitions, or disabling the attribute globally, AutoCAD offers various approaches to meet your specific needs.
Having the ability to manipulate objects freely without being restricted by the locked position attribute can significantly enhance your productivity and design workflow. Remember to use the Properties palette, Block Editor, and Customize dialog box to your advantage. Additionally, explore features like temporary lock and custom shortcuts to further streamline your work processes. With these techniques at your disposal, you can harness the full potential of AutoCAD and create designs with greater flexibility and precision.