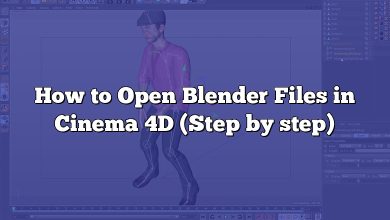When working with 3D modeling and animation software like Cinema 4D, the ability to select and deselect objects and elements is crucial for efficient workflow. Deselecting allows you to unselect previously selected items and focus on specific parts of your project. In this article, we will explore various techniques and shortcuts to help you master the art of deselecting in Cinema 4D.
Deselecting in Cinema 4D
What is Deselecting?
Deselecting is the process of removing the selection from one or more objects or components in Cinema 4D. It allows you to shift your focus to other elements without affecting the previously selected items. Deselecting is particularly useful when you want to perform actions on specific parts of your scene or modify objects individually.
Keyboard Shortcuts for Deselecting
Cinema 4D provides several keyboard shortcuts that can expedite the deselecting process. Here are some essential shortcuts you can use:
- Ctrl + D (Windows) or Cmd + D (Mac): Pressing this combination will instantly deselect the current selection, allowing you to move on to other objects or components.
- Shift + Ctrl + D (Windows) or Shift + Cmd + D (Mac): This shortcut deselects all currently selected objects, providing a quick way to clear the entire selection.
Deselecting Individual Objects
To deselect individual objects in Cinema 4D, you can use the following methods:
- Clicking Away: Clicking anywhere outside the selected object or component will deselect it.
- Using the Object Manager: If you have the Object Manager open, you can deselect objects by clicking on their names in the hierarchy. This method is particularly useful when working with complex scenes that have many objects.
- Using the Select Tool: The Select Tool in Cinema 4D allows you to easily manipulate selections. To deselect an object using the Select Tool, click and drag a selection box around the object, but make sure the object is not within the box. This action will remove the selection.
Deselecting Components
Cinema 4D offers different component modes, such as points, edges, and polygons, which allow you to work with specific parts of an object. Here’s how you can deselect components in each mode:
- Points Mode: To deselect points, hold down the Ctrl (Windows) or Cmd (Mac) key and click on the desired points. This action will remove the selection from those points.
- Edges Mode: Similarly, in Edges Mode, holding down Ctrl (Windows) or Cmd (Mac) while clicking on edges will deselect them.
- Polygons Mode: Deselecting polygons is also straightforward. Hold down Ctrl (Windows) or Cmd (Mac) and click on the desired polygons to remove their selection.
Deselecting with Selection Tags
Selection tags are a powerful feature in Cinema 4D that allows you to create and manage custom selections. You can use selection tags to quickly select or deselect specific parts of your scene. Here’s how to use them:
- Creating a Selection Tag: Select the desired objects or components, right-click, and choose “Set Selection.” This action will create a selection tag for the chosen elements.
- Deselecting with a Selection Tag: To deselect the elements associated with a selection tag, right-click the tag in the Object Manager and select “Deselect” from the context menu. This action will remove the selection from the tagged elements.
Additional Techniques for Deselecting
Besides the methods mentioned above, Cinema 4D offers some additional techniques for deselecting:
- Soft Selection: When using soft selection, you can control the falloff range for selecting and deselecting. Adjusting the soft selection settings can help you fine-tune the deselection process.
- Selection Sets: Cinema 4D allows you to save and manage selection sets, which are groups of selected objects or components. By utilizing selection sets, you can easily toggle the selection state of specific parts of your project.
FAQ
1. How can I deselect multiple objects at once in Cinema 4D?
To deselect multiple objects simultaneously in Cinema 4D, you can use a combination of keyboard shortcuts and selection techniques. One method is to hold down the Shift key and click on each object you want to deselect. This action allows you to add or remove objects from the selection one by one. Alternatively, you can click and drag a selection box around the objects you want to deselect, ensuring that the box encompasses the entire selection. Once the objects are highlighted, releasing the mouse button will remove the selection from those objects. These techniques are efficient when you need to quickly deselect multiple objects in your scene.
2. Can I save and load selection states in Cinema 4D?
Yes, Cinema 4D provides a feature called “Selection Sets” that allows you to save and load selection states. Selection sets are groups of selected objects or components that can be easily accessed and toggled. To create a selection set, select the desired elements, then go to the Select menu and choose Set Selection. This action will create a selection tag for the chosen elements. To load a selection set, you can simply click on the corresponding selection tag in the Object Manager, and the saved selection will be applied. Utilizing selection sets can save you time and effort by quickly recalling specific selection states during your workflow.
3. Is there a way to deselect all components of an object except for a specific selection?
Yes, you can deselect all components of an object except for a specific selection by using the “Selection Tool” in Cinema 4D. First, select the object you want to work with. Then, choose the Selection Tool from the toolbar. With the Selection Tool active, hold down the Ctrl (Windows) or Cmd (Mac) key and click on the desired components you want to keep selected. This action will add those components to the existing selection. Next, go to the Select menu and choose Invert Selection. This command will deselect all components except for the ones you previously selected. Inverting the selection is a useful technique when you need to isolate specific components for further editing or manipulation.
4. Can I deselect components based on their attributes or properties?
Yes, you can deselect components based on their attributes or properties in Cinema 4D using the powerful Selection Filter feature. The Selection Filter allows you to specify criteria for selection, such as component types, names, materials, and more. To access the Selection Filter, go to the Select menu and choose Selection Filter. In the Selection Filter dialog, you can define the desired attributes or properties that the components should have to be selected. Once the filter is set up, click the Select button to apply it. This action will select all components that match the specified criteria. To deselect the selected components, simply hold down the Ctrl (Windows) or Cmd (Mac) key and click on any of the selected components.
5. Are there any shortcuts for quickly deselecting components in Cinema 4D?
Yes, Cinema 4D provides keyboard shortcuts that allow you to quickly deselect components. When working with points, edges, or polygons, you can use the following shortcuts:
- Ctrl + D (Windows) or Cmd + D (Mac): Pressing this combination will deselect the currently selected points, edges, or polygons.
- Shift + Ctrl + D (Windows) or Shift + Cmd + D (Mac): This shortcut deselects all currently selected points, edges, or polygons.
By utilizing these shortcuts, you can streamline your workflow and easily switch between selecting and deselecting components in Cinema 4D.
6. Can I use selection tags to deselect specific components?
Yes, selection tags can be used not only for selecting but also for deselecting specific components in Cinema 4D. To deselect components using a selection tag, right-click the tag in the Object Manager and select Deselect from the context menu. This action will remove the selection from the components associated with the selection tag. Selection tags provide a flexible and organized way to manage selections in your scene, allowing you to quickly toggle the selection state of specific components as needed.
7. How can I deselect components in a specific area of my scene?
To deselect components in a specific area of your scene in Cinema 4D, you can utilize the Rectangle Selection Tool. This tool allows you to create a selection box by clicking and dragging the mouse over the desired area. To deselect components within the selection box, hold down the Ctrl (Windows) or Cmd (Mac) key and click on any of the selected components. This action will remove the selection from the components within the defined area. The Rectangle Selection Tool is useful when you want to refine your selection by excluding certain components from the overall selection.
Conclusion
Mastering the art of deselecting in Cinema 4D is essential for efficient 3D modeling and animation workflows. With the various techniques and shortcuts covered in this guide, you now have the knowledge to effectively deselect objects and components, allowing you to focus on specific parts of your project. By incorporating these techniques into your workflow, you can enhance your productivity and create stunning 3D designs with Cinema 4D.