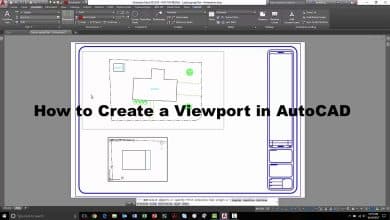ZBrush is a powerful digital sculpting and painting software widely used by artists, designers, and creatives in the entertainment industry. One of its key features is the Quick 3D Edit mode, which allows users to rapidly make adjustments to their 3D models. In this article, we will explore how to enable and utilize the Quick 3D Edit feature in ZBrush, providing you with a comprehensive guide to enhance your sculpting workflow.
Enabling Quick 3D Edit Mode
To enable Quick 3D Edit mode in ZBrush, follow these simple steps:
- Launch ZBrush and open the desired project or create a new one.
- Navigate to the “Tool” palette located in the top menu.
- Select the 3D model you want to work with from the list of available tools.
- With the model selected, locate the “Geometry” tab.
- In the “Geometry” tab, find the “Quick Edit” button and click on it to activate Quick 3D Edit mode.
Understanding Quick 3D Edit Mode
Once you have enabled Quick 3D Edit mode, you gain access to a range of powerful tools and features designed to enhance your sculpting experience. Some of the notable features include:
- Dynamic Subdivision: This feature allows you to dynamically preview your model with increased polygon density, providing a smoother representation without permanently modifying the underlying geometry.
- Sculpting Brushes: ZBrush offers a vast array of sculpting brushes that can be used to manipulate the geometry of your 3D models. These brushes enable you to add or remove details, refine surfaces, and create intricate sculptural forms.
- Masking and Selection: Quick 3D Edit mode provides various masking and selection tools to isolate specific parts of your model for targeted sculpting. This allows for precise control and fine-tuning of your sculpting efforts.
- Transformation Options: You can utilize transformation options such as scaling, rotating, and translating to manipulate your model in Quick 3D Edit mode. These options facilitate quick adjustments and pose modifications.
- Material and Lighting: ZBrush offers a real-time rendering engine that allows you to preview your model with different materials and lighting setups. This helps you visualize your sculpted model in various lighting conditions, enhancing the overall aesthetics.
Advanced Techniques in Quick 3D Edit Mode
To further enhance your sculpting workflow, here are some advanced techniques you can employ within Quick 3D Edit mode:
1. Customizing Brushes and Alpha Textures
ZBrush allows you to customize brushes by modifying their properties such as size, intensity, and falloff. Additionally, you can import your own alpha textures to create unique brush strokes and patterns, enabling you to achieve intricate detailing on your models.
2. Utilizing Layers
Layers in ZBrush are a powerful feature that allows you to work non-destructively by separating different sculpting stages or variations. You can add, delete, or blend layers, providing flexibility in experimenting with different sculpting ideas without permanently altering the base model.
3. Using ZRemesher
ZRemesher is a built-in tool in ZBrush that automatically retopologizes your high-resolution sculpted models into clean and optimized topology. By utilizing ZRemesher within Quick 3D Edit mode, you can quickly generate clean topology for further refinement or preparing your models for animation or 3D printing.
4. Employing Subdivision Levels
Quick 3D Edit mode allows you to utilize subdivision levels to control the level of detail on your model. You can subdivide your model to increase the polygon count for sculpting fine details and then switch to lower subdivision levels for a smoother performance during editing.
5. Exporting and Rendering
Once you have completed your sculpting process in Quick 3D Edit mode, ZBrush provides various options to export your model in different file formats. Additionally, you can leverage the built-in rendering capabilities to create stunning images or turntables of your sculpted models.
FAQ
1. How does Quick 3D Edit mode improve the sculpting workflow in ZBrush?
Quick 3D Edit mode in ZBrush significantly enhances the sculpting workflow by providing artists with a range of powerful tools and features. This mode allows for dynamic subdivision, enabling artists to preview their models with increased polygon density without permanently modifying the geometry. The ability to sculpt using a variety of brushes and customize their properties, such as size and intensity, empowers artists to add intricate details and refine surfaces with precision.
Furthermore, Quick 3D Edit mode offers masking and selection tools that enable artists to isolate specific parts of their models for targeted sculpting. This level of control allows for fine-tuning and adjusting specific areas without affecting the rest of the model. Transformation options like scaling, rotating, and translating facilitate quick adjustments and pose modifications, making the sculpting process more intuitive and efficient.
2. Can I use my own alpha textures in Quick 3D Edit mode?
Yes, ZBrush allows artists to import their own alpha textures and use them within Quick 3D Edit mode. Alpha textures are grayscale images that define the shape and intensity of brush strokes. By customizing brushes and importing alpha textures, artists can create unique and intricate detailing on their models.
To use your own alpha textures in ZBrush, you can follow these steps:
- Prepare your alpha texture in an image editing software, ensuring it is saved as a grayscale image.
- In ZBrush, select the brush you want to use or customize a new brush by adjusting its properties like size and intensity.
- In the brush settings, navigate to the “Alpha” section.
- Click on the “Import” button and locate the saved alpha texture file on your computer.
- Once imported, the alpha texture will be available for selection in the brush settings. Choose the desired alpha texture and start sculpting with your customized brush.
3. Can I use layers in Quick 3D Edit mode?
Yes, layers can be used in Quick 3D Edit mode in ZBrush to enhance the sculpting process. Layers provide a non-destructive way to separate different sculpting stages or variations, allowing artists to experiment and make changes without permanently altering the base model.
To use layers in Quick 3D Edit mode, follow these steps:
- With your model in Quick 3D Edit mode, navigate to the “Layers” tab in the top menu.
- Click on the “New Layer” button to create a new layer. Give it a descriptive name to easily identify its purpose.
- Make your sculpting changes or adjustments on the newly created layer without affecting the underlying base model.
- You can add, delete, or blend layers to refine your sculpting further. Adjust the opacity and blending modes of each layer to control their influence on the final result.
- Toggle the visibility of individual layers to compare and analyze the effects of each layer on your sculpted model.
4. Is it possible to export models created in Quick 3D Edit mode?
Yes, ZBrush provides various options to export models created in Quick 3D Edit mode. Once you have completed your sculpting process, you can export your model in different file formats suitable for your intended use.
To export your model from Quick 3D Edit mode in ZBrush, follow these steps:
- Make sure your model is in its desired state, with all sculpting and adjustments finalized.
- Navigate to the “Tool” palette and click on the “Export” button.
- Choose the desired file format for export, such as OBJ, FBX, or STL, depending on your specific requirements.
- Specify the file name and location to save the exported model on your computer.
- Configure any additional export settings if necessary, such as scale or coordinate system options.
- Click on the “Export” button to initiate the export process.
5. What is the role of ZRemesher in Quick 3D Edit mode?
ZRemesher is a powerful tool in ZBrush that automatically retopologizes high-resolution sculpted models into clean and optimized topology. In Quick 3D Edit mode, ZRemesher can be used to quickly generate clean topology for further refinement or to prepare models for animation or 3D printing.
When working with complex or highly detailed models, the topology of the mesh can become dense and difficult to work with. ZRemesher analyzes the sculpted model’s geometry and intelligently generates a new mesh with optimized topology that maintains the overall shape and detail.
To use ZRemesher in Quick 3D Edit mode, follow these steps:
- With your model in Quick 3D Edit mode, navigate to the “ZRemesher” tab in the top menu.
- Adjust the settings according to your requirements, such as target polygon count or preservation of details.
- Click on the “ZRemesher” button to initiate the retopology process.
- ZBrush will generate a new mesh with optimized topology while preserving the essential details of your sculpted model.
6. Can I adjust the subdivision levels in Quick 3D Edit mode?
Yes, subdivision levels can be adjusted in Quick 3D Edit mode in ZBrush. Subdivision levels allow artists to control the level of detail on their models. By increasing the subdivision level, the polygon count is raised, enabling sculpting of fine details. Decreasing the subdivision level reduces the polygon count, resulting in a smoother performance during editing.
To adjust the subdivision levels in Quick 3D Edit mode, follow these steps:
- With your model in Quick 3D Edit mode, navigate to the “Geometry” tab in the top menu.
- Locate the subdivision levels options, typically labeled as “Divide” or “Subdivide.”
- Increase the subdivision level to add more polygons and increase the level of detail for sculpting intricate features.
- Decrease the subdivision level to reduce the polygon count, which can improve performance during editing and manipulation of the model.
7. Can I preview my sculpted models with different materials and lighting in Quick 3D Edit mode?
Yes, ZBrush provides a real-time rendering engine that allows artists to preview their sculpted models with different materials and lighting setups within Quick 3D Edit mode. This feature helps artists visualize their models in various lighting conditions and enhance the overall aesthetics.
To preview your sculpted models with different materials and lighting in Quick 3D Edit mode, follow these steps:
- With your model in Quick 3D Edit mode, navigate to the “Render” tab in the top menu.
- Explore the various material options available, which can include different textures, shaders, and surface properties.
- Select the desired material and apply it to your model to see the immediate visual changes.
- Experiment with different lighting setups by adjusting the intensity, direction, and color of the lights in the scene.
- As you make changes to the materials and lighting, the real-time rendering engine will update the preview accordingly, allowing you to evaluate the visual impact of your sculpted model.
Conclusion
In this article, we have explored the process of enabling Quick 3D Edit mode in ZBrush and discussed the various features and techniques available within this mode. By utilizing Quick 3D Edit mode effectively, you can significantly enhance your sculpting workflow, allowing for faster iterations and more precise control over your 3D models. Experiment with the tools and techniques mentioned here to unlock your creative potential in ZBrush and bring your artistic visions to life.