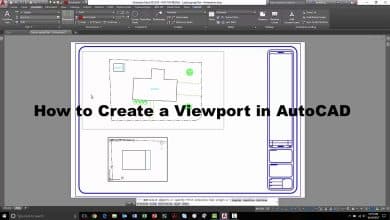One of the essential features of Civil 3D is the ability to reference external files known as external references or xrefs. Xrefing allows users to incorporate external data, such as drawings, into their projects, enhancing collaboration and streamlining workflows. In this article, we will explore the process of xrefing in AutoCAD Civil 3D, providing a step-by-step guide to help you master this functionality.
Xrefing in AutoCAD Civil 3D
As mentioned earlier, xrefing enables users to reference external files within their AutoCAD Civil 3D projects. This feature is particularly useful when working on large-scale projects that require multiple contributors. By using xrefs, individuals or teams can work on separate components of a project and combine them seamlessly.
Step 1: Opening the Xref Manager
To begin xrefing in AutoCAD Civil 3D, you need to open the Xref Manager. There are several ways to access this feature. One method is to type “Xref” in the command line and press Enter. Alternatively, you can click on the “Xref” button located in the “Insert” tab of the ribbon.
Step 2: Attaching an Xref
Once the Xref Manager is open, you can attach an external reference file to your current drawing. Click on the “Attach” button in the Xref Manager window, and then browse for the desired file. Select the file and click “Open” to proceed.
Step 3: Configuring Xref Settings
After attaching the xref, you have the option to configure its settings. You can control properties such as the insertion point, scale, rotation, and layer visibility. Adjust these settings according to your project requirements.
Step 4: Managing Xref Layers
AutoCAD Civil 3D provides the flexibility to manage layers within xrefs. You can access the Layer Properties Manager by typing “Layer” in the command line or by clicking on the “Layer Properties” button in the “Home” tab of the ribbon. From there, you can modify the visibility, color, linetype, and other properties of the layers within the xref.
Step 5: Reloading and Detaching Xrefs
In case any changes are made to the referenced file, you can reload the xref to update it in your drawing. To do this, select the xref in the Xref Manager and click on the “Reload” button. If you want to remove an xref from your drawing, select it in the Xref Manager and click on the “Detach” button.
Step 6: Xref Notification Tools
AutoCAD Civil 3D provides notification tools to help you stay informed about xref-related changes. The Xref Notification panel displays notifications when referenced files are modified externally. By clicking on the notification, you can choose to reload or ignore the changes.
Best Practices for Xrefing in AutoCAD Civil 3D
To ensure a smooth and efficient xrefing process in AutoCAD Civil 3D, consider the following best practices:
- File Organization: Maintain a well-organized file structure to easily manage xrefs and their dependencies.
- Naming Conventions: Use meaningful and consistent naming conventions for your xref files to facilitate identification and collaboration.
- Drawing Units: Ensure that the units of your drawing and xref files are consistent to avoid scaling issues.
- Xref Paths: When sharing drawings with xrefs, ensure that the referenced files are located in the same relative path on all computers.
- Layer Management: Establish layer standards and follow them consistently within your xref files to maintain a coherent drawing structure.
- Regular Updates: Regularly update and review xrefs to incorporate changes made by collaborators and maintain accuracy.
- Xref Clipping: Utilize the xref clipping feature to control the display of xrefed content within specified boundaries.
FAQ
1. How do I change the insertion point of an xref in AutoCAD Civil 3D?
To change the insertion point of an xref in AutoCAD Civil 3D, you can use the “Base Point” option while attaching the xref. When you attach the xref, you will have the opportunity to specify the base point, which determines the location at which the xref will be inserted into your drawing. Simply click on the “Attach” button in the Xref Manager, select the desired xref file, and then choose the “Base Point” option. Click on the location in your drawing where you want the base point to be, and the xref will be inserted accordingly.
If you have already attached the xref and want to change its insertion point, you can use the “Move” command. Type “Move” in the command line, select the xref, and then specify the new base point location by clicking on the desired point in your drawing. This will relocate the xref to the new insertion point.
2. Can I modify the properties of an xref layer in AutoCAD Civil 3D?
Yes, you can modify the properties of an xref layer in AutoCAD Civil 3D. To do this, open the Layer Properties Manager by typing “Layer” in the command line or clicking on the “Layer Properties” button in the “Home” tab of the ribbon. In the Layer Properties Manager, you will see a list of all the layers in your drawing, including the layers within the xref.
To modify the properties of an xref layer, simply select the layer you want to edit and make the desired changes. You can modify properties such as layer color, linetype, lineweight, transparency, and plot style. These changes will affect the appearance and characteristics of the objects on that particular layer within the xref.
It’s important to note that modifying the properties of an xref layer will only affect the appearance within the current drawing. The original xref file will remain unchanged. If you want to make permanent changes to the xref layer properties, you will need to edit the layer properties within the source xref file itself.
3. Can I overlay xrefs in AutoCAD Civil 3D?
Yes, you can overlay xrefs in AutoCAD Civil 3D to create composite drawings. Overlaying xrefs allows you to combine multiple referenced files into a single drawing, providing a comprehensive view of your project.
To overlay xrefs, follow these steps:
- Attach the first xref to your drawing using the Xref Manager.
- Adjust the insertion point, scale, and rotation of the xref as needed.
- Repeat the process for each additional xref you want to overlay.
- Arrange the xrefs in the desired order by using the “Draw Order” command, which allows you to specify the display order of objects.
By overlaying xrefs, you can create a composite drawing that incorporates multiple external references, enhancing your ability to analyze and design complex projects. Keep in mind that each xref remains separate and can be managed individually, ensuring flexibility and efficient collaboration among project stakeholders.
4. Can I bind xrefs in AutoCAD Civil 3D?
Yes, you can bind xrefs in AutoCAD Civil 3D. Binding xrefs converts the referenced files into a part of the current drawing, eliminating the external dependency. This can be useful when you want to share a drawing with others or when you no longer need the flexibility of an xref.
To bind an xref, follow these steps:
- Open the Xref Manager.
- Select the xref you want to bind.
- Click on the “Bind” button in the Xref Manager.
- Choose the desired binding options, such as maintaining or discarding the xref’s layers, and click “OK”.
Once the xref is bound, its contents become part of the current drawing, and any changes made to the original xref file will not affect the bound version. However, keep in mind that binding xrefs can increase the file size and make future modifications more challenging. It is advisable to create a backup before binding xrefs, especially if collaboration or future modifications are expected.
5. How do I detach an xref in AutoCAD Civil 3D?
To detach an xref in AutoCAD Civil 3D, follow these steps:
- Open the Xref Manager.
- Select the xref you want to detach.
- Click on the “Detach” button in the Xref Manager.
- Confirm the detachment by clicking “Yes” in the dialog box.
Detaching an xref removes its reference from the current drawing. The xref will no longer be displayed or affect the properties of the objects in the drawing. However, the original xref file remains unchanged and can be attached again if needed.
Detaching xrefs can be helpful when you want to simplify your drawing by removing unnecessary external references or when you want to work on a specific section of the drawing independently. It provides greater flexibility and control over your project.
6. How do I resolve xref path issues in AutoCAD Civil 3D?
If you encounter xref path issues in AutoCAD Civil 3D, such as missing or broken references, you can resolve them by using the External Reference Manager feature. Follow these steps to resolve xref path issues:
- Open the External Reference Manager by typing “Xref” in the command line and pressing Enter.
- In the External Reference Manager window, you will see a list of all the xrefs in your drawing.
- Select the xref with the path issue and click on the “Path” button.
- Browse for the correct location of the xref file and select it.
- Click “OK” to update the xref path.
Alternatively, you can use the REFEDIT command to redefine the xref boundaries and update the path. Type “REFEDIT” in the command line, select the xref, and follow the prompts to redefine the boundaries. This can be helpful when the xref path issue is caused by incorrect boundary definitions.
By resolving xref path issues, you ensure that the external references are correctly linked to your drawing, enabling smooth collaboration and accurate project representation.
7. Can I clip xrefs in AutoCAD Civil 3D?
Yes, you can clip xrefs in AutoCAD Civil 3D to control the display of xrefed content within specified boundaries. Clipping xrefs allows you to focus on specific areas of interest and improve drawing clarity.
To clip an xref, follow these steps:
- Select the xref you want to clip.
- Type “XCLIP” in the command line and press Enter.
- Specify the clipping boundary by selecting the desired points in your drawing.
- Adjust the visibility of the xref by toggling the FRAME system variable. Set it to “1” to display the clipping boundary or “0” to hide it.
Clipping xrefs provides a way to isolate and showcase specific portions of an xrefed drawing, making it easier to analyze or present relevant information. You can apply multiple clipping boundaries to a single xref or use them across different xrefs to create customized views within your AutoCAD Civil 3D project.
Conclusion
Mastering the art of xrefing in AutoCAD Civil 3D is essential for efficient collaboration and effective project management. By following the steps outlined in this guide and adhering to the best practices, you can harness the power of xrefs to streamline your workflows and enhance your Civil 3D projects. Explore the versatility of xrefing and leverage its benefits to create comprehensive and accurate designs in AutoCAD Civil 3D.