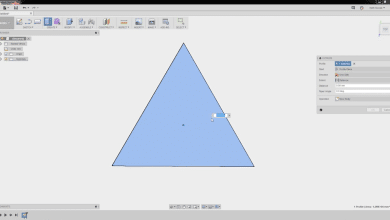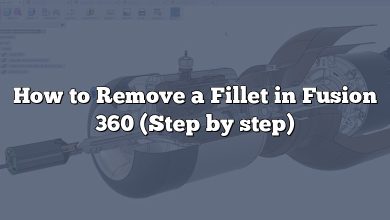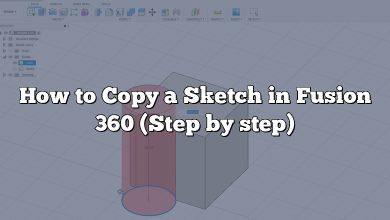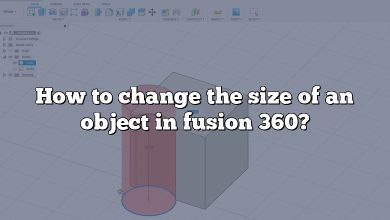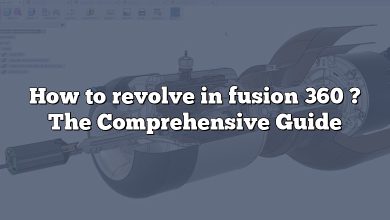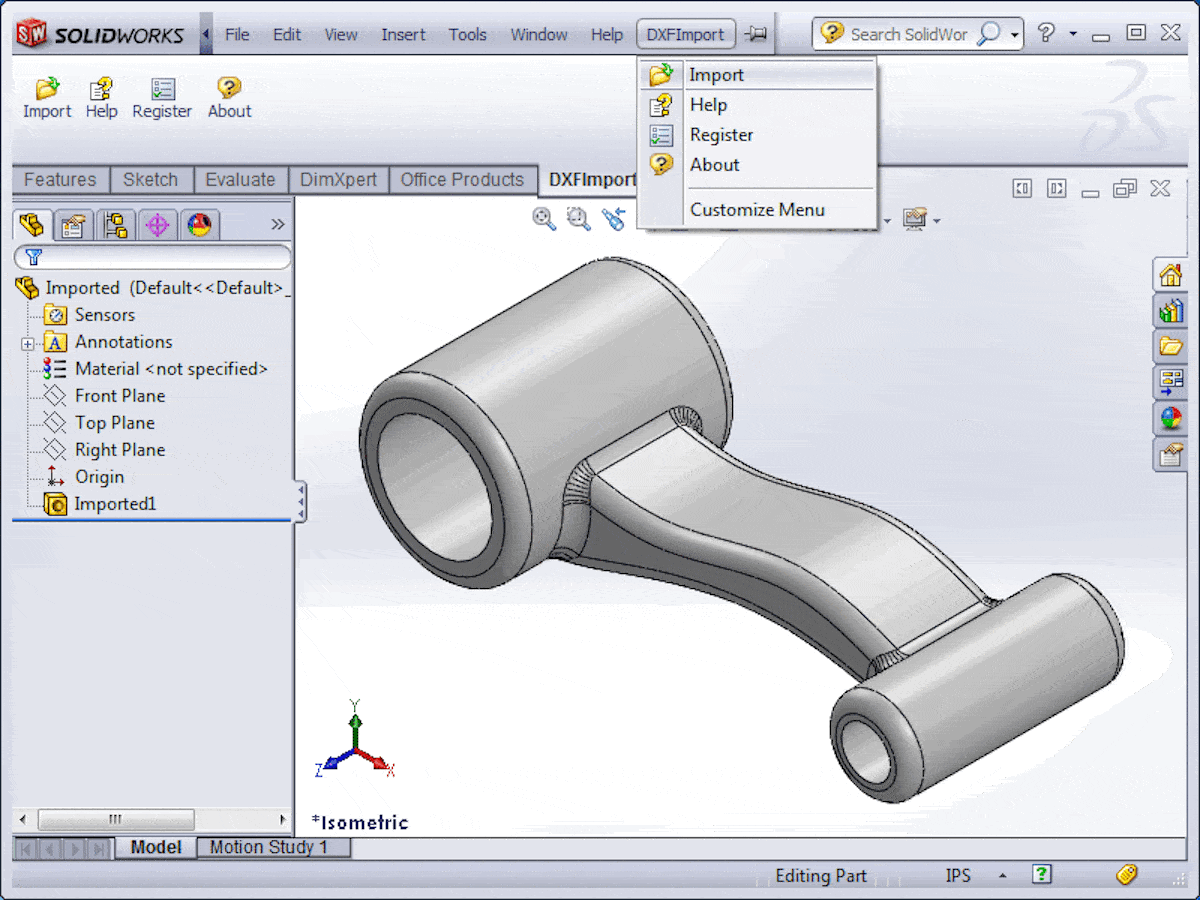Understanding the intricacies of software like Fusion 360 can be a daunting task, particularly when it comes to fundamental operations like joining two bodies together. This comprehensive guide breaks down this process into simple, easy-to-follow steps, from basic joining to more advanced techniques like the use of the ‘Interference’ or ‘Cut’ options.
Key Takeaways
- The ‘Combine’ command is the most direct way to join two bodies in Fusion 360.
- Advanced techniques such as the ‘Interference’ and ‘Cut’ options offer more control over how bodies are joined.
- Other strategies, including Boolean operations, parametric design, and using the timeline, can also aid the joining process.
- Troubleshooting common issues is crucial to effective body joining.
How to join two bodies in Fusion 360?
Joining two bodies in Fusion 360 involves the use of the “Combine” command. This feature allows you to join, cut, or intersect multiple bodies in a design. Let’s start with the simplest case of joining two bodies:
- Open your design in Fusion 360.
- Select the ‘Modify’ tab on the top toolbar.
- Click on ‘Combine’ from the dropdown menu.
- In the ‘Combine’ dialog box, choose the first body you want to join in the ‘Target Body’ field.
- In the ‘Tool Bodies’ field, select the second body you wish to join.
- In the ‘Operation’ field, select ‘Join’.
- Press ‘OK’ to execute the command.
The above steps join two bodies into one single body. However, Fusion 360 also offers more advanced ways to join bodies, such as using the ‘Interference’ or ‘Cut’ options.
Joining bodies with the ‘Interference’ option
The ‘Interference’ option allows you to join two bodies by retaining the volume where the bodies interfere with each other. This method is particularly useful when you want to identify or retain the overlapping area of two bodies. Here’s how to do it:
- Follow the first four steps as in the simple joining method.
- In the ‘Operation’ field, select ‘Interference’.
- Press ‘OK’ to execute the command.
The resulting body will be the volume that both bodies shared. Be aware that this operation will remove the original bodies from your workspace.
Joining bodies with the ‘Cut’ option
The ‘Cut’ option removes the volume of the ‘Tool Body’ from the ‘Target Body’. This technique is useful when you want to carve out a specific shape from a body. Here’s how to use the ‘Cut’ option:
- Follow the first four steps as in the simple joining method.
- In the ‘Operation’ field, select ‘Cut’.
- Press ‘OK’ to execute the command.
The result will be the ‘Target Body’ with the volume of the ‘Tool Body’ removed. As with the ‘Interference’ option, this operation will remove the original bodies from your workspace.
Tips and Tricks for Joining Bodies in Fusion 360
While the ‘Combine’ command is the most direct way to join bodies in Fusion 360, several other strategies can help you join bodies effectively:
- Boolean Operations: This concept, borrowed from mathematics, provides a way to create complex shapes and parts. Using Boolean operations, you can add (union), subtract (difference), and find the intersection of bodies. This technique gives you more control over how bodies interact with each other.
- Parametric Design: Parametric design allows you to create relationships between objects so that changes to one object automatically reflect on others. This approach can be especially beneficial when working with assemblies or multiple bodies that need to interact with each other.
- Using the Timeline: Fusion 360’s timeline records every action you take in your design. This feature lets you go back and change the way bodies were created or modified, which can help you join bodies in a different way.
By mastering these strategies, you can effectively join two bodies in Fusion 360 and elevate your design process.
Troubleshooting Common Issues When Joining Bodies in Fusion 360
Even with the right steps, you might face issues when trying to join bodies in Fusion 360. Here are some common problems and their solutions:
| Issue | Solution |
|---|---|
| Bodies are not touching | The ‘Combine’ command only works when bodies are touching. Try moving or resizing the bodies to make them touch. |
| Combine command is grayed out | This issue usually occurs when there is only one body in your workspace. Make sure you have at least two bodies to join. |
| Joined bodies are not solid | Ensure that both bodies you are joining are solid bodies. You can check this in the bodies folder in the browser. If a body is not solid, you may need to use the ‘Patch’ workspace to close any gaps in the body. |
FAQs
1. How do you join pieces in Fusion 360?
Joining pieces or bodies in Fusion 360 is achieved through the ‘Combine’ command, but there is a particular consideration to note. Before joining, ensure that the bodies are in contact or overlap. If they aren’t, you can use the ‘Move/Copy’ command to position the bodies correctly.
Once the bodies are in position, go to the ‘Modify’ tab, click on ‘Combine’. In the dialog box that opens, select your target body and the bodies to join as tool bodies. Make sure the operation is set to ‘Join’, and click ‘OK’. The bodies will then be joined together into a single piece.
2. How do I connect two surfaces to Fusion 360?
Connecting two surfaces in Fusion 360 can be achieved through the ‘Stitch’ command in the ‘Surface’ tab. The Stitch command connects surfaces to form a closed, single body. To do this:
- Go to the ‘Surface’ tab and select ‘Stitch’.
- Select the surfaces you want to connect.
- Set the Tolerance as required. The tolerance value will affect how Fusion 360 stitches the surfaces together.
- Click ‘OK’.
If the stitched surfaces form a closed volume, Fusion 360 will automatically convert the stitched surfaces into a single solid body.
3. How do you snap two items together on Fusion 360?
Snapping items together in Fusion 360 involves using the ‘Align’ command. This tool allows you to snap bodies or components together based on selected points or faces. Here’s how:
- Select ‘Modify’ from the top toolbar, then ‘Align’.
- Select a point or face on the first body.
- Then, select a corresponding point or face on the second body.
- Fusion 360 will preview the bodies’ position. If you’re satisfied, click ‘OK’.
The Align command will position the bodies so that the selected points or faces are coincident.
4. How do you join sketches in Fusion 360?
Joining sketches in Fusion 360 can be accomplished using the ‘Sketch’ workspace. For example, to join two line segments:
- Open your sketch in the Sketch workspace.
- Click on ‘Sketch’ in the top toolbar, then ‘Sketch Dimension’.
- Click on the endpoint of one line segment, and then the endpoint of the second line segment.
- The two lines should now be joined at the selected endpoints.
This is a simple example, and the process might vary slightly for more complex sketches.
5. How do you stitch surfaces in Fusion 360?
Stitching surfaces in Fusion 360 allows you to combine multiple surfaces into a single, continuous surface. The process is as follows:
- Open your model in the ‘Surface’ workspace.
- Select the ‘Stitch’ command from the ‘Modify’ dropdown menu.
- In the stitch dialog box, select the surfaces you want to stitch together.
- Define the Tolerance. The lower the tolerance, the closer the stitch will follow the original surfaces.
- Click ‘OK’ to stitch the surfaces together.
If the stitched surfaces enclose a volume, Fusion 360 will automatically convert it into a solid body.
6. How can you link two dimensions together in a sketch?
Linking two dimensions together in a sketch in Fusion 360 can be done through the ‘Equal’ constraint:
- In the ‘Sketch’ workspace, select ‘Sketch’, then ‘Constraint’, and finally ‘Equal’.
- Select the first dimension you want to link.
- Then, select the second dimension.
- Fusion 360 will link these dimensions. If one changes, the other will adjust to match it.
Remember, for this to work, the dimensions must be in the same sketch.
7. How do you subtract one body from another in Fusion 360?
Subtracting one body from another in Fusion 360 involves using the ‘Combine’ command but selecting the ‘Cut’ operation. Here are the steps:
- Select ‘Modify’, then ‘Combine’ from the top toolbar.
- Select your target body, the body you want to remain.
- In the tool bodies field, select the body or bodies you want to subtract.
- In the operation field, choose ‘Cut’.
- Click ‘OK’.
Fusion 360 will then subtract the tool bodies from the target body, effectively ‘cutting’ them out.
Conclusion
Joining two bodies in Fusion 360 can seem complex, but with the right approach and understanding of the software’s tools, it becomes a straightforward process. By using the ‘Combine’ command, exploring advanced options, and learning how to troubleshoot, you can join bodies effectively in your designs. Remember, practice is key; the more you experiment with these techniques, the more comfortable and adept you will become.