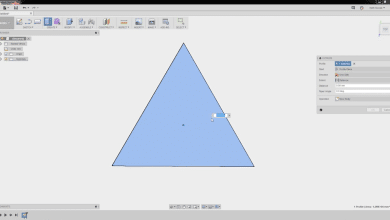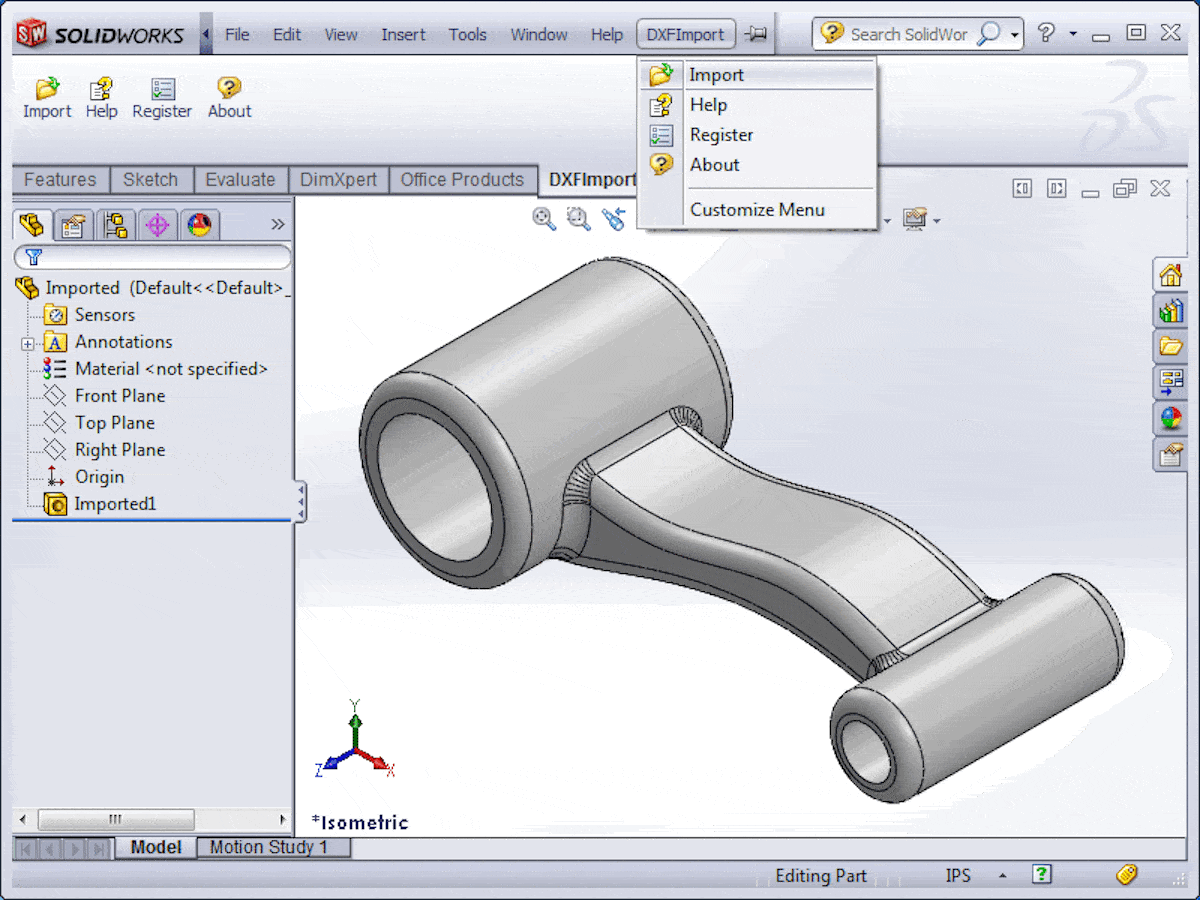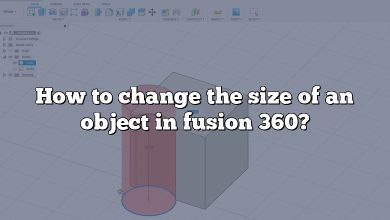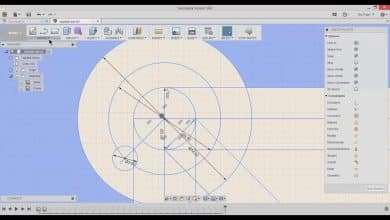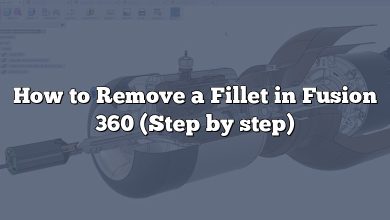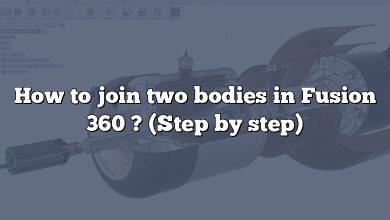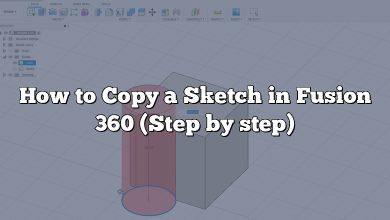Fusion 360, developed by Autodesk, has become a cornerstone in the world of 3D modeling and CAD. It combines mechanical and industrial design, simulation, collaboration, and machining in a single package. One crucial skill you need when working with Fusion 360 is revolving. It’s a powerful tool that can create intricate 3D models using a profile and an axis. But how exactly do you revolve in Fusion 360? Let’s dive in.
How to Revolve in Fusion 360
Revolving in Fusion 360 involves creating a 3D body by revolving a 2D sketch profile around an axis. This command is especially helpful when creating symmetric objects like wheels, bottles, or any cylindrical component.
Here’s the step-by-step process:
- Open Fusion 360: Start Fusion 360 and navigate to a new design file.
- Create a 2D sketch: Click on the
Create Sketchbutton in the toolbar and select the plane where you want to create the sketch. - Draw the Sketch: Using the
LineorSplinetool, draw the shape that you wish to revolve. Ensure the shape is closed. - Define the Axis: Draw the axis of rotation. It can be a line in the sketch or a pre-existing axis.
- Use the Revolve Tool: Finish the sketch and then click on the
Revolvetool under theCreatemenu. - Select the Profile and Axis: Select the profile (your sketch) and the axis (the line around which the sketch will revolve).
- Adjust Parameters: Set the angle and direction of the revolve. You can revolve full (360 degrees) or to a specified angle.
- Complete the Revolve: Click
OKto finish the revolve.
Important Considerations
While the above steps seem straightforward, there are essential points to consider:
- Profile: It must be a closed loop and planar. If your sketch consists of more than one closed loop, Fusion 360 will prompt you to select the loop you want to revolve.
- Axis: The axis of rotation can be any line – not necessarily vertical or horizontal. It doesn’t need to intersect the profile, but it must be in the same sketch or plane.
- Direction: You can revolve in one or both directions from the axis.
- Angle: By default, Fusion 360 sets it to 360 degrees, but you can specify any angle as per your requirements.
Advanced Tips for Revolving in Fusion 360
Using Construction Lines as Axis
You can use construction lines as the axis for revolving. To make a line a construction line, right-click on it and select Normal/Construction.
Revolve Cut
You can also use the revolve tool to cut away from an existing body. Simply select Cut in the operation menu of the revolve tool.
Intersect Operation
You can revolve a sketch around an axis and keep only the portion that intersects with an existing body by choosing Intersect from the operation menu.
Revolve a Sketch on a Different Plane
You can revolve a sketch on a plane different from where the sketch is located. Click on Plane in the Axis section of the Revolve tool, and select the plane of your choice.
Revolving Multiple Profiles
If you want to revolve multiple closed profiles around an axis, hold down the Control key (or Command key on Mac) and select all the profiles.
Common Issues and Troubleshooting
Sometimes you might encounter issues when revolving in Fusion 360. Here are some common problems and how to solve them:
- Profile Does Not Revolve: Make sure the sketch is closed. If not, close it using the
LineorSplinetool. - Cannot Select Axis: Check if the axis is in the same plane as the sketch. If not, bring it to the same plane.
- Cannot Perform Cut or Intersect: Verify if there is a solid body in the design to cut or intersect with.
Other Useful Tools in Fusion 360
While the revolve tool is powerful and versatile, other tools in Fusion 360 can enhance your 3D modeling experience:
- Extrude: Extrude a 2D sketch to create a 3D body.
- Sweep: Creates a body or a feature by moving a profile along a path.
- Loft: Generate a 3D body between two or more profiles.
- Shell: Hollow out a 3D body leaving a thin-walled shell.
For every tool, remember to explore its options and settings to understand its full capabilities and potential applications. Experiment with different tools to unlock the power of Fusion 360 fully.
FAQ:
1. How can I use the revolve tool to create complex designs in Fusion 360?
Fusion 360’s revolve tool can be used to create an array of complex designs, including components of engines, like pistons, or artistic and decorative pieces like vases or bowls. It’s all about how you approach your sketch. Begin with a simple 2D profile of the cross-section of the object you’re trying to create. Remember, this sketch will be revolved around an axis, so the detail you include in this sketch will directly impact the complexity of the resulting 3D object.
Furthermore, consider utilizing the revolve tool in combination with other tools available in Fusion 360. The Combine tool, for example, can be used to join or subtract multiple bodies created using the revolve function, adding layers of intricacy to your design. Additionally, you can employ the Pattern tool to duplicate your revolved body along a defined path, creating repeating structures which could be useful when designing parts like gears or ratcheted systems.
2. Can I use the revolve tool to create asymmetric bodies?
Yes, you can create asymmetric bodies using the revolve tool in Fusion 360, even though the tool is predominantly used for creating symmetric bodies. To create an asymmetric body, you need to strategically define your axis of revolution and the angle of revolution.
Your sketch does not have to be symmetric along the axis of revolution; you can create a completely unique profile. Furthermore, you don’t always need to revolve the profile a full 360 degrees. By defining an angle of revolution less than 360 degrees, you can create a 3D body that is only partially revolved, thus introducing asymmetry into the object.
The power of creating asymmetric bodies with the revolve tool lies in its combination with other design and modification tools in Fusion 360. By using the Extrude, Sweep, Loft, or Fillet tools in conjunction with Revolve, you can further adjust and customize your asymmetric body to create truly unique designs.
3. How does the revolve tool differ from the extrude tool in Fusion 360?
The Revolve and Extrude tools in Fusion 360 both allow you to create a 3D body from a 2D sketch, but they do so in different ways and are ideal for different types of objects. The Extrude tool creates a 3D body by extending the 2D sketch in a direction perpendicular to the sketch plane, making it excellent for creating objects with straight sides like boxes or prisms.
On the other hand, the Revolve tool creates a 3D body by spinning the 2D sketch around an axis, perfect for creating objects with circular symmetry like cylinders, cones, or spheres. Moreover, unlike the Extrude tool, the Revolve tool can create a body with a hollow interior, similar to a shell, by revolving an open sketch.
So while there may be some overlap in their functions, these tools are designed for different use cases and can even be used together to create more complex designs. It’s crucial to understand how each tool functions and to choose the appropriate tool based on your specific design needs.
4. Can the revolve tool in Fusion 360 handle more complex 2D sketches?
Yes, Fusion 360’s revolve tool can handle more complex 2D sketches. While the most common usage of the revolve tool involves simple, single-profile sketches, Fusion 360 is capable of revolving more complex sketches, including those containing multiple closed profiles.
However, when working with multi-profile sketches, you need to select each profile you want to revolve manually. Fusion 360 will not automatically revolve all profiles in the sketch. You can do this by holding down the Control key (or Command key on a Mac) and clicking each profile.
Furthermore, Fusion 360 will only allow you to revolve a sketch around a single axis, even if your sketch contains multiple axes. In scenarios where you want to revolve different profiles around different axes, you will have to perform multiple separate revolve operations.
5. How can I optimize my workflow when using the revolve tool in Fusion 360?
Optimizing your workflow with the revolve tool in Fusion 360 revolves around planning, understanding the tool’s full potential, and using keyboard shortcuts. Before starting your design, take some time to plan out your sketch and the subsequent steps you’ll take. This will help prevent unnecessary modifications or reworks later on.
Get comfortable with the advanced options in the revolve tool like the different operation types (New body, Cut, Intersect, Join), and experiment with revolving less than 360 degrees or in two directions. The more you understand these options, the more efficiently you can use the tool.
Lastly, learning and using keyboard shortcuts can significantly speed up your workflow. The shortcut for the revolve tool is R, and you can select multiple profiles by holding down Control or Command. By reducing the need for mouse movements and clicks, keyboard shortcuts can help you design faster and more efficiently.
Remember, mastering any software, including Fusion 360, requires patience, practice, and persistence. Keep exploring, keep learning, and you’ll soon be a Fusion 360 expert. Happy designing!