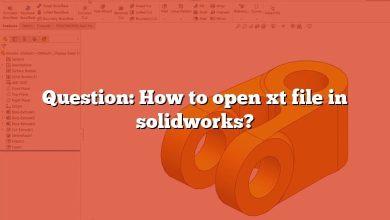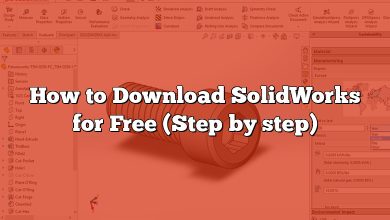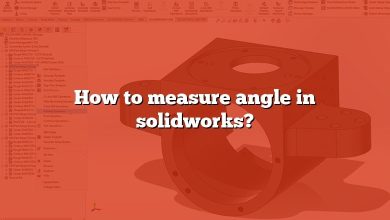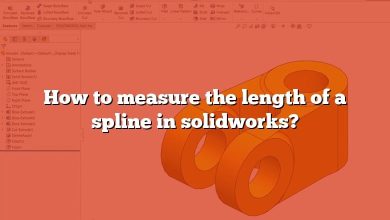SolidWorks is a leading 3D CAD (Computer-Aided Design) software used by millions of engineers and designers worldwide. Its intuitive interface, extensive capabilities, and wide industry acceptance make it a crucial tool in modern product design and manufacturing processes. One of the fundamental skills to master in SolidWorks is sketching, as this forms the basis for creating complex 3D models. One of the common operations when dealing with sketches in SolidWorks is ‘joining sketches’. This article provides a comprehensive guide on how to join sketches in SolidWorks and addresses various related questions, providing readers with a solid foundation for sketch manipulation in SolidWorks.
SolidWorks offers a robust set of tools for sketch creation and manipulation. Understanding how to join sketches is essential for creating more complex models and for optimizing your design process. Whether you are a novice or an experienced SolidWorks user, this article will provide valuable insights to enhance your sketching capabilities in SolidWorks.
Key Takeaways
- SolidWorks offers a variety of tools for sketch creation and manipulation, including operations for joining sketches.
- Understanding the concept of ‘Join’ operation in sketching is fundamental for creating complex 3D models in SolidWorks.
- The ‘Combine’ feature is instrumental in joining solid bodies in SolidWorks.
- Copying and pasting sketches or entities between parts or planes is possible and often useful in SolidWorks.
- Understanding geometric relations like ‘coincident’, ‘pierce’, and constraints is crucial for controlling sketch behavior in SolidWorks.
- Merge result’ is a valuable feature when you want to combine the result of a feature with an existing body.
How to Join Sketch in SolidWorks?
In the world of Computer-Aided Design (CAD), SolidWorks is a go-to software renowned for its user-friendly interface and powerful design capabilities. The process of joining sketches in SolidWorks is an essential skill for any designer or engineer. This article will provide you with a comprehensive guide on how to join sketches in SolidWorks, complete with step-by-step instructions, tips, and tricks.
Understanding Sketches in SolidWorks
Before diving into the process, it’s crucial to understand what sketches are in the SolidWorks environment. Sketches form the basis of every 3D model or 2D drawing created in SolidWorks.
- 2D Sketches: Two-dimensional sketches are flat drawings that define a specific shape or pattern.
- 3D Sketches: Three-dimensional sketches allow you to design complex models by specifying coordinates in the X, Y, and Z directions.
For more details on sketches, visit the SolidWorks official website.
Preparing to Join Sketches
Before joining sketches, ensure you have two or more sketches ready in SolidWorks. The process of creating a sketch includes:
- Open SolidWorks and start a new part.
- Select the sketch tab and choose a sketch plane.
- Use sketch tools to draw your design.
- Repeat the process to create multiple sketches.
If you’re new to SolidWorks, check out this tutorial on creating sketches.
Joining Sketches in SolidWorks: A Step-by-Step Guide
The main steps to join sketches in SolidWorks include:
- Select the Sketches: In the design tree, select the sketches you want to join.
- Use the ‘Convert Entities’ Tool: This tool is located under the ‘Sketch’ tab in the ‘Tools’ menu. Click on it and choose ‘Convert Entities’. This will combine your sketches into one.
- Confirm the Action: Check your sketch in the graphics area to ensure it has joined as expected.
Remember to save your work regularly to avoid losing any progress.
Advanced Techniques for Joining Sketches
Joining sketches is not just about combining two basic shapes. It involves intricate processes, such as merging 3D sketches and joining overlapping sketches. Here are some advanced techniques:
- Joining Overlapping Sketches: Use the ‘Trim Entities’ tool to remove any overlapping areas before joining the sketches.
- Merging 3D Sketches: This involves joining sketches on different planes. You can use the ‘Project Curve’ feature to merge them.
For more advanced techniques, consider visiting the SolidWorks Forums.
Troubleshooting Common Issues
When joining sketches in SolidWorks, you may encounter some common problems. Here are a few solutions:
| Problem | Solution |
|---|---|
| Sketches not joining | Check if the sketches are on the same plane |
| Unable to find ‘Convert Entities’ | Ensure you are in the ‘Sketch’ tab |
| Sketches overlapping | Use the ‘Trim Entities’ tool to remove overlaps |
For more troubleshooting tips, you can refer to the SolidWorks Support page.
Enhancing Your Skills with SolidWorks
Understanding how to join sketches in SolidWorks is a fundamental skill for any designer. However, SolidWorks is a vast software with numerous features. To improve your skills, consider:
- Attending Training Courses: SolidWorks offers [official training courses](https://www.solidworks.com/training) for different skill levels.
- Participating in Online Forums: Join the SolidWorks community to ask questions, share ideas, and learn from experts.
- Reading SolidWorks Tutorials: There are numerous tutorials available online. Websites like CADTutor and Engineers Rule provide a wealth of information.
- Practicing Regularly: Like any other skill, practice is the key to mastering SolidWorks.
FAQ: How to join sketch in solidworks?
Why can’t I combine in SolidWorks?
When you encounter difficulties combining elements in SolidWorks, it is often due to a few common issues. Firstly, the parts you are trying to combine may not be touching or intersecting. The ‘Combine’ tool only works with bodies that physically interact in some way.
Secondly, the parts might be located on different planes. Ensure that the parts you wish to combine exist on the same plane to successfully use the ‘Combine’ tool. Lastly, the parts might not be solid bodies. The ‘Combine’ feature in SolidWorks only works with solid bodies, not with surfaces or sheet metal bodies.
If none of these are the issues, it may be a more technical problem with the software itself. In such cases, it would be best to reach out to SolidWorks’ customer support or consult the online SolidWorks community for further help.
Can you copy a sketch into another part in SOLIDWORKS?
Yes, copying a sketch from one part to another is possible in SolidWorks. This is a common task, especially when certain design elements are repetitive. To do this, you must open both parts simultaneously in SolidWorks.
In the part containing the sketch to be copied, right-click on the sketch in the design tree and select ‘Copy’. Then navigate to the other part, right-click on the face or plane where you want to paste the sketch, and select ‘Paste’.
Keep in mind that the copied sketch will remain fully defined if it was fully defined in the original part. If the sketch was under-defined, it will also be under-defined when pasted into the new part.
How do you copy a sketch from one plane to another?
Copying a sketch from one plane to another is a straightforward process in SolidWorks. First, open the part with the sketch you want to copy. Right-click on the sketch in the design tree and select ‘Copy’.
Next, select the plane you wish to paste the sketch onto. This could be a default plane (Front, Top, Right) or a plane you have created. Right-click on the desired plane and select ‘Paste’.
Remember, if the sketch was fully defined on the original plane, it might not be on the new plane. You might need to add or adjust relations and dimensions to fully define the sketch on the new plane.
How do you copy and paste something into sketches?
In SolidWorks, the process of copying and pasting entities within sketches is quite similar to the standard copy-paste method used in other software. First, enter the sketch edit mode for the sketch containing the entities you want to copy.
Use the ‘Select’ tool to highlight the entities you wish to copy. Right-click and select ‘Copy’ from the dropdown menu. Then, navigate to the sketch where you want to paste the entities, enter the sketch edit mode, right-click on the sketch, and select ‘Paste’.
Please note that copying and pasting sketch entities can sometimes lead to over-defined sketches. Always check the status of the sketch after pasting to ensure it is properly defined.
How do I merge shapes in SolidWorks?
Merging shapes in SolidWorks is accomplished by using the ‘Combine’ feature. First, ensure the shapes you wish to merge are solid bodies and that they intersect or touch each other.
Navigate to the ‘Direct Editing’ tab on the CommandManager and select ‘Combine’. In the Combine PropertyManager, select ‘Add’ operation type, then select the bodies you wish to merge in the ‘Bodies to Combine’ box.
Upon pressing ‘OK’, the bodies will merge into a single shape. Remember that the ‘Combine’ feature will only work if the bodies are intersecting or in contact with each other. If they are separate, you’ll need to move or modify the bodies so that they intersect or touch.
How do I merge splines in SolidWorks?
In SolidWorks, merging or joining splines can be done using the ‘Fit Spline’ tool. This tool allows you to combine two or more spline curves into a single, smooth spline. First, you need to create the splines you want to merge.
Once your splines are ready, go to ‘Tools’ > ‘Sketch Tools’ > ‘Fit Spline’. In the ‘Fit Spline’ property manager, select the splines you want to merge. After clicking ‘OK’, your splines will be merged into a single, continuous curve. This function is particularly useful in creating smooth, aerodynamic shapes or in industrial design.
What does coincident mean in SolidWorks?
In SolidWorks, the term ‘coincident’ is used to describe a type of geometric relation between sketch entities. When two points are made coincident, they occupy the same position in space. This can be between the endpoints of lines, the center of a circle and a line, or any other sketch entities with identifiable points.
The coincident relation is fundamental in defining sketches and maintaining design intent. It ensures that even if you modify the sketch, the coincident points will always remain together, keeping the sketch intact and adhering to your original design intent.
How do you do a Pierce relationship in SolidWorks?
A ‘Pierce’ relationship in SolidWorks is a type of constraint that forces a sketch entity to intersect with a sketch line or curve at a single point. This is especially useful when dealing with 3D sketches or when you need to create a feature at a specific location along a path.
To create a Pierce relationship, first, make sure you have a sketch entity and a sketch line or curve. Then, select the point on the sketch entity and the sketch line or curve, and from the ‘Add Relations’ dialog box, choose ‘Pierce’.
Upon confirming, the sketch entity will be constrained to intersect the sketch line or curve at a single point. This relationship is particularly important when creating swept or lofted features.
How do you constrain a sketch in SolidWorks?
Constraining a sketch in SolidWorks is done through applying geometric relations and dimensions. Geometric relations, like coincident, perpendicular, parallel, and tangent, define the spatial relationships between sketch entities. Dimensions specify the size and location of sketch entities.
To apply constraints, select the sketch entities you want to constrain, right-click and choose ‘Add Relation’. Then, select the desired relation from the list. To add dimensions, select the ‘Smart Dimension’ tool, click on the sketch entity, and then click again to place the dimension.
Through a combination of geometric relations and dimensions, you can fully define your sketch, ensuring that it behaves as intended when used to create features or parts.
How do you join faces in Solidworks?
In SolidWorks, you can join or merge faces using the ‘Knit Surface’ feature. This is particularly useful when working with surface bodies. First, you need to have two or more faces that are adjacent or overlap each other.
To join the faces, go to ‘Insert’ > ‘Surface’ > ‘Knit’. In the ‘Knit Surfaces’ property manager, select the faces you want to join. Click ‘OK’ to finish. The faces will merge into a single, continuous face.
How do you combine two parts of an assembly?
Combining two parts in an assembly involves using the ‘Combine’ feature under the ‘Direct Editing’ tab on the CommandManager. First, you should ensure that the parts to be combined are solid bodies that intersect or touch each other.
Go to the ‘Direct Editing’ tab and select ‘Combine’. In the Combine PropertyManager, choose the ‘Add’ operation type and then select the bodies you want to combine in the ‘Bodies to Combine’ box.
After clicking ‘OK’, the selected bodies will merge into a single part. Note that this operation doesn’t affect the original parts; instead, it creates a new part within the assembly.
Where is Combine command in Solidworks?
The ‘Combine’ command in SolidWorks is located under the ‘Direct Editing’ tab on the CommandManager. If you can’t see this tab, you can activate it by right-clicking on the CommandManager and checking the ‘Direct Editing’ option.
Once you’re in the ‘Direct Editing’ tab, you’ll find the ‘Combine’ tool. This tool is used to join (add), subtract, or find the common volume (intersect) of two or more solid bodies. Remember that to use the ‘Combine’ command, the bodies you want to combine must be solid and they must intersect or touch each other.
What is merge result in SolidWorks?
‘Merge result’ is an option in SolidWorks that allows you to combine the result of a feature with an existing body to form a single, unified body. This option is available in many feature creation tools like ‘Boss-Extrude’, ‘Cut-Extrude’, ‘Revolve’ and more.
When you check the ‘Merge result’ box while creating a feature, SolidWorks will attempt to merge the new feature with any existing bodies that it intersects. This results in a single body instead of multiple separate bodies. This option is particularly useful when you want to maintain a single solid body for manufacturing or analysis purposes.
How do you move a sketch to another plane in SOLIDWORKS?
To move a sketch to another plane in SolidWorks, you first need to ensure that the sketch is not currently being used to create a feature. If it is, you must first delete or suppress the feature.
Next, in the design tree, right-click on the sketch and select ‘Edit Sketch Plane’. In the ‘Modify Sketch Plane’ dialogue box that appears, select the new plane you want the sketch to be on. Click ‘OK’ to finish.
Please note that changing the sketch plane can affect the relations and dimensions of the sketch. Always check the sketch after changing its plane to ensure it is properly defined.
How do you split a sketch into multiple sketches in SOLIDWORKS?
Splitting a sketch into multiple sketches in SolidWorks can be done using the ‘Split Entities’ tool. First, open the sketch you want to split. In the ‘Sketch Tools’ dropdown on the ‘Sketch’ tab, select ‘Split Entities’.
Then, click on the point along the sketch entity where you want to split it. The entity will be divided into two distinct entities at the selected point. You can then select and move these entities into new sketches as needed. This tool is useful when you want to modify or move parts of a sketch independently.
Videos:
Conclusion
Mastering the art of joining sketches in SolidWorks is a valuable skill that enhances your productivity and design capabilities within the platform. As we’ve explored throughout this article, SolidWorks offers a myriad of tools and features to streamline the process, from simple copy and paste functions to more complex operations like ‘Combine’ and ‘Merge result’.
Whether you’re a beginner just starting your journey with SolidWorks, or a seasoned user seeking to brush up your skills, understanding how to join sketches effectively will undoubtedly elevate your 3D modeling prowess. Remember, the key to mastering these skills is consistent practice and staying updated with the latest features and updates from SolidWorks. Happy designing!