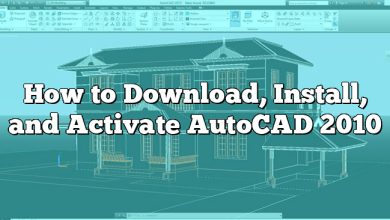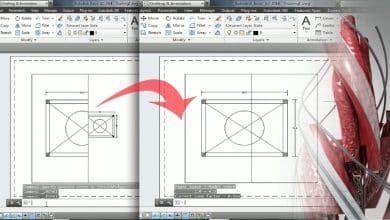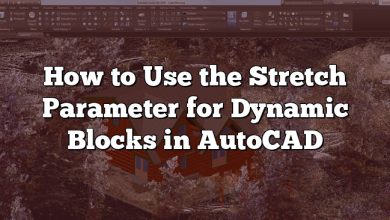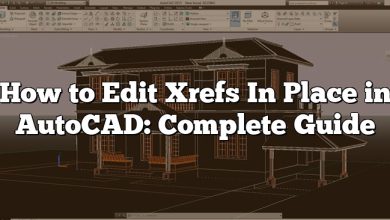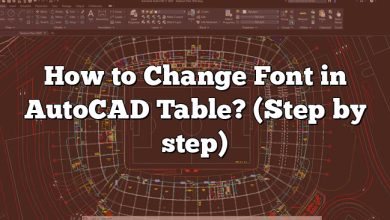Creating precise and accurate drawings is integral to the success of any AutoCAD project. One of the tools you can use to achieve this is the ruler. This article will serve as a complete guide on how to insert a ruler in AutoCAD, providing a comprehensive look at the topic with easy-to-follow instructions, useful tips, and additional resources.
How to Insert Ruler in AutoCAD
Inserting a ruler in AutoCAD involves using the application’s comprehensive toolset. Here’s a step-by-step guide to achieving this:
- Launch AutoCAD: Start by opening AutoCAD on your computer. You will land on the user interface with multiple tools.
- Select the Drawing Utilities option: From the toolbar at the top of the page, click on the ‘Format’ option, then ‘Drawing Utilities.’
- Choose Units: From the drop-down menu, select ‘Units.’ This will open a dialog box.
- Set Your Desired Units: Here, you can select your preferred measurement units for your ruler. The options range from architectural to decimal, and more.
- Add Scale List: After setting up your desired units, head over to the ‘Drawing Utilities’ under the ‘Format’ option again and select ‘Scale List.’ Click on ‘Add’ and input your scale ratio.
- Insert the Ruler: The last step is to insert your ruler. To do this, head over to the ‘View’ tab, select ‘Palettes,’ then ‘Quick Access Toolbar,’ and finally, tick the ‘Ruler’ option.
| Step | Action | Menu Path |
|---|---|---|
| 1 | Launch AutoCAD | N/A |
| 2 | Select Drawing Utilities | Format > Drawing Utilities |
| 3 | Choose Units | Format > Drawing Utilities > Units |
| 4 | Set Your Desired Units | Units Dialog Box |
| 5 | Add Scale List | Format > Drawing Utilities > Scale List |
| 6 | Insert the Ruler | View > Palettes > Quick Access Toolbar > Ruler |
Note: The menus and paths may slightly vary depending on the version of AutoCAD you’re using.
Customizing the Ruler in AutoCAD
AutoCAD also allows you to customize the inserted ruler to better suit your needs and preferences. To do this:
- Right-click on the ruler: This will open a context menu.
- Select ‘Properties’: In the menu, find and click on the ‘Properties’ option.
- Customize as desired: In the opened dialog box, you can adjust the length, width, orientation, and other aspects of the ruler as needed.
Additional Tips for Using the Ruler in AutoCAD
To optimize your usage of the ruler in AutoCAD, here are some additional tips:
- Ensure to set your units and scale accurately before you begin your work to avoid mistakes and make your work process smoother.
- Make use of the ‘snap’ feature. This allows you to easily align objects to the ruler, making your drawing more accurate.
- Regularly update your scale list in accordance with the dimensions of your project. This ensures you’re always working with the most appropriate measurements.
Troubleshooting Common Ruler Issues in AutoCAD
Sometimes, you may face challenges when trying to insert or use a ruler in AutoCAD. Here are common issues and how to fix them:
- Ruler not displaying: Ensure you’ve selected it from the ‘Quick Access Toolbar.’ If it’s not there, try resetting your workspace settings.
- Ruler not aligning properly: Check your ‘snap’ settings and make sure they’re enabled. If they are, consider adjusting the snap spacing.
- Wrong measurements: Double-check your units and scale list. Ensure they’re set correctly for your project.
FAQ: How to Insert Ruler in AutoCAD?
1. How do I add a scale bar in AutoCAD?
To add a scale bar in AutoCAD, you can use the built-in library of blocks, which includes a variety of scale bars. Access this library by clicking on the “View” tab, then “Palettes,” and select “Tool Palettes”. Once the tool palettes window opens, choose the “Design” tab, where you’ll find the “Scale Bar” block. Drag and drop it onto your workspace. Remember to adjust the scale of the bar to match the scale of your drawing.
2. How do you add dimensions in AutoCAD?
Adding dimensions in AutoCAD is made simple with the “Dimension” tool, found under the “Annotation” panel on the “Home” tab. Choose the type of dimensioning (linear, radial, angular, etc.) then click on the points in your drawing that you want to dimension. After clicking the second point, move your cursor to position the dimension text and click to place it.
3. How do you add a scale to a layout in AutoCAD?
To add a scale to a layout, you first need to insert a viewport by selecting “Layout” from the “View” tab, then choose “Viewport”. Once your viewport is set, select it and go to the properties palette. Here, under “Misc”, you can set the scale of your viewport. Remember to lock the viewport after setting the scale to prevent unintentional changes.
4. How do I find the scale bar in AutoCAD?
The scale bar in AutoCAD is found in the “Design” tab of the “Tool Palettes”. To open the “Tool Palettes”, go to the “View” tab, then select “Palettes”, and click on “Tool Palettes”.
5. How do I find layout tools in AutoCAD?
Layout tools in AutoCAD are found under the “Layout” tab. Here, you can create new layouts, modify existing ones, adjust page setups, and manage viewports.
6. What is Tool Palette in AutoCAD?
The Tool Palette in AutoCAD is a collection of tools and blocks that you can use to streamline your design process. It includes a variety of commonly used commands, blocks, and other utilities that you can easily drag and drop into your workspace.
7. What is a scale bar on a drawing?
A scale bar is a graphic that provides a visual representation of the scale of the drawing. It consists of a bar divided into smaller segments, each representing a specific length or distance in the real world.
8. How do you make a scale bar?
To create a scale bar, first decide the scale of your drawing. Then, draw a line representing the real-world length at that scale. Divide this line into equal segments, each representing a specific unit of measurement. Label these segments accordingly.
9. How do you make a graphic scale?
A graphic scale is similar to a scale bar but is typically more stylized. It is created in a similar manner, by representing a real-world length at the drawing’s scale and dividing it into segments. Each segment can then be annotated with the corresponding real-world measurement.
10. How do you use scale bars?
Scale bars are used as a visual reference to understand the size of objects or distances within a drawing. By comparing elements of the drawing to the scale bar, you can determine their actual size or distance.
11. What is AutoCAD Qleader?
Qleader in AutoCAD stands for Quick Leader. It’s a tool that allows you to quickly create a leader line with annotation. It’s typically used to point to specific parts of your drawing and provide additional information.
12. How do you write dimensions?
Dimensions in AutoCAD are created using the “Dimension” tool in the “Annotation” panel. You select the type of dimension you want to create, then select the points you wish to measure. After selecting the points, you can move your cursor to place the dimension text.
13. Why can’t I see my dimensions in AutoCAD?
If you can’t see your dimensions in AutoCAD, it could be due to a variety of reasons. Your dimensions might be on a layer that’s turned off or frozen, the dimension scale might not be set correctly, or the dimensions could be outside the area of your current view. Check your layer settings, dimension style settings, and zoom to resolve these issues.
Conclusion
We hope that this guide has offered a comprehensive overview of how to insert and effectively use a ruler in AutoCAD. By understanding these procedures, you will be able to elevate your drafting skills and produce even more precise designs. The more you use these tools and techniques, the more comfortable and proficient you’ll become. Remember, the key to mastering AutoCAD is practice, so keep exploring and applying these insights into your future projects. Happy drafting!