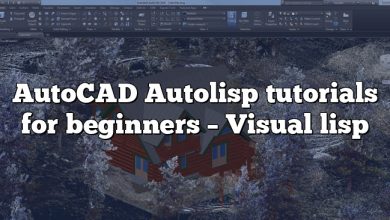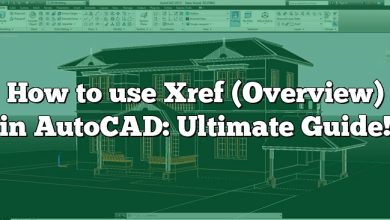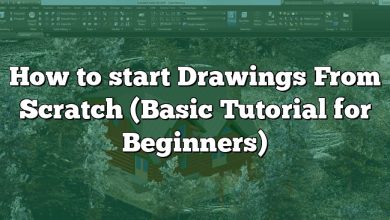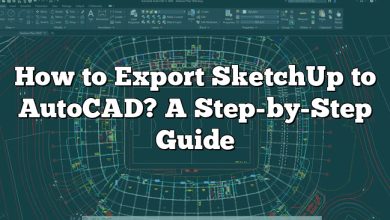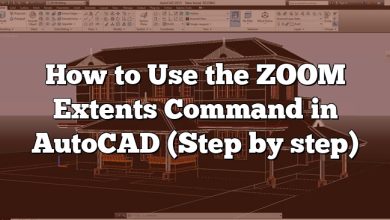How does one download, install, and activate AutoCAD 2010? What steps should be followed? What are the common issues one might encounter? This comprehensive guide aims to provide clear, step-by-step instructions to answer these pressing questions, offering solutions to common problems and providing practical tips for effective use of AutoCAD 2010.
Key Takeaways:
- AutoCAD 2010, though an older version, is still a popular and useful software in the design industry.
- Downloading, installing, and activating AutoCAD 2010 involves a series of simple, clear-cut steps that anyone can follow.
- A valid product key is required to activate AutoCAD 2010 post the trial period.
- It’s essential to have a computer that meets the system requirements for AutoCAD 2010.
- Understanding some best practices and tips can greatly enhance the user experience.
- Common issues related to download, installation, or activation of AutoCAD 2010 can be resolved with the help of provided troubleshooting tips.
- Migration from AutoCAD 2010 to newer versions is possible and offers a wider range of features and improved compatibility.
How to Download AutoCAD 2010
Before diving into the steps for downloading AutoCAD 2010, ensure you have a computer with the necessary system requirements. Here’s a simplified checklist:
- Operating system: Microsoft Windows 7 or higher
- Processor: Intel Pentium 4 or AMD Athlon dual-core processor, 1.6 GHz or higher with SSE2 technology
- Memory: 2 GB (4 GB recommended)
- Disk space: 1.8 GB for installation
Downloading Steps
- Visit the official Autodesk website.
- Navigate to the ‘Products’ section and click on ‘All Products & Services’.
- Search for ‘AutoCAD 2010’ and click on it.
- Click ‘Download’ to start the download process.
Note: You might need to log in to your Autodesk account to access the download. If you don’t have an account, follow the prompt to create one.
How to Install AutoCAD 2010
After successfully downloading the software, the next step is installation. Below are detailed instructions on how to install AutoCAD 2010.
Installation Steps
- Locate the downloaded file on your computer, it will usually be in the ‘Downloads’ folder.
- Double click on the .exe file to start the installation process.
- A prompt will appear asking for administrative permissions. Click ‘Yes’ to continue.
- Select your preferred language, agree to the license agreement, and click ‘Next’.
- Choose the type of installation – ‘Typical’ or ‘Custom’. For most users, the ‘Typical’ option should suffice.
- Click ‘Install’ to start the installation.
Please note, the installation process might take some time. Make sure your computer is plugged in and has a stable internet connection.
How to Activate AutoCAD 2010
After the installation, activating your copy of AutoCAD 2010 is crucial. To do so, you will need a valid product key which can usually be found in the confirmation email sent to you by Autodesk after purchase.
Activation Steps
- Open AutoCAD 2010 on your computer.
- Click on the ‘Activate’ button on the top right corner of the interface.
- A new window will appear, prompting you to enter your product key.
- Enter your product key in the specified field and click ‘Next’.
- Follow the on-screen prompts to complete the activation process.
Once your product key has been accepted, your copy of AutoCAD 2010 is fully activated and ready to use.
Troubleshooting Common Issues
If you encounter any issues while downloading, installing, or activating AutoCAD 2010, consider the following common solutions:
- Make sure your computer meets the system requirements.
- Ensure you have a stable internet connection throughout the process.
- Make sure the product key you’re using for activation is correct and hasn’t been used on another device.
For any specific issues not mentioned above, you can visit the Autodesk Community forums or the Autodesk Knowledge Network for assistance.
Best Practices for Using AutoCAD 2010
Now that you have downloaded, installed, and activated AutoCAD 2010, it’s time to delve into a few best practices to enhance your user experience and productivity.
- Master the Basics: If you are new to AutoCAD, spend some time understanding the interface, toolsets, and features. Autodesk offers a host of learning resources to help you get started.
- Utilize Keyboard Shortcuts: AutoCAD has numerous keyboard shortcuts that can significantly increase your productivity. For example, CTRL + S for saving your work, CTRL + Z for undoing actions, and many more.
- Keep your Drawings Organized: Utilize layers, blocks, and groups to keep your drawings organized. This will make your work more manageable and improve overall efficiency.
- Regularly Save and Backup your Work: AutoCAD files can become corrupt due to various reasons like power outages, software crashes, etc. Regularly saving and backing up your work will safeguard against data loss.
- Keep your Software Updated: Regularly check for updates to ensure that you’re using the most secure and stable version of the software.
Migrating from AutoCAD 2010 to Newer Versions
While AutoCAD 2010 can adequately cater to your drafting and designing needs, you might need to migrate to newer versions for enhanced capabilities, improved features, and better compatibility. Here are the steps to consider when migrating:
- Research about the new version: Before deciding to migrate, research the features and benefits of the newer version. You can find this information on the Autodesk website.
- Check System Requirements: Make sure your computer system meets the requirements of the newer version.
- Backup your Files: Prior to migrating, ensure all your files and custom settings are backed up. This ensures that you don’t lose any data in the process.
- Install the New Version: Similar to how you installed AutoCAD 2010, download and install the newer version.
- Migrate Custom Settings: Autodesk provides a ‘Migrate Custom Settings’ utility that aids in transferring your personalized settings from the older version to the newer one.
- Test: Test the new software to ensure everything runs smoothly.
Frequently Asked Questions (FAQs)
1. Can I install AutoCAD 2010 on a Mac?
Yes, you can install AutoCAD 2010 on a Mac, but it requires running a Windows environment on your Mac. You can use software like Boot Camp or Parallels Desktop to achieve this.
2. How can I find out if my computer meets the system requirements for AutoCAD 2010?
To check if your computer meets the system requirements, you can go to the “About This Mac” section if you’re using a Mac, or the “System Information” section if you’re using Windows. Compare the information here with the AutoCAD 2010 system requirements mentioned in the article above.
3. Can I use AutoCAD 2010 without activating it?
You can use AutoCAD 2010 without activating it, but only for a trial period. Post this period, you’ll need to activate the software with a valid product key to continue using it.
4. I lost my product key. How can I retrieve it?
If you’ve lost your product key, you can retrieve it from the Autodesk Account Management portal. It should be listed under the software details in the “Products & Services” section.
5. What should I do if AutoCAD 2010 installation fails?
If your AutoCAD 2010 installation fails, try rebooting your computer and restarting the installation process. If it still fails, make sure your system meets the software requirements and that your downloaded file is not corrupted.
6. Is AutoCAD 2010 compatible with newer versions of Windows, like Windows 10?
While AutoCAD 2010 is not officially supported on Windows 10 by Autodesk, many users have been able to run it on this operating system without major issues.
7. What is the cost of AutoCAD 2010?
As an older version, AutoCAD 2010 might not be readily available for purchase from official Autodesk channels. However, it might be found on some third-party platforms. Prices can vary widely depending on the seller. It’s recommended to use caution and purchase from reputable sources only.
8. What happens if I enter an incorrect product key during activation?
If you enter an incorrect product key, the software will notify you and the activation process won’t proceed. You should double-check your product key for any typing errors. If you continue to have problems, it’s recommended to contact Autodesk support for further assistance.
9. Can I transfer my AutoCAD 2010 license to another computer?
Yes, you can transfer your AutoCAD 2010 license to another computer. To do this, you first need to uninstall the software from the current computer. Then, install it on the new computer and use the same product key to activate it. Note that the license terms allow you to install the software on a second computer, but it should not be used on both computers at the same time.
10. Can I use AutoCAD 2010 if my trial period has expired and I don’t have a product key?
No, once the trial period for AutoCAD 2010 has expired, you need a product key to continue using the software. If you don’t have a product key, you won’t be able to use AutoCAD 2010 beyond the trial period.
Conclusion
The process of downloading, installing, and activating AutoCAD 2010 is quite straightforward. Coupled with a few best practices and troubleshooting steps, you can enjoy a seamless experience with this versatile software. Whether you’re a beginner or a seasoned professional, AutoCAD 2010 is a solid tool to add to your design arsenal.
Remember, you can always upgrade to a newer version if you feel the need for more advanced features or improved compatibility. The world of AutoCAD is vast, and there is always something new to learn and explore. Happy designing!