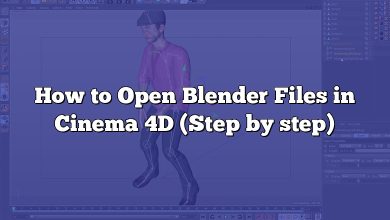The FBX file format is ubiquitous in the 3D industry, so any artists or designers working in the field have likely come across it. 3D models, animations, and other assets can be exported to and imported into a variety of programs using the FBX file format. Cinema 4D, a widely used program for creating 3D models and animations, is FBX file format compatible. Here, we’ll demonstrate how to read FBX files in Cinema 4D.
Takeaway
Cinema 4D makes it easy to open FBX files with only a few clicks of the mouse. A successful import of FBX files into Cinema 4D can be ensured by following the advice and troubleshooting solutions provided in this article. Because of its compatibility with the FBX file format, Cinema 4D is a must-have for any 3D artist or designer who needs to move their work around between programs.
How to Open FBX in Cinema 4D
Opening an FBX file in Cinema 4D is a straightforward process that can be accomplished in just a few steps. Follow the steps below to open an FBX file in Cinema 4D:
- Launch Cinema 4D: Launch Cinema 4D on your computer by double-clicking the application icon.
- Go to File Menu: Once the Cinema 4D application is launched, go to the File menu on the top-left corner of the interface.
- Select “Open”: In the File menu, select “Open” to open the file browser.
- Choose FBX File: In the file browser, locate the FBX file that you want to open and select it.
- Set Options: Once you have selected the FBX file, a dialog box will appear, prompting you to set the import options. In this dialog box, you can choose the options that are relevant to your project, such as the frame rate, animation settings, and texture options.
- Click “OK”: After setting the import options, click the “OK” button to open the FBX file in Cinema 4D.
Congratulations, you have successfully opened an FBX file in Cinema 4D. You can now work with the 3D model, edit it, and export it in any other format that Cinema 4D supports.
Tips for Opening FBX in Cinema 4D
Here are some tips that you can follow to ensure a smooth import of FBX files in Cinema 4D:
- Keep the file size small: FBX files can be quite large, especially if they contain high-resolution textures and animations. To ensure a smooth import, keep the file size as small as possible. You can reduce the file size by compressing the textures or deleting unnecessary objects.
- Check the import options: The import options dialog box allows you to choose the settings that are relevant to your project. Make sure to choose the appropriate settings to ensure a successful import.
- Use the right version: Make sure that you are using the right version of Cinema 4D that supports the FBX file format. Also, ensure that the FBX file was exported from a compatible software application.
Troubleshooting Common Issues
Sometimes, you may encounter issues while importing FBX files in Cinema 4D. Here are some common issues and their solutions:
- Missing textures: If the FBX file contains textures that are missing, Cinema 4D will prompt you to locate the missing textures. Simply locate the texture files and link them to the 3D model.
- Broken meshes: If the 3D model appears broken or distorted, it may be due to a compatibility issue between the software applications. Try exporting the FBX file again from the source software and ensure that you are using the right version of Cinema 4D.
FAQ: How to Open FBX in Cinema 4D
1. How do I import files into Cinema 4D?
To import files into Cinema 4D, you need to go to the “File” menu and select “Merge Objects.” This will open a file browser, where you can select the file that you want to import. You can import various file types, such as OBJ, FBX, 3DS, and DXF. Once you have selected the file, a dialog box will appear, prompting you to set the import options, such as the scale, axis, and texture options. Once you have set the options, click “OK” to import the file into Cinema 4D.
2. How do I open FBX?
Opening an FBX file in Cinema 4D is a simple process. First, launch Cinema 4D and go to the “File” menu. Select “Open” and locate the FBX file that you want to open. Once you have selected the file, a dialog box will appear, prompting you to set the import options. Choose the options that are relevant to your project, such as the frame rate, animation settings, and texture options. After setting the options, click “OK” to open the FBX file in Cinema 4D.
3. How do I export FBX from Cinema 4D?
To export an FBX file from Cinema 4D, you need to go to the “File” menu and select “Export.” In the export dialog box, select “FBX” as the file format and set the export options, such as the animation settings and texture options. Once you have set the options, click “Save” to export the FBX file. You can then use the exported FBX file in other software applications.
4. What file types can Cinema 4D Open?
Cinema 4D can open various file types, such as OBJ, FBX, 3DS, DXF, STL, VRML, and COLLADA. These file types are commonly used in the 3D industry and can be used to transfer 3D models, animations, and other assets between different software applications.
5. Can Cinema 4D Open OBJ files?
Yes, Cinema 4D can open OBJ files. OBJ files are commonly used in the 3D industry and can be exported from various software applications, such as Maya, 3ds Max, and Blender. Once you have opened an OBJ file in Cinema 4D, you can edit the 3D model, add textures and materials, and export it in any other format that Cinema 4D supports.
6. Can you open Blender files in Cinema 4D?
Yes, you can open Blender files in Cinema 4D. However, you need to export the Blender file in a format that Cinema 4D supports, such as OBJ, FBX, or COLLADA. Once you have exported the file, you can import it into Cinema 4D and work with the 3D model.
7. Can I open FBX File in Revit?
Yes, you can open FBX files in Revit. Revit is a popular software application used in the architecture industry, and it supports the FBX file format. You can import FBX files into Revit and use them in your architectural projects.
8. Does Autocad open FBX?
Yes, Autocad can open FBX files. Autocad is a popular software application used in the engineering industry, and it supports various file formats, including FBX. You can import FBX files into Autocad and use them in your engineering projects.
9. Can SketchUp open FBX?
Yes, SketchUp can open FBX files. SketchUp is a popular 3D modeling software application used in architecture, interior design, and other industries. It supports various file formats, including FBX. You can import FBX files into SketchUp and use them in your 3D modeling projects.
10. How do I export a Cinema 4D model?
To export a Cinema 4D model, you need to go to the “File” menu and select “Export.” In the export dialog box, select the file format that you want to export the model to, such as OBJ, FBX, or COLLADA. Set the export options, such as the animation settings and texture options, and click “Save” to export the model. You can then use the exported model in other software applications.
11. How do I import FBX into Cinema 4D?
To import an FBX file into Cinema 4D, you need to go to the “File” menu and select “Open.” In the file browser, locate the FBX file that you want to import and select it. Set the import options, such as the frame rate, animation settings, and texture options, and click “OK” to import the FBX file. You can then work with the 3D model in Cinema 4D.
12. What can I do with cinema 4D Lite?
Cinema 4D Lite is a limited version of Cinema 4D that is included with Adobe After Effects. With Cinema 4D Lite, you can create 3D graphics and animations, import 3D models, and apply textures and materials. However, Cinema 4D Lite has some limitations, such as a limited number of tools and features, and it cannot be used as a standalone application.
13. How do I convert cinema4d to Max?
To convert a Cinema 4D file to 3ds Max, you need to export the file in a format that 3ds Max supports, such as FBX or OBJ. Once you have exported the file, you can import it into 3ds Max and work with the 3D model. However, keep in mind that some of the features and materials in the original Cinema 4D file may not be supported in 3ds Max.
14. How do I edit C4D files?
To edit a C4D file, you need to launch Cinema 4D and open the file that you want to edit. Once the file is open, you can use the various tools and features in Cinema 4D to edit the 3D model, apply textures and materials, and add animations. Once you have made the edits, you can save the file and export it in any other format that Cinema 4D supports.
15. Can Unity open C4D files?
No, Unity cannot open C4D files directly. However, you can export a C4D file in a format that Unity supports, such as FBX or OBJ. Once you have exported the file, you can import it into Unity and use it in your game or application.
Conclusion
Cinema 4D makes it easy to open FBX files with only a few clicks of the mouse. A successful import of FBX files into Cinema 4D can be ensured by following the advice and troubleshooting solutions provided in this article. Cinema 4D’s inclusion of the FBX file format has made it an indispensable tool for 3D artists and designers who use a wide variety of programs in their daily work.
In short, after starting Cinema 4D, you can open an FBX file by going to the File menu, clicking “Open,” selecting the FBX file, configuring the import options, and clicking “OK.” Keep the file size down, double-check the import settings, and use the right version of Cinema 4D to guarantee a problem-free import. If you run into problems like missing textures or broken meshes, you can fix them by either re-exporting the FBX file from the original software or manually replacing the problematic assets.