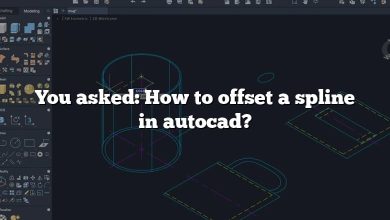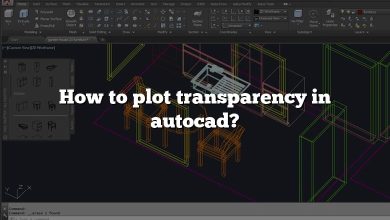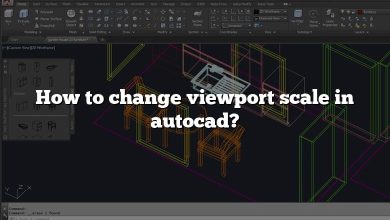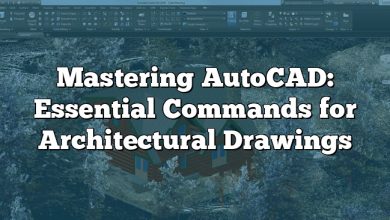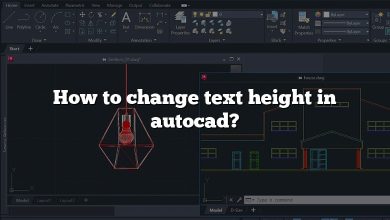AutoCAD, a highly powerful and versatile software by Autodesk, is widely used for various designing and drafting purposes. However, like all sophisticated software, it can sometimes stop responding or encounter other issues, leading to delays and disruptions in your work. This comprehensive guide aims to equip you with the knowledge to troubleshoot these issues effectively and ensure a smoother AutoCAD experience.
Understanding the root causes of common AutoCAD problems and how to address them can save you valuable time and resources. Whether it’s handling minor glitches or tackling major software crashes, this guide will walk you through a range of solutions, tips, and preventive measures to keep your AutoCAD running optimally.
Key Takeaways
- AutoCAD issues can stem from various sources including outdated software, hardware incompatibility, corrupt files, and third-party software conflicts.
- Regular updates, proper file management, and suitable hardware are crucial for maintaining the health of your AutoCAD software.
- Advanced troubleshooting techniques can be used for more complex AutoCAD issues.
- Regularly optimizing your AutoCAD settings can improve its performance.
- Proactive measures and preventive maintenance can help avoid many AutoCAD issues.
How to Troubleshoot AutoCAD When It’s Not Responding
AutoCAD, a powerful tool in the hands of architects, engineers, and design professionals, can occasionally run into issues such as non-responding or crashing. This guide will provide you with comprehensive insights into troubleshooting AutoCAD when it’s not responding. We will delve into numerous topics including understanding error messages, dealing with software and hardware issues, and more.
Understanding AutoCAD Error Messages
A good starting point for troubleshooting is understanding AutoCAD error messages. Here are a few common ones:
- Fatal Error: This message appears when AutoCAD encounters a serious problem and needs to close.
- Out of Memory: This message indicates that your system does not have enough memory to perform the requested operation.
| Error Message | Description |
|---|---|
| Fatal Error | Indicates a serious problem causing AutoCAD to close |
| Out of Memory | Implies that the system lacks enough memory for the operation |
How to Respond to Error Messages
- Fatal Error: If you encounter a fatal error, try restarting AutoCAD. If the problem persists, try reinstalling the software.
- Out of Memory: In this case, consider closing other applications to free up memory. You could also consider upgrading your system’s RAM.
Dealing with Software Issues
Software issues can range from outdated software versions to corrupt files. Here’s how to tackle some of these:
Update AutoCAD to the Latest Version
Outdated versions of AutoCAD may have bugs that have been fixed in newer releases. To update AutoCAD:
- Open AutoCAD
- Click on the application menu (the big A in the top left corner)
- Click on “Check for Updates”
Repair Corrupt AutoCAD Files
Corrupt files can cause AutoCAD to stop responding. AutoCAD has a built-in recovery feature:
- Open the application menu
- Click “Drawing Utilities”
- Click “Recover”
Addressing Hardware Issues
Hardware issues that may affect AutoCAD performance include outdated graphics drivers, insufficient memory, and insufficient storage.
Update Graphics Drivers
AutoCAD is a graphics-intensive application, and outdated graphics drivers can lead to problems. To update:
- Go to the manufacturer’s website (Nvidia, AMD, Intel)
- Look for the latest driver for your graphics card model
- Download and install it
Increase System Memory
If your system frequently runs out of memory while using AutoCAD, consider upgrading your system’s RAM.
Free Up Storage Space
Insufficient storage can cause AutoCAD to stop responding. Free up storage by deleting unnecessary files or moving them to an external drive.
Other Troubleshooting Methods
If you’ve tried the above and AutoCAD is still not responding, consider these additional troubleshooting methods:
Reset AutoCAD to Default Settings
Sometimes, customized settings can cause issues. Resetting AutoCAD to default settings can help:
- Type “OPTIONS” in the command line
- Click on the “Profiles” tab
- Select “Reset”
Keeping Your AutoCAD Healthy
After successfully troubleshooting your AutoCAD issues, it’s important to take preventive measures to avoid future problems. Let’s discuss some best practices to keep your AutoCAD healthy.
Regularly Update Your Software
Keep your AutoCAD and system software up-to-date. This includes:
- Regularly checking for AutoCAD updates.
- Keeping your operating system up-to-date.
- Regularly updating your graphics card drivers.
Manage Your Files
Proper file management can help prevent corrupt files. This involves:
- Regularly backing up your files.
- Using the “Purge” command in AutoCAD to remove unused items from your drawing.
- Regularly using the “Audit” command to check for errors in your drawing.
Use Suitable Hardware
Using hardware that meets the recommended system requirements for AutoCAD is vital. This includes:
- A powerful processor.
- Adequate RAM.
- A graphics card that meets Autodesk’s recommendations.
- Enough storage space for your files and for AutoCAD to function smoothly.
For more information on system requirements, visit the AutoCAD System Requirements page.
Troubleshooting Complex Issues
Sometimes, AutoCAD issues can be more complex and may require advanced troubleshooting techniques.
Investigate Third-Party Software Conflicts
Conflicts with third-party software can cause AutoCAD to stop responding. To investigate this:
- Try running AutoCAD in safe mode. This starts AutoCAD without any third-party plugins.
- If AutoCAD runs smoothly in safe mode, one or more of your plugins may be causing the issue.
Diagnose Network Issues
If you’re using a network license or accessing files over a network, network issues can affect AutoCAD performance. To diagnose:
- Check your network connection. If it’s slow or unstable, it can affect AutoCAD performance.
- If you’re using a network license, make sure your license server is running smoothly.
Debug Using the Event Viewer
Windows’ Event Viewer can provide more information about AutoCAD crashes. To use it:
- Press
Win + Xand select “Event Viewer”. - Navigate to “Windows Logs” > “Application”.
- Look for AutoCAD error events.
AutoCAD Performance Tuning
Once you’ve successfully troubleshooted any issues, it’s worth considering how you can optimize your AutoCAD for better performance. Here are some tips:
Optimize Your Graphics Settings
AutoCAD is a graphics-intensive software, and the right settings can improve its performance:
- Disable hardware acceleration if you’re experiencing graphics-related issues.
- Use the “3DCONFIG” command to optimize your 3D settings.
Customize AutoCAD Settings
AutoCAD offers numerous customizable settings that can improve performance. Here are a few:
- Turn off file tabs if you’re not using them.
- Use the “PURGE” command regularly to clean up your drawings.
- Limit the number of undos. AutoCAD remembers undo commands, which can take up memory.
Use AutoCAD’s Performance Tuner
AutoCAD comes with a built-in Performance Tuner. This tool can optimize your settings based on your hardware. To use it:
- Open AutoCAD
- Click on the “A” or Application button
- Click on “Options”
- Click on the “System” tab
- Click on “Performance Tuner”
Advanced AutoCAD Troubleshooting
Sometimes, your AutoCAD may require more advanced troubleshooting. Let’s explore some of these methods:
Try a Clean Uninstall and Reinstall
If you’re experiencing persistent issues, a clean uninstall and reinstall of AutoCAD may help. This involves:
- Uninstalling AutoCAD
- Deleting leftover files and registry entries
- Reinstalling AutoCAD
Remember, only attempt this if you’re comfortable with advanced computer operations. Otherwise, consider seeking help from a professional or Autodesk Support.
Consult the Autodesk Community
The Autodesk Community is a valuable resource. You can search for your issue to see if others have experienced the same problem or post your issue to get help from the community.
Use the Autodesk Diagnostic Tool
Autodesk offers a diagnostic tool that can identify issues with your AutoCAD installation. To use it:
- Download the Autodesk Diagnostic Tool
- Run the tool and follow the on-screen instructions
Remember, troubleshooting AutoCAD when it’s not responding can be a complex process, but with patience and the right approach, you can often resolve the issue and get back to designing in no time.
After you’ve successfully troubleshooted your AutoCAD issues, there are several steps you can take to help prevent future problems:
Maintain Your Computer’s Health
Keeping your computer in good shape can prevent many AutoCAD issues:
- Regularly update your operating system and drivers.
- Keep your computer clean and free from dust.
- Use antivirus software to protect against malware.
Keep Your AutoCAD Skills Updated
Staying updated with AutoCAD’s latest features and updates can help you avoid and resolve issues:
- Regularly check AutoCAD’s official website for new updates and features.
- Attend AutoCAD training or webinars.
- Participate in the Autodesk Community to learn from other users.
Plan Your Projects Properly
Proper planning can prevent many issues that can cause AutoCAD to stop responding:
- Avoid creating overly complex drawings that can slow down AutoCAD.
- Regularly save your work to prevent data loss in case of crashes.
- Use layers to organize your drawings, making them easier to manage.
Contact Autodesk Support
If all else fails, consider reaching out to Autodesk Support. They have a team of professionals who can help diagnose and fix your issue.
FAQ: AutoCAD is Not Responding
1. How Can I Improve the Speed of AutoCAD?
Improving the speed of AutoCAD can be achieved in several ways. First, it’s essential to maintain your computer’s overall health. Regularly update your operating system and drivers, keep your computer clean and free from dust, and use antivirus software to protect against malware. A well-maintained computer will generally run AutoCAD more quickly and efficiently.
Next, consider optimizing your AutoCAD settings. Utilize the built-in Performance Tuner, which can optimize your settings based on your hardware. Regularly purge your drawings to remove unnecessary data and limit the number of undos, as these can consume memory and slow down the software. Also, avoid creating overly complex drawings that can overtax the software and your system.
Finally, ensure you’re using hardware that meets or exceeds the recommended system requirements for AutoCAD. A more powerful processor, additional RAM, a graphics card suitable for AutoCAD, and ample storage space can all contribute to a faster, smoother AutoCAD experience.
2. What Should I Do If AutoCAD Crashes Frequently?
If AutoCAD is frequently crashing, it’s crucial to first determine the cause. This could be due to outdated software or drivers, corrupt files, insufficient system resources, or even conflicts with third-party software. Regularly update your AutoCAD software and system drivers to ensure they’re current. Also, use the built-in recovery feature in AutoCAD to repair corrupt files.
If your system is low on resources, consider closing other applications when using AutoCAD, or even upgrading your hardware. If you suspect a conflict with third-party software, try running AutoCAD in safe mode, which starts the software without any third-party plugins. If AutoCAD runs smoothly in safe mode, a plugin may be causing the issue.
Should none of the above solutions work, consider a clean uninstall and reinstall of AutoCAD, or reaching out to Autodesk Support or the Autodesk Community for further assistance. Remember to always back up your work to prevent data loss in case of crashes.
3. How Do I Keep My AutoCAD Files Organized?
Keeping your AutoCAD files organized is key to efficient workflow. One way to do this is by using layers to organize different elements of your drawings. This can make your drawings easier to manage and navigate.
Another way is by following a consistent file naming convention. This can help you quickly identify specific files or versions of a drawing. You could include information such as the project name, drawing content, and version number in the file name.
Finally, consider using Autodesk’s Project Navigator, a powerful tool for managing AutoCAD files. It provides a structured, project-based system for managing drawings, which can greatly improve organization and efficiency.
4. Can I Run AutoCAD on a Mac?
Yes, AutoCAD is available for both Windows and Mac operating systems. However, there may be some differences in functionality between the two versions. Before installing AutoCAD on a Mac, make sure to check the system requirements for the Mac version to ensure your system is compatible.
Also, be aware that some third-party plugins or extensions may not be available or work the same way on a Mac as they do on Windows. If you rely on specific plugins for your work, check whether they’re compatible with the Mac version of AutoCAD.
5. How Can I Learn More About Using AutoCAD?
There are numerous resources available for learning more about AutoCAD. Autodesk offers a variety of training materials and tutorials on their official website. These can be a great starting point, especially for beginners.
Another resource is the Autodesk Community, where you can ask questions and learn from other AutoCAD users. There are also many online courses and tutorials available from various sources that can provide in-depth training on specific AutoCAD topics or features.
Finally, you might consider attending an AutoCAD training course or webinar. These can provide comprehensive instruction and often offer the opportunity to ask questions and receive personalized feedback.
6. Can I Use AutoCAD on a Tablet or Smartphone?
Yes, Autodesk offers a mobile app called AutoCAD Mobile that allows you to use AutoCAD on a tablet or smartphone. This app is available for iOS and Android devices and provides many of the core functionalities of AutoCAD. With it, you can create, view, edit, and share AutoCAD drawings from your mobile device.
However, due to the smaller screen size and different interface of mobile devices, some features or commands might not be available or may work differently compared to the desktop version. Before relying on AutoCAD Mobile for critical work, it’s recommended to familiarize yourself with its capabilities and limitations.
7. Is My Personal Data Safe in AutoCAD?
Autodesk takes the security of your personal data seriously. When you use AutoCAD, any personal data you provide (such as your name, email address, and payment information) is protected by Autodesk’s robust security measures.
However, it’s important to note that any data you include in your drawings or other AutoCAD files could potentially be accessed by others if the files are shared or if your computer’s security is compromised. Therefore, it’s recommended to avoid including sensitive personal data in your AutoCAD files.
Moreover, always remember to follow general cybersecurity best practices, such as using strong, unique passwords, keeping your software up-to-date, and being cautious of phishing attempts. This can further help protect your personal data while using AutoCAD.
Conclusion
Troubleshooting AutoCAD when it’s not responding doesn’t have to be a daunting task. With a systematic approach and a solid understanding of the software, you can effectively resolve common issues and prevent them from recurring. This guide provides you with a comprehensive set of troubleshooting tips, techniques, and best practices, designed to help you navigate your way through AutoCAD problems and get back to creating your best work.
Remember, the Autodesk community and support services are always there to assist you when in doubt. The key to a smooth AutoCAD experience is patience, constant learning, and staying updated with the software’s latest updates and features. Happy designing!