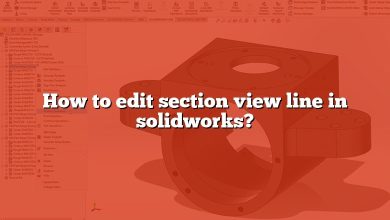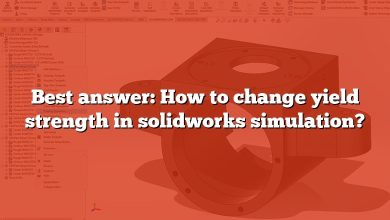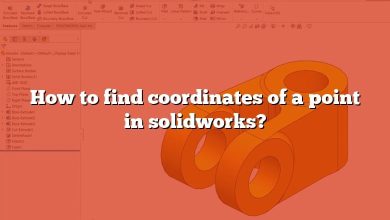SolidWorks is a powerful computer-aided design (CAD) software widely used by engineers and designers for creating 3D models and simulations. One common requirement in SolidWorks is the ability to change the color of text, which can enhance the visual appeal and improve the clarity of your designs. In this article, we will explore various methods to change the color of text in SolidWorks, providing you with step-by-step instructions and useful tips.
Changing Text Color in SolidWorks
To change the color of text in SolidWorks, you can follow these steps:
- Select the Text: Start by selecting the text entity you want to modify. You can do this by clicking on the text directly or by using the “Selection” tool in the toolbar.
- Access the Text Property Manager: Once the text is selected, navigate to the “PropertyManager” pane on the left side of the screen. This pane displays various options and settings related to the selected entity.
- Modify the Text Color: In the “PropertyManager” pane, locate the “Text Color” option. Click on the color swatch next to it to open the color selection dialog box. Here, you can choose from a wide range of predefined colors or create a custom color by adjusting the RGB values.
- Apply the Color: After selecting the desired color, click the “OK” button to apply the changes. The text will now be displayed in the chosen color.
- Adjust the Appearance: If needed, you can further modify the appearance of the text by changing its font, size, style, or alignment. These options can be found in the “PropertyManager” pane or the toolbar.
Tips for Changing Text Color in SolidWorks
Here are some additional tips and tricks that can help you effectively change the color of text in SolidWorks:
- Multiple Colors: SolidWorks allows you to assign different colors to individual characters or words within a text string. To achieve this, select the specific characters or words and modify their color using the steps mentioned earlier.
- Text Annotations: Text annotations in SolidWorks can be associated with specific entities or dimensions. By changing the color of these annotations, you can highlight important information or differentiate between different parts of your design.
- Layer Control: SolidWorks provides a layering system that allows you to organize different elements of your design. By assigning text to specific layers, you can easily control the color and visibility of the text within the layer manager.
- Appearance Overrides: In some cases, you may want to override the text color set by SolidWorks in the current document. This can be achieved by applying an appearance override, which allows you to define custom colors for specific materials or features.
- Global Document Properties: SolidWorks also offers global document properties that affect the appearance of text throughout the entire document. By modifying these properties, you can establish a consistent color scheme for all the text elements in your design.
FAQ
1. How can I change the color of text in SolidWorks without using the PropertyManager?
While the PropertyManager is the primary tool for modifying text properties in SolidWorks, there is an alternative method to change the color of text without using it. You can utilize the “Direct Editing” feature, which allows you to modify text attributes directly on the model.
To change the color of text using Direct Editing, follow these steps:
- Select the text entity you want to modify.
- Right-click on the selected text and choose “Properties” from the context menu.
- In the “Properties” dialog box, locate the “Color” option and click on the color swatch.
- Select the desired color from the color selection dialog box and click “OK” to apply the changes.
By using Direct Editing, you can quickly change the color of text without accessing the PropertyManager. However, keep in mind that this method may have limitations compared to the comprehensive options available in the PropertyManager.
2. Can I change the color of text dynamically in an assembly or drawing in SolidWorks?
Yes, you can dynamically change the color of text in both assemblies and drawings in SolidWorks. The process is similar to changing the color of text in a part model.
In an assembly:
- Open the assembly file.
- Select the text entity you want to modify.
- Access the “PropertyManager” pane or use the “Direct Editing” method to change the color of the selected text.
- Apply the color changes, and the text in the assembly will update accordingly.
In a drawing:
- Open the drawing file.
- Locate the text entity you want to modify.
- Access the “PropertyManager” pane or use the “Direct Editing” method to change the color of the selected text.
- Save the drawing, and the text color will update in the drawing view.
Changing the color dynamically in assemblies and drawings allows you to customize the appearance of text based on specific requirements or design iterations.
3. Can I animate the color of text in SolidWorks?
No, SolidWorks does not have native functionality to animate the color of text. While SolidWorks provides powerful tools for creating animations and simulations, text color animation is not a built-in feature.
However, you can achieve the illusion of animating text color by using workarounds such as creating multiple instances of the text with different colors and then toggling their visibility using configurations or display states. By rapidly switching between these instances, you can create a visual effect that resembles text color animation.
Alternatively, if your animation requirements are more complex, you can export your SolidWorks model to dedicated animation software that offers more advanced features for text color animation.
4. Can I change the color of text based on specific conditions or parameters in SolidWorks?
Yes, SolidWorks provides the flexibility to change the color of text based on specific conditions or parameters through the use of equations and custom properties.
To change the color of text based on conditions or parameters:
- Define the desired conditions or parameters using equations or custom properties.
- In the “PropertyManager” pane, access the equation editor or custom property manager.
- Create an equation or assign a custom property that controls the text color based on the defined conditions.
- Apply the changes, and the text color will update dynamically as per the specified conditions or parameters.
This functionality allows you to create dynamic designs where the color of text adapts based on specific criteria, providing visual cues or highlighting specific aspects of your model.
5. Can I change the color of imported text in SolidWorks?
Yes, you can change the color of imported text in SolidWorks. When you import text from other file formats such as DXF or DWG, SolidWorks treats it as a sketch entity, and you can modify its properties accordingly.
To change the color of imported text:
- Import the text into SolidWorks using the appropriate file import function.
- Select the imported text entity.
- Access the “PropertyManager” pane or use the “Direct Editing” method to change the color of the selected text.
- Apply the color changes, and the imported text will reflect the new color in your SolidWorks model.
This feature allows you to seamlessly integrate imported text and customize its appearance to match your design requirements.
6. Is it possible to change the color of dimension text in SolidWorks?
Yes, you can change the color of dimension text in SolidWorks. Dimension text refers to the numerical values associated with geometric features in your model.
To change the color of dimension text:
- Select the dimension entity whose text color you want to modify.
- Access the “PropertyManager” pane or use the “Direct Editing” method to change the color of the selected dimension text.
- Apply the color changes, and the dimension text will update accordingly.
Modifying the color of dimension text can help emphasize important dimensions or differentiate them from other elements in your design.
7. Can I change the color of text in SolidWorks using macros or API programming?
Yes, SolidWorks provides an extensive API (Application Programming Interface) that allows you to automate tasks and customize the software’s behavior. By utilizing macros or API programming, you can change the color of text in SolidWorks programmatically.
Using macros or API programming, you can access the text entity, modify its color property, and apply the changes according to your specific requirements. This provides the flexibility to automate repetitive tasks or create customized workflows for text color manipulation.
SolidWorks API documentation and online resources provide detailed information and examples to help you leverage macros and API programming for changing text color in SolidWorks.
Remember to exercise caution when using macros or API programming, as any errors or improper implementation may affect your SolidWorks models.
Conclusion
Changing the color of text in SolidWorks is a straightforward process that can greatly enhance the visual appearance of your designs. By following the steps outlined in this article and utilizing the tips provided, you can effectively modify text colors and create compelling 3D models with improved clarity and aesthetics.