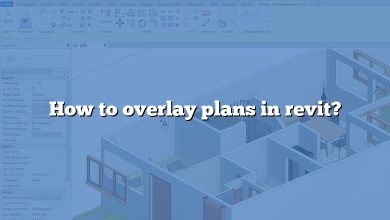What to do when Revit is not responding
Revit is a powerful building design software used by architects, engineers, and construction professionals. However, like any software, it can sometimes experience technical issues, such as slow performance or crashes. If you’re facing a Revit not responding error, don’t panic. Here are some troubleshooting steps you can try to get your Revit back up and running.
TAKEAWAY
- Check your computer’s performance to ensure it meets the minimum requirements for running Revit.
- Make sure you have the latest version of Revit installed.
- Try deleting the Revit cache.
- Repair or reinstall Revit if necessary.
- Reach out to Autodesk support for further assistance.
Check your computer’s performance
The first step in troubleshooting Revit is to make sure your computer is running optimally. Revit is a resource-intensive program, and if your computer is not up to the task, you may experience issues like slow performance or crashes.
- Check your computer’s RAM and ensure that it meets the minimum requirements for running Revit.
- Check your computer’s hard drive for any signs of fragmentation or low disk space.
- Make sure your graphics card is up to date and meets the minimum requirements for running Revit.
Update Revit
If your computer meets the minimum requirements, the next step is to make sure you have the latest version of Revit installed. Autodesk, the company behind Revit, regularly releases updates and bug fixes to improve the software’s performance. To check for updates, go to the Autodesk Account page and look for any available updates for Revit.
Delete the Revit Cache
The Revit cache is a temporary storage area for files used by the software. Over time, this cache can become cluttered, leading to slow performance and other issues. To fix this, you can delete the cache and let Revit rebuild it. Here’s how:
- Exit Revit
- Go to the Autodesk folder in the ProgramData folder on your computer
- Locate the folder labeled “RVT20xx” (where “xx” represents the year of your version of Revit)
- Delete the entire folder
- Restart Revit
Repair or Reinstall Revit
If the above steps don’t work, the next step is to repair or reinstall Revit. Here’s how:
- Uninstall Revit from your computer
- Restart your computer
- Reinstall Revit from the Autodesk Account page
If you continue to experience issues with Revit, it may be a good idea to reach out to Autodesk support for further assistance.
How do I fix Revit not responding?
If you’re experiencing a Revit not responding error, there are several steps you can try to resolve the issue. First, check your computer’s performance to ensure it meets the minimum requirements for running Revit. Next, make sure you have the latest version of Revit installed. If these steps don’t work, try deleting the Revit cache or repairing or reinstalling Revit. If you continue to experience issues, reach out to Autodesk support for further assistance.
Why is Revit not responding?
There could be several reasons why Revit is not responding. It could be due to a slow performance of your computer, outdated graphics card, or low disk space. It could also be due to a bug or compatibility issue with the latest version of Revit. If you’re experiencing this issue, try the troubleshooting steps outlined in the article to resolve the issue.
Why does my Revit keep freezing?
If your Revit keeps freezing, it could be due to a slow performance of your computer, outdated graphics card, or low disk space. It could also be due to a bug or compatibility issue with the latest version of Revit. Cluttered Revit cache can also cause the software to freeze. Try the troubleshooting steps outlined in the article to resolve the issue.
How do I recover an unsaved project in Revit?
If you have not saved your Revit project and the software crashes, you can try to recover your unsaved work. Revit automatically creates backup files every time you save your work. To recover your unsaved work, go to the “File” menu and select “Open.” Navigate to the “Backup” folder and look for the latest backup file with the extension “.bak”. Open the file and save it as a new Revit project.
How do you unfreeze in Revit?
If your Revit software is frozen, you can try the following steps to unfreeze it:
- Press “Ctrl + Alt + Del” and select “Task Manager”
- Locate the Revit process and select “End Task”
- Restart Revit
If the above steps don’t work, try the troubleshooting steps outlined in the article to resolve the issue.
How do I fix frozen Revit?
If your Revit software is frozen, try the following steps to fix it:
- Press “Ctrl + Alt + Del” and select “Task Manager”
- Locate the Revit process and select “End Task”
- Restart Revit
If the above steps don’t work, try the troubleshooting steps outlined in the article to resolve the issue.
Does Revit have an autosave?
Yes, Revit has an autosave feature. By default, Revit automatically saves your work every 10 minutes. You can change the autosave interval in the “Options” menu.
How do I disable add-ins in Revit?
To disable add-ins in Revit, follow these steps:
- Go to the “Add-Ins” tab in the Revit ribbon
- Select “Manage” and then “Add-Ins”
- Uncheck the add-ins you want to disable and click “OK”
Where are Revit recovery files saved?
Revit recovery files are saved in the “Backup” folder located in the same folder as your Revit project file.
How do I set autosave in Revit?
- Go to the “File” menu
- Select “Options”
- In the “Options” dialog box, go to the “File Locations” tab
- Under “Autosave Files,” select “Change”
- Choose the folder where you want to save the autosave files and set the interval in minutes
- Click “OK” to save the changes.
Where do I find journal files in Revit?
Journal files in Revit are saved in the “Journal” folder located in the same folder as your Revit project file. You can also find the journal files in the “Backup” folder.
How do I roll back a Revit model?
To roll back a Revit model, you can use the “Undo” feature. Go to the “Edit” menu and select “Undo” to undo the last action you performed in the model. You can also use the “Undo” feature multiple times to roll back multiple actions.
How do I reset the user interface in Revit?
To reset the user interface in Revit, follow these steps:
- Go to the “View” menu
- Select “User Interface”
- Select “Reset User Interface”
How do I reset my Revit to default settings?
To reset Revit to its default settings, follow these steps:
- Go to the “File” menu
- Select “Options”
- In the “Options” dialog box, go to the “File Locations” tab
- Under “Default Settings,” select “Reset”
- Confirm the reset by clicking “OK”
How do you reset properties and project browser in Revit?
To reset properties and project browser in Revit, follow these steps:
- Go to the “View” menu
- Select “Properties”
- Right-click in the Properties palette and select “Reset”
- Go to the “View” menu
- Select “Project Browser”
- Right-click in the Project Browser and select “Reset”
By following these steps, you can reset properties and project browser in Revit to their default settings.
Conclusion
Revit is a powerful tool for building design, but like any software, it can experience technical issues. If you’re facing a Revit not responding error, try the troubleshooting steps outlined in this article. Check your computer’s performance, update Revit, delete the cache, repair or reinstall Revit, and reach out to Autodesk support if necessary. By following these steps, you can get your Revit back up and running and get back to work on your building designs.