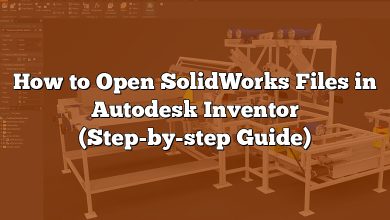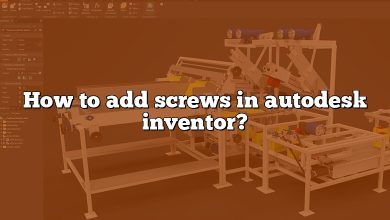Inventor, a computer-aided design application from Autodesk, is a powerful tool for mechanical design, simulation, visualization, and documentation. One of the key skills to master in Autodesk Inventor is changing the dimension size. This guide will give you a detailed and comprehensive view of how to do that.
Changing Dimension Size in Autodesk Inventor
Manipulating the dimension size of your components is essential to achieve your desired design. It might sound complicated at first, but once you get the hang of it, you’ll find it is a straightforward process. We will first look at changing the dimension size through Sketch Dimension and Model Dimension features, and then explore other related topics to optimize your experience with Autodesk Inventor.
Sketch Dimension
The Sketch Dimension tool in Autodesk Inventor is primarily used to apply dimensions to a sketch. It’s crucial to remember that this tool changes the size of the sketched feature but not the final part model.
Here’s a step-by-step process on how to use it:
- Start by opening the part or assembly file you want to modify.
- In the Sketch tab, select the “Dimension” tool.
- Select the sketch lines or points you want to dimension.
- Move your cursor to where you want to place the dimension text, and then click to set the dimension.
- Type the desired value and hit “Enter” on your keyboard.
Model Dimension
In contrast to Sketch Dimension, Model Dimension allows you to directly change the size of your 3D models in Autodesk Inventor. This is an incredibly useful tool when you’re working directly on the 3D models.
Here’s how to use the Model Dimension feature:
- Open the 3D model you wish to modify.
- Go to the Annotate tab, then select the “Dimension” tool.
- Click on the feature you want to change the dimension of.
- Move your cursor to position the dimension, and then click to set it.
- Enter your desired dimension in the dialog box and press “Enter”.
Advanced Features to Adjust Dimension Size
Apart from Sketch and Model Dimension features, Autodesk Inventor offers a range of advanced tools to help you refine your dimensions further. Here are some of them:
- Parametric dimensions: Autodesk Inventor’s parametric modeling feature allows you to define relationships between objects and dimensions, providing a dynamic approach to changing dimension size. Parameters can be accessed through “Tools > Parameters”.
- Direct Editing tools: With these tools, you can move, rotate, resize, and delete solid bodies directly without knowing how the model was constructed. You can access them in the “3D Model” tab, under “Modify”.
- Adaptive design features: These enable components to change shape and size based on the assembly context, allowing for greater flexibility in design.
- Assembly constraints: These can control the position and size of parts in an assembly, providing a means to adjust dimensions at the assembly level. They can be accessed in the “Assemble” tab.
Software Version and Compatibility
Different versions of Autodesk Inventor might have slight variations in the user interface and tools. The information provided here is generally applicable to Autodesk Inventor 2022 and later versions.
Resources for Further Learning
Mastering Autodesk Inventor is a continuous learning process, with various resources available to enhance your skills:
- Autodesk University: This is a learning platform with a wealth of information about different Autodesk applications, including Inventor.
- Autodesk Knowledge Network: This contains a wide array of guides and tutorials specifically for Inventor.
- Autodesk Inventor Forum: This is a community of Inventor users where you can ask questions and share knowledge.
- Inventor Blogs and YouTube Channels: Many experts share their knowledge and experience through blogs and YouTube tutorials. A quick search for “Autodesk Inventor tutorials” will yield many results.
FAQ
1. How do you change dimension size in Inventor?
Changing dimension size in Autodesk Inventor is straightforward. Go to the Annotate tab, select the Dimension tool, click on the feature you want to modify, set the dimension location by clicking again, and finally enter your desired dimension in the dialog box that appears. Press Enter to finalize the dimension change.
2. How do I change dimension precision in Inventor drawing?
You can change dimension precision in your Inventor drawing by going to the ‘Annotate’ tab, then clicking ‘Dimension Styles’. In the new window that pops up, select the dimension style you want to change and click ‘Modify’. In the dialog box that appears, you can change precision by adjusting the ‘Precision’ option under the ‘Primary Units’ tab.
3. How do you change dimensions to MM in Inventor?
To change the units to millimeters in Autodesk Inventor, go to the ‘Tools’ tab, then select ‘Document Settings’. In the dialog box that appears, click the ‘Units’ tab, and choose ‘millimeter’ from the Length drop-down menu.
4. How do I change the arrow size in Inventor?
To change the arrow size in Autodesk Inventor, head over to the ‘Annotate’ tab, and then click on ‘Dimension Styles’. In the dialog box, select the dimension style you want to modify and click ‘Modify’. Then navigate to the ‘Symbols and Arrows’ tab where you can adjust the size of the arrows.
5. How do you rotate dimensions in Inventor?
Rotating dimensions can be done by clicking on the dimension to select it. A rotate handle (circular arrow) will appear above the dimension text. Click and drag this handle to rotate the dimension to the desired orientation.
6. How do I change comma to decimal in Inventor?
Changing from a comma to a decimal point in Inventor is done through the ‘Tools’ tab. Select ‘Application Options’, then ‘General’. Under the ‘Localization’ section, select the option for ‘Use system settings’ or choose a specific region that uses the decimal format.
7. How do you increase precision in Inventor?
Increasing precision in Autodesk Inventor can be done through ‘Dimension Styles’. Under the ‘Annotate’ tab, click ‘Dimension Styles’, select the style you wish to adjust, click ‘Modify’, and in the ‘Primary Units’ tab, you can increase the precision value.
8. How do I change dimension precision in AutoCAD?
To change dimension precision in AutoCAD, navigate to the ‘Annotate’ tab, select ‘Dimension Style’. In the Dimension Style Manager dialog box, select the style you want to change. Click on ‘Modify’ and adjust the precision under the ‘Primary Units’ tab.
9. How do I change units in Inventor?
You can change units in Autodesk Inventor by selecting the ‘Tools’ tab and then clicking ‘Document Settings’. In the dialog box that appears, navigate to the ‘Units’ tab where you can change the units to your desired preference.
10. How do you hide dimensions in Inventor?
In Autodesk Inventor, dimensions can be hidden by right-clicking on the dimension you want to hide and then selecting ‘Visibility’ from the drop-down menu. This will toggle the visibility of the selected dimension.
11. How do I change dimension color in Inventor?
To change the dimension color in Autodesk Inventor, go to the ‘Tools’ tab and select ‘Application Options’. Then, navigate to the ‘Colors’ tab. Here you can customize the colors of various elements, including dimensions.
Conclusion
Changing dimension size in Autodesk Inventor is a crucial skill to learn when using this software. With a combination of basic and advanced features, Autodesk Inventor offers numerous possibilities for modifying your designs. As with any skill, practice is the key to mastery, so don’t hesitate to open the software and start experimenting with these features.