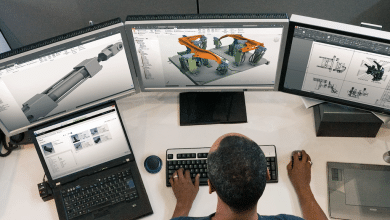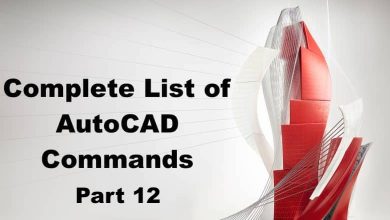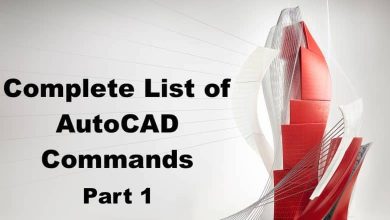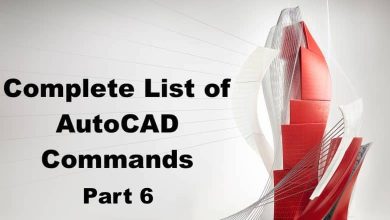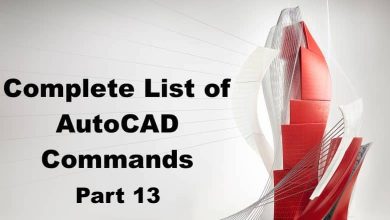MAKELISPAPP:
The MAKELISPAPP command is used to create a new AutoCAD application file from a LISP program. It allows you to package LISP programs as stand-alone applications that can be distributed to other AutoCAD users. To use this command, select the MAKELISPAPP tool, specify the name and location of the new application file, and follow the on-screen instructions.
The MAKELISPAPP command is particularly useful for sharing custom LISP programs with other AutoCAD users, or for creating specialized applications that are tailored to specific design requirements. By packaging LISP programs as stand-alone applications, you can make them easier to use and distribute, and reduce the risk of errors or compatibility issues. This command is also useful for automating repetitive tasks or creating custom tools that streamline your workflow.
MARKUP:
The MARKUP command is used to add markup annotations to an AutoCAD drawing. It allows you to add comments, notes, and other annotations to specific parts of the drawing. To use this command, select the MARKUP tool, specify the location of the annotation, and enter the text or other content you want to add.
The MARKUP command is particularly useful for collaborating with other designers, engineers, or stakeholders who may need to review or comment on your drawings. By adding markup annotations, you can provide additional context or explanation for specific parts of the drawing, and make it easier for others to understand your design intent. This command is also useful for creating revision notes, comments, and other documentation that can be used for design reviews or quality control.
MARKUPASSIST:
The MARKUPASSIST command is used to enable or disable the Markup Assist feature in AutoCAD. Markup Assist is a set of tools and features that make it easier to add markup annotations to a drawing. To use this command, select the MARKUPASSIST tool, and follow the on-screen instructions.
The MARKUPASSIST command is particularly useful for improving the efficiency and accuracy of markup annotations in AutoCAD. By enabling Markup Assist, you can access a range of tools and features that help you create and manage markup annotations more quickly and easily. This command is also useful for customizing the behavior of Markup Assist to suit your specific workflow and design requirements.
MARKUPCLOSE:
The MARKUPCLOSE command is used to close the markup editor in AutoCAD. It allows you to finalize and save any markup annotations you have added to the drawing. To use this command, select the MARKUPCLOSE tool, and follow the on-screen instructions.
The MARKUPCLOSE command is particularly useful for ensuring that your markup annotations are properly saved and documented in the drawing. By closing the markup editor, you can finalize any changes you have made to the drawing and ensure that they are stored in a way that can be easily accessed and understood by others. This command is also useful for completing the markup annotation process and moving on to other tasks in your design workflow.
MARKUPIMPORT:
The MARKUPIMPORT command is used to import markup annotations from an external file into an AutoCAD drawing. It allows you to incorporate feedback or comments from other designers or stakeholders into your drawing. To use this command, select the MARKUPIMPORT tool, specify the location and format of the external file, and follow the on-screen instructions.
The MARKUPIMPORT command is particularly useful for collaborating with others and incorporating feedback into your design process. By importing markup annotations from external files, you can streamline the feedback process and ensure that all comments and suggestions are properly documented and accounted for. This command is also useful for reviewing and comparing different versions of a drawing, and for integrating feedback into your design workflow.
MASSPROP:
The MASSPROP command is used to calculate the mass properties of a 3D object in an AutoCAD drawing. It allows you to determine the volume, center of gravity, moment of inertia, and other properties of the object. To use this command, select the object whose mass properties you want to calculate, select the MASSPROP tool, and review the resulting report.
The MASSPROP command is particularly useful for analyzing and optimizing 3D objects for weight, balance, and other mechanical properties. By calculating the mass properties of an object, you can gain a better understanding of its behavior and performance in real-world conditions. This command is also useful for creating accurate bill of materials and cost estimates for manufacturing or construction projects.
MATBROWSERCLOSE:
The MATBROWSERCLOSE command is used to close the Material Browser in AutoCAD. The Material Browser is a tool that allows you to view and manage materials in a drawing. To use this command, select the MATBROWSERCLOSE tool, and follow the on-screen instructions.
The MATBROWSERCLOSE command is particularly useful for optimizing screen space and reducing visual clutter in AutoCAD. By closing the Material Browser, you can free up space on your screen and focus on the parts of the drawing that are most important to your workflow. This command is also useful for switching between different views or layouts in a drawing, and for accessing other tools and features in AutoCAD.
MATBROWSEROPEN:
The MATBROWSEROPEN command is used to open the Material Browser in AutoCAD. The Material Browser is a tool that allows you to view and manage materials in a drawing. To use this command, select the MATBROWSEROPEN tool, and follow the on-screen instructions.
The MATBROWSEROPEN command is particularly useful for working with materials and textures in AutoCAD. By opening the Material Browser, you can access a wide range of pre-defined materials and textures, or create your own custom materials from scratch. This command is also useful for assigning materials to specific objects in a drawing, or for creating realistic renderings and visualizations of your designs.
MATCHCELL:
The MATCHCELL command is used to match the properties of one cell to another cell in an AutoCAD table. It allows you to quickly and easily update the formatting and layout of a table to match a predefined style. To use this command, select the cell whose properties you want to match, select the MATCHCELL tool, and specify the cell you want to match to.
The MATCHCELL command is particularly useful for creating consistent and professional-looking tables in AutoCAD. By matching the properties of one cell to another, you can ensure that all cells in the table have a uniform appearance and layout. This command is also useful for updating tables to conform to specific design standards or guidelines, or for creating tables that meet specific functional requirements.
MATCHPROP:
The MATCHPROP command is used to copy the properties of one object to another object in an AutoCAD drawing. It allows you to quickly and easily update the appearance and properties of multiple objects in a drawing. To use this command, select the object whose properties you want to copy, select the MATCHPROP tool, and select the object you want to copy the properties to.
The MATCHPROP command is particularly useful for creating consistent and professional-looking drawings in AutoCAD. By copying the properties of one object to another, you can ensure that all objects in the drawing have a uniform appearance and style. This command is also useful for updating drawings to conform to specific design standards or guidelines, or for creating drawings that meet specific functional requirements.
MATEDITORCLOSE:
The MATEDITORCLOSE command is used to close the Material Editor in AutoCAD. The Material Editor is a tool that allows you to create and edit materials in a drawing. To use this command, select the MATEDITORCLOSE tool, and follow the on-screen instructions.
The MATEDITORCLOSE command is particularly useful for optimizing screen space and reducing visual clutter in AutoCAD. By closing the Material Editor, you can free up space on your screen and focus on the parts of the drawing that are most important to your workflow. This command is also useful for switching between different views or layouts in a drawing, and for accessing other tools and features in AutoCAD.
MATEDITOROPEN:
The MATEDITOROPEN command is used to open the Material Editor in AutoCAD. The Material Editor is a tool that allows you to create and edit materials in a drawing. To use this command, select the MATEDITOROPEN tool, and follow the on-screen instructions.
The MATEDITOROPEN command is particularly useful for working with materials and textures in AutoCAD. By opening the Material Editor, you can access a wide range of tools and features that allow you to create custom materials, adjust lighting and shading, and apply textures and patterns to objects in a drawing. This command is also useful for creating realistic renderings and visualizations of your designs, or for creating detailed material schedules for manufacturing or construction projects.
MATERIALASSIGN:
The MATERIALASSIGN command is used to assign a material to a selected object in an AutoCAD drawing. It allows you to control the appearance and properties of objects in a drawing. To use this command, select the object you want to assign a material to, select the MATERIALASSIGN tool, and choose the material you want to assign from the list of available options.
The MATERIALASSIGN command is particularly useful for creating realistic renderings and visualizations of your designs. By assigning materials to objects in a drawing, you can create realistic textures and finishes that accurately represent the materials and products you are designing. This command is also useful for creating detailed material schedules for manufacturing or construction projects, or for ensuring that all objects in a drawing have a uniform appearance and style.
MATERIALATTACH:
The MATERIALATTACH command is used to attach a material to an object in an AutoCAD drawing. It allows you to apply a material to an object without changing the object’s original properties. To use this command, select the object you want to attach a material to, select the MATERIALATTACH tool, and choose the material you want to attach from the list of available options.
The MATERIALATTACH command is particularly useful for creating temporary or experimental designs in AutoCAD. By attaching materials to objects, you can quickly and easily visualize different design options and make changes without permanently altering the original objects. This command is also useful for creating prototype or mock-up designs that can be used for testing or evaluation.
MATERIALMAP:
The MATERIALMAP command is used to apply a material map to an object in an AutoCAD drawing. A material map is a special type of material that uses an image file to define the appearance and properties of an object. To use this command, select the object you want to apply a material map to, select the MATERIALMAP tool, and choose the material map you want to use from the list of available options.
The MATERIALMAP command is particularly useful for creating realistic renderings and visualizations of your designs. By applying material maps to objects in a drawing, you can create photorealistic textures and finishes that accurately represent the materials and products you are designing. This command is also useful for creating 3D models for gaming or animation, or for creating detailed product visualizations for marketing or advertising purposes.
MATERIALS:
The MATERIALS command is used to manage materials in an AutoCAD drawing. It allows you to create, edit, and delete materials, as well as import and export material libraries. To use this command, select the MATERIALS tool, and choose the option you want from the list of available options.
The MATERIALS command is particularly useful for working with materials and textures in AutoCAD. By managing materials, you can ensure that all objects in a drawing have a consistent appearance and style, and create realistic textures and finishes that accurately represent the materials and products you are designing. This command is also useful for creating material schedules for manufacturing or construction projects, or for organizing and cataloging your material library for future use.
MATERIALSCLOSE:
The MATERIALSCLOSE command is used to close the Materials Editor in AutoCAD. The Materials Editor is a tool that allows you to create and edit materials in a drawing. To use this command, select the MATERIALSCLOSE tool, and follow the on-screen instructions.
The MATERIALSCLOSE command is particularly useful for optimizing screen space and reducing visual clutter in AutoCAD. By closing the Materials Editor, you can free up space on your screen and focus on the parts of the drawing that are most important to your workflow. This command is also useful for switching between different views or layouts in a drawing, and for accessing other tools and features in AutoCAD.
MEASURE:
The MEASURE command is used to measure distances, angles, and other geometric properties in an AutoCAD drawing. It allows you to obtain precise measurements of objects and features in a drawing, and to verify that they meet specific design requirements or standards. To use this command, select the MEASURE tool, specify the points or objects you want to measure, and review the resulting measurements.
The MEASURE command is particularly useful for quality control and design verification in AutoCAD. By measuring objects and features, you can ensure that they meet specific dimensional or geometric requirements, and identify any errors or deviations that may impact the performance or functionality of the design. This command is also useful for creating accurate drawings and specifications for manufacturing or construction projects.
MEASUREGEOM:
The MEASUREGEOM command is used to measure geometric properties, such as area, perimeter, and volume, in an AutoCAD drawing. It allows you to obtain precise measurements of objects and features in a drawing, and to verify that they meet specific design requirements or standards. To use this command, select the objects you want to measure, select the MEASUREGEOM tool, and review the resulting measurements.
The MEASUREGEOM command is particularly useful for calculating material requirements and estimating costs in manufacturing or construction projects. By measuring the geometric properties of objects, you can accurately determine the amount of material required to complete a project, and estimate the associated costs. This command is also useful for creating detailed material schedules and cost estimates for project planning and budgeting purposes.
MENU:
The MENU command is used to customize the AutoCAD user interface by creating, modifying, or deleting menus. It allows you to create custom menus that include the commands and tools you use most frequently, and to organize them in a way that makes sense for your workflow. To use this command, select the MENU tool, and follow the on-screen instructions to create, modify, or delete menus.
The MENU command is particularly useful for improving productivity and efficiency in AutoCAD. By customizing the user interface to match your specific needs and preferences, you can save time and reduce errors by quickly accessing the commands and tools you use most frequently. This command is also useful for creating consistent and standardized user interfaces across multiple workstations or users, and for sharing your custom menus with others in your organization.
MESH:
The MESH command is used to create 3D meshes in an AutoCAD drawing. A mesh is a collection of vertices, edges, and faces that define a 3D object. To use this command, select the MESH tool, specify the vertices and faces that define the mesh, and adjust the mesh properties as necessary.
The MESH command is particularly useful for creating complex 3D shapes and structures in AutoCAD. By creating meshes, you can create more organic and irregular shapes that are difficult to create using traditional solid modeling techniques. This command is also useful for creating realistic 3D models for gaming, animation, or visualization purposes.
MESHCAP:
The MESHCAP command is used to cap holes in a 3D mesh in an AutoCAD drawing. It allows you to create closed 3D shapes by capping the open faces of a mesh. To use this command, select the MESHCAP tool, specify the holes you want to cap, and adjust the cap properties as necessary.
The MESHCAP command is particularly useful for creating closed 3D shapes and structures in AutoCAD. By capping holes in a mesh, you can create watertight shapes that are suitable for manufacturing or prototyping purposes. This command is also useful for creating realistic 3D models for gaming, animation, or visualization purposes.
MESHCOLLAPSE:
The MESHCOLLAPSE command is used to reduce the complexity of a 3D mesh in an AutoCAD drawing. It allows you to simplify a mesh by merging adjacent faces and vertices that are coplanar or nearly coplanar. To use this command, select the MESHCOLLAPSE tool, specify the edges you want to collapse, and adjust the mesh properties as necessary.
The MESHCOLLAPSE command is particularly useful for optimizing 3D meshes for performance and efficiency in AutoCAD. By reducing the complexity of a mesh, you can improve rendering times and reduce file size, without sacrificing the overall quality or accuracy of the mesh. This command is also useful for creating simplified versions of complex meshes for prototyping or manufacturing purposes.
MESHCREASE:
The MESHCREASE command is used to add creases to a 3D mesh in an AutoCAD drawing. It allows you to create sharp edges and angles on a mesh by defining crease weights for specific edges or vertices. To use this command, select the MESHCREASE tool, specify the edges or vertices you want to crease, and adjust the crease weights as necessary.
The MESHCREASE command is particularly useful for creating more detailed and realistic 3D models in AutoCAD. By adding creases to a mesh, you can create sharper edges and corners that accurately represent the features of the object you are designing. This command is also useful for creating 3D models for gaming, animation, or visualization purposes.
MESHEXTRUDE:
The MESHEHEXTRUDE command is used to extrude a 2D shape into a 3D mesh in an AutoCAD drawing. It allows you to create complex 3D shapes by extruding a 2D shape along a specified path. To use this command, select the MESHEXTRUDE tool, specify the 2D shape you want to extrude, select the path you want to extrude along, and adjust the extrusion properties as necessary.
The MESHEXTRUDE command is particularly useful for creating complex 3D structures and objects in AutoCAD. By extruding 2D shapes along specified paths, you can create more intricate and detailed shapes that accurately represent the features of the object you are designing. This command is also useful for creating 3D models for gaming, animation, or visualization purposes.
MESHMERGE:
The MESHMERGE command is used to merge two or more 3D meshes into a single mesh in an AutoCAD drawing. It allows you to combine multiple meshes into a single object, and to adjust the mesh properties as necessary. To use this command, select the MESHMERGE tool, specify the meshes you want to merge, and adjust the merge properties as necessary.
The MESHMERGE command is particularly useful for simplifying complex 3D models in AutoCAD. By merging multiple meshes into a single object, you can reduce file size and improve rendering times, without sacrificing the overall quality or accuracy of the model. This command is also useful for combining multiple models into a single assembly for manufacturing or prototyping purposes.
MESHOPTIONS:
The MESHOPTIONS command is used to adjust the mesh settings and properties in AutoCAD. It allows you to control the behavior and appearance of 3D meshes, and to adjust the display and rendering options as necessary. To use this command, select the MESHOPTIONS tool, and adjust the settings and properties as necessary.
The MESHOPTIONS command is particularly useful for fine-tuning the appearance and behavior of 3D models in AutoCAD. By adjusting the mesh settings and properties, you can create more realistic and detailed models that accurately represent the features of the object you are designing. This command is also useful for optimizing the display and rendering performance of large and complex models.
MESHPRIMITIVEOPTIONS:
The MESHPRIMITIVEOPTIONS command is used to adjust the properties and settings of primitive shapes in AutoCAD. It allows you to control the behavior and appearance of primitive shapes, and to adjust the display and rendering options as necessary. To use this command, select the MESHPRIMITIVEOPTIONS tool, and adjust the settings and properties as necessary.
The MESHPRIMITIVEOPTIONS command is particularly useful for creating detailed and complex 3D models in AutoCAD. By adjusting the properties and settings of primitive shapes, you can create more intricate and detailed models that accurately represent the features of the object you are designing. This command is also useful for optimizing the display and rendering performance of large and complex models.
MESHREFINE:
The MESHREFINE command is used to refine the topology of a 3D mesh in an AutoCAD drawing. It allows you to improve the overall quality and accuracy of a mesh by smoothing or subdividing its faces and vertices. To use this command, select the MESHREFINE tool, specify the areas you want to refine, and adjust the refine properties as necessary.
The MESHREFINE command is particularly useful for creating more detailed and accurate 3D models in AutoCAD. By refining the topology of a mesh, you can create smoother and more realistic surfaces that accurately represent the features of the object you are designing. This command is also useful for creating 3D models for gaming, animation, or visualization purposes.
MESHSMOOTH:
The MESHSMOOTH command is used to smooth the faces and vertices of a 3D mesh in an AutoCAD drawing. It allows you to create smoother and more organic surfaces by averaging the vertices and faces of a mesh. To use this command, select the MESHSMOOTH tool, specify the areas you want to smooth, and adjust the smooth properties as necessary.
The MESHSMOOTH command is particularly useful for creating more realistic and detailed 3D models in AutoCAD. By smoothing the faces and vertices of a mesh, you can create more organic and natural shapes that accurately represent the features of the object you are designing. This command is also useful for creating 3D models for gaming, animation, or visualization purposes.
MESHSMOOTHLESS:
The MESHSMOOTHLESS command is used to reduce the smoothing of a 3D mesh in an AutoCAD drawing. It allows you to create sharper and more angular surfaces by decreasing the amount of smoothing applied to the vertices and faces of a mesh. To use this command, select the MESHSMOOTHLESS tool, specify the areas you want to reduce the smoothing on, and adjust the smooth properties as necessary.
The MESHSMOOTHLESS command is particularly useful for creating more angular and precise 3D models in AutoCAD. By reducing the amount of smoothing applied to a mesh, you can create sharper edges and corners that accurately represent the features of the object you are designing. This command is also useful for creating 3D models for gaming, animation, or visualization purposes.
MESHSMOOTHMORE:
The MESHSMOOTHMORE command is used to increase the smoothing of a 3D mesh in an AutoCAD drawing. It allows you to create smoother and more organic surfaces by increasing the amount of smoothing applied to the vertices and faces of a mesh. To use this command, select the MESHSMOOTHMORE tool, specify the areas you want to increase the smoothing on, and adjust the smooth properties as necessary.
The MESHSMOOTHMORE command is particularly useful for creating more realistic and detailed 3D models in AutoCAD. By increasing the amount of smoothing applied to a mesh, you can create more organic and natural shapes that accurately represent the features of the object you are designing. This command is also useful for creating 3D models for gaming, animation, or visualization purposes.
MESHSPIN:
The MESHSPIN command is used to spin a 3D mesh around a specified axis in an AutoCAD drawing. It allows you to create rotational symmetries and patterns by spinning a mesh around a specified axis. To use this command, select the MESHSPIN tool, specify the axis of rotation, and adjust the spin properties as necessary.
The MESHSPIN command is particularly useful for creating rotational symmetries and patterns in AutoCAD. By spinning a mesh around a specified axis, you can create complex and intricate shapes that are difficult to create using traditional modeling techniques. This command is also useful for creating 3D models for gaming, animation, or visualization purposes.
MESHSPLIT:
The MESHSPLIT command is used to split a 3D mesh into multiple parts in an AutoCAD drawing. It allows you to separate a mesh into multiple pieces, and to adjust the properties and settings of each part individually. To use this command, select the MESHSPLIT tool, specify the areas you want to split the mesh, and adjust the split properties as necessary.
The MESHSPLIT command is particularly useful for managing and manipulating complex 3D models in AutoCAD. By splitting a mesh into multiple parts, you can isolate specific features or components of the model, and adjust them independently of the rest of the model. This command is also useful for creating 3D models for gaming, animation, or visualization purposes.
MESHUNCREASE:
The MESHUNCREASE command is used to remove creases from a 3D mesh in an AutoCAD drawing. It allows you to create smoother and more organic surfaces by removing the crease weights from specific edges or vertices. To use this command, select the MESHUNCREASE tool, specify the areas you want to remove the creases from, and adjust the uncrease properties as necessary.
The MESHUNCREASE command is particularly useful for creating more organic and natural shapes in AutoCAD. By removing creases from a mesh, you can create smoother and more natural surfaces that accurately represent the features of the object you are designing. This command is also useful for creating 3D models for gaming, animation, or visualization purposes.
MIGRATEMATERIALS:
The MIGRATEMATERIALS command is used to migrate materials and textures from one AutoCAD drawing to another. It allows you to transfer the material and texture definitions from one drawing to another, and to adjust the properties and settings of the materials and textures as necessary. To use this command, select the MIGRATEMATERIALS tool, specify the source and destination drawings, and adjust the migration properties as necessary.
The MIGRATEMATERIALS command is particularly useful for managing and reusing materials and textures across multiple AutoCAD drawings. By migrating materials and textures from one drawing to another, you can ensure consistency and standardization across your designs, and save time by reusing existing materials and textures. This command is also useful for sharing materials and textures with others in your organization.
MINSERT:
The MINSERT command is used to insert blocks into an AutoCAD drawing as 3D meshes. It allows you to insert a block and automatically convert it into a 3D mesh, and to adjust the properties and settings of the mesh as necessary. To use this command, select the MINSERT tool, specify the block you want to insert, and adjust the insert properties as necessary.
The MINSERT command is particularly useful for inserting complex 3D models into an AutoCAD drawing. By automatically converting a block into a 3D mesh, you can ensure that the model is inserted correctly and accurately into the drawing. This command is also useful for creating 3D models for gaming, animation, or visualization purposes.
MIRROR:
The MIRROR command is used to mirror objects in an AutoCAD drawing across a specified plane. It allows you to create mirrored copies of objects and adjust the properties and settings of the copies as necessary. To use this command, select the MIRROR tool, specify the objects you want to mirror, and specify the plane of reflection.
The MIRROR command is particularly useful for creating symmetrical designs in AutoCAD. By mirroring objects across a specified plane, you can create perfectly symmetrical copies of the objects, and ensure that the design is balanced and harmonious. This command is also useful for creating 3D models for gaming, animation, or visualization purposes.
MIRROR3D:
The MIRROR3D command is used to mirror objects in an AutoCAD drawing across a specified 3D plane. It allows you to create mirrored copies of objects in 3D space and adjust the properties and settings of the copies as necessary. To use this command, select the MIRROR3D tool, specify the objects you want to mirror, and specify the 3D plane of reflection.
The MIRROR3D command is particularly useful for creating complex 3D designs in AutoCAD. By mirroring objects across a 3D plane, you can create intricate and detailed designs that are difficult to create using traditional modeling techniques. This command is also useful for creating 3D models for gaming, animation, or visualization purposes.
MLEADER:
The MLEADER command is used to create multileader annotations in an AutoCAD drawing. It allows you to create callouts, dimension lines, and other annotations that reference specific points or features in a drawing. To use this command, select the MLEADER tool, specify the reference points, and adjust the annotation properties as necessary.
The MLEADER command is particularly useful for creating technical drawings and schematics in AutoCAD. By creating multileader annotations, you can provide additional context and information about specific features or components in a drawing, and communicate your design intent more effectively. This command is also useful for creating documentation and presentation materials for your designs.
MLEADERALIGN:
MLEADERALIGN is a command in AutoCAD that allows you to align multiple mleaders or multileaders with a single mleader. This is useful when you have several mleaders or multileaders in a drawing and you want to align them to a specific position or object. The command provides options to align the mleaders horizontally or vertically, or to align them to a specific object in the drawing. MLEADERALIGN helps to save time and ensures accurate placement of mleaders in a drawing.
MLEADERCOLLECT:
MLEADERCOLLECT is a command in AutoCAD that allows you to collect multiple mleaders or multileaders and group them together. This is useful when you want to move or edit a group of mleaders or multileaders as a single unit. The command provides options to select the mleaders or multileaders to collect and then creates a new mleader or multileader with the selected items. MLEADERCOLLECT simplifies the editing process and reduces the risk of errors when working with multiple mleaders or multileaders.
MLEADEREDIT:
MLEADEREDIT is a command in AutoCAD that allows you to edit mleaders or multileaders in a drawing. The command provides options to edit the content, formatting, and style of the mleader or multileader. You can also use MLEADEREDIT to add or remove leader lines, change the attachment point of the mleader or multileader, or change the text height and width of the content. MLEADEREDIT helps to improve the appearance and readability of mleaders or multileaders in a drawing.
MLEADERSTYLE:
MLEADERSTYLE is a command in AutoCAD that allows you to create and modify mleader or multileader styles in a drawing. The command provides options to specify the arrowhead, leader line, and landing settings for the mleader or multileader. You can also set the default text style, content alignment, and other formatting options for the style. MLEADERSTYLE helps to maintain consistency and improve the efficiency of creating and using mleaders or multileaders in a drawing.
MLEDIT:
MLEDIT is a command in AutoCAD that allows you to edit multiple mtext objects in a drawing. The command provides options to select and edit the content, formatting, and style of the mtext objects. You can also use MLEDIT to add or remove paragraph breaks, change the text height and width, or adjust the justification and spacing of the text. MLEDIT helps to save time and improve the consistency of mtext objects in a drawing.
MLINE:
MLINE is a command in AutoCAD that allows you to draw multiple parallel lines in a drawing. The command provides options to specify the start and end points of the lines, the distance between the lines, and the style and width of the lines. MLINE is useful for drawing walls, fences, and other linear features in a drawing.
MLSTYLE:
MLSTYLE is a command in AutoCAD that allows you to create and modify multiline styles in a drawing. The command provides options to specify the line type, line weight, and color for each line in the multiline. You can also set the default text style and height, as well as other formatting options for the style. MLSTYLE helps to maintain consistency and improve the efficiency of creating and using multilines in a drawing.
MODEL:
MODEL is a command in AutoCAD that switches the active viewport to the model space. Model space is the workspace in AutoCAD where you create and edit the 2D or 3D geometry of your drawing. When you switch to model space using the MODEL command, you can access all the tools and commands that are specific to the model space, such as the LINE, CIRCLE, and SOLID commands. MODEL is useful when you need to work exclusively in the model space and do not need to see or edit any layouts or viewports.
MOVE:
MOVE is a command in AutoCAD that allows you to move one or more objects from one location to another. The command provides options to specify the base point and destination point of the move, as well as the distance and direction of the move. MOVE is useful for repositioning objects in a drawing or for aligning objects to a specific point or object.
MREDO:
MREDO is a command in AutoCAD that undoes the previous undo operation. This means that MREDO restores the changes made by the last UNDO command, effectively redoing the previous action. MREDO can be useful when you accidentally undo an action and want to quickly restore it without having to go through multiple UNDO commands.
MSLIDE:
MSLIDE is a command in AutoCAD that allows you to create a new layout with a predefined size and orientation. The command provides options to select the paper size, scale, and orientation for the layout. MSLIDE also creates a new viewport in the layout, which can be used to display a portion of the model space geometry. MSLIDE is useful when you need to create a new layout quickly and want to ensure that the layout has the correct size and scale.
MSPACE:
MSPACE is a command in AutoCAD that switches the active viewport to the model space. Model space is the workspace in AutoCAD where you create and edit the 2D or 3D geometry of your drawing. When you switch to model space using the MSPACE command, you can access all the tools and commands that are specific to the model space, such as the LINE, CIRCLE, and SOLID commands. MSPACE is useful when you need to work exclusively in the model space and do not need to see or edit any layouts or viewports.
MTEDIT:
MTEDIT is a command in AutoCAD that allows you to edit multiline text (mtext) objects in a drawing. The command provides options to select and edit the content, formatting, and style of the mtext objects. You can also use MTEDIT to add or remove paragraph breaks, change the text height and width, or adjust the justification and spacing of the text. MTEDIT helps to save time and improve the consistency of mtext objects in a drawing.
MTEXT:
MTEXT is a command in AutoCAD that allows you to create and edit single or multiline text objects in a drawing. The command provides options to specify the content, formatting, and style of the text. You can also use MTEXT to add symbols, special characters, and fields to the text. MTEXT is useful for creating annotations, notes, and labels in a drawing.
MULTIPLE:
MULTIPLE is a command in AutoCAD that allows you to perform multiple operations on selected objects. The command provides options to select the objects to modify and the operations to perform, such as move, rotate, scale, and copy. MULTIPLE is useful when you need to perform the same operation on multiple objects in a drawing, such as aligning, spacing, or duplicating objects.
MVIEW:
MVIEW is a command in AutoCAD that allows you to create and manage viewports in a drawing. The command provides options to specify the size, location, and scale of the viewport, as well as the display options and layer visibility for the viewport. You can also use MVIEW to create and switch between multiple viewports in a layout. MVIEW is useful for creating detailed views of specific areas in a drawing or for creating multiple views of the same geometry.
MVSETUP:
MVSETUP is a command in AutoCAD that allows you to customize the display and properties of viewports in a layout. The command provides options to set the viewport scale, size, and location, as well as the display options and layer visibility for the viewport. MVSETUP also allows you to create and modify viewports in a layout using a wizard interface. MVSETUP is useful for fine-tuning the layout and display of viewports in a drawing.