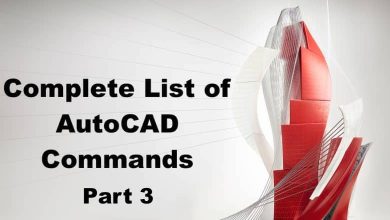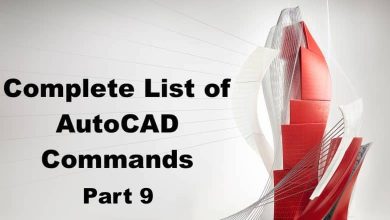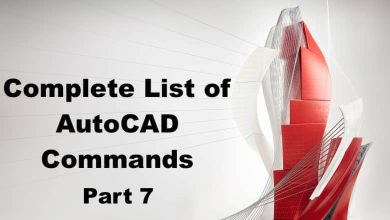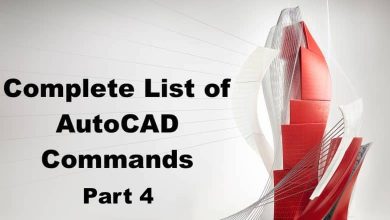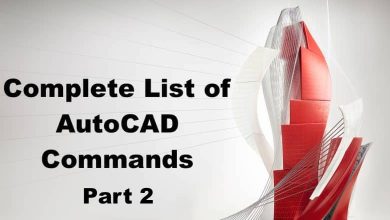TABLE:
The TABLE command in AutoCAD allows you to create or modify a table object in your drawing. You can specify the number of rows and columns, the cell size and style, and the content or data. You can also format or customize the table using various tools and commands.
TABLE is useful for architects, engineers, and designers who need to create or present tabular data or information in their drawings. It can also help to improve the clarity and organization of your annotations or labels.
TABLEDIT:
The TABLEDIT command in AutoCAD allows you to edit or modify an existing table object in your drawing. You can add or delete rows and columns, adjust the cell size and style, and edit the content or data. You can also format or customize the table using various tools and commands.
TABLEDIT is useful for architects, engineers, and designers who need to modify or update an existing table in their drawing. It can also help to improve the accuracy and completeness of your data or information.
TABLEEXPORT:
The TABLEEXPORT command in AutoCAD allows you to export a table object in your drawing to various file formats, such as CSV, TXT, or XLS. You can choose the output format and options, such as the delimiter, encoding, or layout. You can also customize the data or information exported.
TABLEEXPORT is useful for anyone who needs to share or exchange tabular data or information with other software or platforms. It can also help to improve the compatibility and accessibility of your data or information.
TABLESTYLE:
The TABLESTYLE command in AutoCAD allows you to manage and modify the table styles in your drawing. You can create, copy, or delete styles, and adjust the settings or properties of the styles. You can also apply or preview the styles to your tables.
TABLESTYLE is useful for architects, engineers, and designers who need to maintain a consistent and organized library of table styles for their drawings. It can also help to streamline the table management process and reduce errors or inconsistencies.
TABLET:
The TABLET command in AutoCAD allows you to display or hide the Tablet Tools toolbar, which provides additional tools and commands for users who use a tablet or pen input device. You can choose from different tablet options, such as the pressure sensitivity, tilt, or orientation. You can also customize the toolbar or settings.
TABLET is useful for users who work with a tablet or pen input device, such as graphic designers or artists. It can help to improve the precision and accuracy of your work, as well as the efficiency of your workflow.
TABSURF:
The TABSURF command in AutoCAD allows you to create a surface object from a set of tabulated data or points. You can specify the format and layout of the data, as well as the interpolation method and options. You can also preview and adjust the resulting surface using various tools and commands.
TABSURF is useful for architects, engineers, and designers who need to create or analyze surfaces from tabulated data or information, such as terrain elevations or temperature distributions. It can also help to improve the accuracy and completeness of your data or information.
TARGETPOINT:
The TARGETPOINT command in AutoCAD allows you to specify or modify the target point for a camera view or perspective. You can choose from different options, such as the location, distance, or angle. You can also preview or adjust the camera view or perspective using various tools and commands.
TARGETPOINT is useful for architects, engineers, and designers who need to create or modify camera views or perspectives for their drawings or models. It can also help to improve the realism or visualization of your design.
TASKBAR:
The TASKBAR command in AutoCAD allows you to display or hide the Windows taskbar in your AutoCAD interface. You can choose from different options, such as the position, size, or behavior. You can also customize the taskbar or settings.
TASKBAR is useful for anyone who needs to adjust or customize their AutoCAD interface or workspace. It can also help to improve the productivity and efficiency of your work.
TEXT:
The TEXT command in AutoCAD allows you to create or modify a single-line or multiline text object in your drawing. You can specify the content, format, size, and style of the text. You can also adjust the position, alignment, or angle of the text using various tools and commands.
TEXT is useful for architects, engineers, and designers who need to add annotations, labels, or notes to their drawings. It can also help to improve the clarity and organization of your design.
TEXTALIGN:
The TEXTALIGN command in AutoCAD allows you to align or distribute multiple text objects in your drawing. You can choose from different alignment options, such as left, center, or right, as well as distribute options, such as evenly or spaced. You can also preview or adjust the alignment using various tools and commands.
TEXTALIGN is useful for architects, engineers, and designers who need to align or distribute multiple text objects in their drawings. It can help to improve the organization and readability of your annotations or labels.
TEXTEDIT:
The TEXTEDIT command in AutoCAD allows you to edit or modify an existing text object in your drawing. You can change the content, format, size, and style of the text. You can also adjust the position, alignment, or angle of the text using various tools and commands.
TEXTEDIT is useful for architects, engineers, and designers who need to modify or update an existing text object in their drawings. It can also help to improve the accuracy and completeness of your annotations or labels.
TEXTSCR:
The TEXTSCR command in AutoCAD allows you to create or modify a text object using the screen text editor. You can specify the content, format, size, and style of the text. You can also adjust the position, alignment, or angle of the text using various tools and commands.
TEXTSCR is useful for anyone who needs to create or modify text objects quickly and easily using the screen text editor. It can help to improve the efficiency and speed of your work.
TEXTTOFRONT:
The TEXTTOFRONT command in AutoCAD allows you to bring a text object to the front of the drawing order, so that it is displayed in front of other objects. You can select the text object and use the command to bring it to the front.
TEXTTOFRONT is useful for architects, engineers, and designers who need to ensure that text objects are displayed clearly and prominently in their drawings. It can also help to improve the readability and organization of your annotations or labels.
THICKEN:
The THICKEN command in AutoCAD allows you to create a 3D solid or surface object by thickening a 2D profile or curve. You can choose from different thickening options, such as the thickness, taper, or offset. You can also preview and adjust the resulting object using various tools and commands.
THICKEN is useful for architects, engineers, and designers who need to create complex or irregular shapes or objects. It can also help to simulate or analyze the behavior of a surface or object under different conditions.
TIFOUT:
TIFOUT is an AutoCAD command that is used to convert vector graphics to a raster image format like TIFF. This command is useful when you want to create an image of your drawing that can be easily shared or printed. TIFOUT supports various settings to control the output image resolution, color depth, and compression. To use TIFOUT, simply type the command in the command line, specify the settings you want, and select the objects you want to convert to TIFF.
Using TIFOUT can be helpful when you want to create high-quality images for presentations, reports, or marketing materials. TIFF images are widely supported by most image editing software and can be easily edited or modified as needed.
TIME:
TIME is an AutoCAD command that displays the current system time in the command line. This command can be useful for keeping track of time spent on a drawing or for measuring the duration of specific commands or operations. To use TIME, simply type the command in the command line, and the current time will be displayed.
Using the TIME command can help you track how much time you are spending on different parts of a drawing or project. This information can be useful for estimating project timelines, identifying areas where you can improve your workflow, or billing clients for your time.
TINSERT:
TINSERT is an AutoCAD command that is used to insert a block or drawing file into the current drawing as an external reference (XREF). This command is useful when you want to reuse content from another drawing or when you want to work on different parts of a large project separately. TINSERT supports various settings to control the insertion point, scale, rotation, and visibility of the XREF. To use TINSERT, simply type the command in the command line, select the file you want to insert, and specify the insertion settings you want.
Using TINSERT can help you save time by reusing content from other drawings and reduce the size of your current drawing by separating it into different files. XREFs can also be easily updated or modified in their original file, which can be helpful when working on collaborative projects or when making changes to shared resources.
TOLERANCE:
TOLERANCE is an AutoCAD command that is used to set the precision and display format of linear and angular dimensions. This command is useful when you want to control how measurements are displayed in your drawing or when you want to match the precision of your drawing to a specific industry standard. TOLERANCE supports various settings to control the number of decimal places, the display units, and the tolerance value. To use TOLERANCE, simply type the command in the command line, specify the settings you want, and select the dimensions you want to apply the settings to.
Using TOLERANCE can help you ensure that your drawings meet the required precision and accuracy standards for your industry. This information can be important for manufacturing, engineering, or architectural applications where small deviations can have significant consequences. TOLERANCE can also help you make your drawings more readable and easier to understand by displaying measurements in a consistent and standardized format.
TOOLBAR:
TOOLBAR is an AutoCAD command that is used to display or hide toolbars in the AutoCAD interface. This command is useful when you want to customize your workspace or when you want to free up screen space by hiding toolbars you do not frequently use. TOOLBAR supports various settings to control the visibility, position, and size of toolbars. To use TOOLBAR, simply type the command in the command line, select the toolbar you want to show or hide, and specify the settings you want.
Using the TOOLBAR command can help you customize your workspace to your specific needs and improve your productivity by organizing and accessing the tools you use most frequently. You can also use TOOLBAR to create custom toolbars that contain only the commands you need for a specific task or project, which can help you work more efficiently.
TOOLPALETTES:
TOOLPALETTES is an AutoCAD command that is used to display or hide the tool palettes in the AutoCAD interface. This command is useful when you want to access a collection of related tools or commands quickly and easily. TOOLPALETTES supports various settings to control the visibility, position, and content of the tool palettes. To use TOOLPALETTES, simply type the command in the command line, select the tool palette you want to show or hide, and specify the settings you want.
Using the TOOLPALETTES command can help you work more efficiently by providing quick access to the tools and commands you use most frequently. You can also use TOOLPALETTES to create custom tool palettes that contain only the tools you need for a specific task or project, which can help you work more efficiently and improve your productivity.
TOOLPALETTESCLOSE:
TOOLPALETTESCLOSE is an AutoCAD command that is used to close all open tool palettes in the AutoCAD interface. This command is useful when you want to free up screen space or when you want to quickly close all the tool palettes that you have opened. To use TOOLPALETTESCLOSE, simply type the command in the command line.
Using TOOLPALETTESCLOSE can help you streamline your workflow and free up screen space by quickly closing all the tool palettes you have opened. This can be particularly useful when working on a small screen or when you need to focus on a specific part of your drawing without any distractions.
TORUS:
TORUS is an AutoCAD command that is used to create a 3D torus object. A torus is a geometric shape that resembles a donut, and it is created by revolving a circle around a point in space. This command is useful when you need to create complex 3D shapes for visualization or modeling purposes. TORUS supports various settings to control the size, shape, and orientation of the torus. To use TORUS, simply type the command in the command line, specify the settings you want, and select the point and circle that define the torus.
Using TORUS can help you create complex 3D shapes quickly and easily, which can be useful for visualization, animation, or prototyping purposes. Torus objects can also be combined with other 3D objects to create even more complex shapes, and they can be edited or modified as needed using other AutoCAD commands.
TPNAVIGATE:
TPNAVIGATE is an AutoCAD command that is used to navigate the model space or the layout space using touchpad gestures on a laptop or a touch-enabled device. This command is useful when you want to use touch gestures to zoom, pan, or rotate your drawing without using a mouse or a keyboard. TPNAVIGATE supports various touch gestures, including pinch-to-zoom, two-finger pan, and three-finger rotate. To use TPNAVIGATE, simply type the command in the command line and start using touch gestures on your touchpad or touch-enabled device.
Using TPNAVIGATE can help you work more efficiently and comfortably, particularly if you use a laptop or a touch-enabled device as your primary input device. By using touch gestures to navigate your drawing, you can reduce the need for a separate mouse or keyboard and improve your posture and ergonomics. TPNAVIGATE also supports customizable touch gesture settings, which can help you optimize your touchpad experience for your specific needs and preferences.
TRACE:
TRACE is an AutoCAD command that is used to create a raster image from a selected portion of a drawing. This command is useful when you want to capture a specific part of your drawing as an image and save it for later use. TRACE supports various settings to control the resolution, color depth, and file format of the output image. To use TRACE, simply type the command in the command line, select the portion of your drawing you want to capture, and specify the output settings you want.
Using TRACE can help you create high-quality images of your drawing that can be used for documentation, communication, or presentation purposes. You can also use TRACE to capture specific parts of your drawing that you want to highlight or annotate, and save them as separate images for later use.
TRACEBACK:
TRACEBACK is an AutoCAD command that is used to display the last error message in the command line. This command is useful when you encounter an error or a warning message while using AutoCAD and want to know more about the problem. TRACEBACK displays the error message and the command or operation that caused the error. To use TRACEBACK, simply type the command in the command line after encountering an error or a warning message.
Using TRACEBACK can help you troubleshoot and fix errors or issues that you encounter while using AutoCAD. By displaying the error message and the command or operation that caused the error, you can identify the problem more easily and take appropriate action to fix it.
TRACEEDIT:
TRACEEDIT is an AutoCAD command that is used to edit the contents of a raster image created using the TRACE command. This command is useful when you want to modify or annotate a captured image before using it in your drawing. TRACEEDIT supports various editing tools, including image cropping, scaling, rotation, and brightness/contrast adjustments. To use TRACEEDIT, simply type the command in the command line and select the raster image you want to edit.
Using TRACEEDIT can help you modify and enhance the quality of the images you capture using the TRACE command, and make them more suitable for your specific needs. You can also use TRACEEDIT to add annotations or labels to your captured images, which can be useful for documentation or presentation purposes.
TRACEFRONT:
TRACEFRONT is an AutoCAD command that is used to display the front side of a raster image created using the TRACE command. This command is useful when you want to see the contents of a captured image from the front side, rather than the back side. TRACEFRONT displays the front side of the image as a flipped and rotated version of the back side. To use TRACEFRONT, simply type the command in the command line and select the raster image you want to display.
Using TRACEFRONT can help you view the contents of a captured image more clearly and accurately, particularly if the back side of the image is distorted or difficult to read. By flipping and rotating the image, TRACEFRONT can provide a better view of the contents and improve the readability of the image.
TRACEPALETTECLOSE:
TRACEPALETTECLOSE is an AutoCAD command that is used to close the Trace and Reference Manager palette in the AutoCAD interface. This command is useful when you want to free up screen space or when you want to quickly close the palette after using it. To use TRACEPALETTECLOSE, simply type the command in the command line.
Using TRACEPALETTECLOSE can help you streamline your workflow and free up screen space by quickly closing the Trace and Reference Manager palette. This can be particularly useful when working on a small screen or when you need to focus on a specific part of your drawing without any distractions.
TRACEPALETTEOPEN:
TRACEPALETTEOPEN is an AutoCAD command that is used to open the Trace and Reference Manager palette in the AutoCAD interface. This command is useful when you want to manage, view, or edit the images or files that are attached to your drawing. The Trace and Reference Manager palette provides tools to manage and display raster images, PDF files, and other file types in your drawing. To use TRACEPALETTEOPEN, simply type the command in the command line.
Using TRACEPALETTEOPEN can help you manage the images or files that are attached to your drawing more efficiently and effectively. You can use the Trace and Reference Manager palette to control the visibility, location, and scale of the attached images or files, and to make annotations or markups on the images or files as needed.
TRACEVIEW:
TRACEVIEW is an AutoCAD command that is used to display the back side of a raster image created using the TRACE command. This command is useful when you want to see the contents of a captured image from the back side, rather than the front side. TRACEVIEW displays the back side of the image as a flipped and rotated version of the front side. To use TRACEVIEW, simply type the command in the command line and select the raster image you want to display.
Using TRACEVIEW can help you view the contents of a captured image more clearly and accurately, particularly if the back side of the image contains important information or details that are not visible from the front side. By flipping and rotating the image, TRACEVIEW can provide a better view of the contents and improve the readability of the image.
TRANSPARENCY:
TRANSPARENCY is an AutoCAD command that is used to control the opacity or transparency of selected objects in the drawing. This command is useful when you want to make certain parts of your drawing less visible or less distracting, or when you want to create a special effect or a visual emphasis. TRANSPARENCY supports various settings to control the transparency level of the selected objects. To use TRANSPARENCY, simply type the command in the command line, select the objects you want to apply transparency to, and specify the transparency level you want.
Using TRANSPARENCY can help you create more sophisticated and visually appealing drawings, particularly when working with complex or layered designs. You can use TRANSPARENCY to highlight specific parts of your drawing, create depth and dimensionality, or add a subtle or dramatic effect to your design.
TRAYSETTINGS:
TRAYSETTINGS is an AutoCAD command that is used to customize the settings of the sheet set manager tray in the AutoCAD interface. This command is useful when you want to control the appearance and behavior of the sheet set manager tray, which is used to manage and organize sheet sets in your drawing. TRAYSETTINGS supports various settings to control the size, position, and content of the sheet set manager tray. To use TRAYSETTINGS, simply type the command in the command line and specify the settings you want.
Using TRAYSETTINGS can help you organize and manage your sheet sets more efficiently and effectively. You can use TRAYSETTINGS to customize the appearance and behavior of the sheet set manager tray to suit your specific needs and preferences. This can include controlling the size and position of the tray, adjusting the column widths and sorting options, and customizing the display of the sheet set information.
TREESTAT:
TREESTAT is an AutoCAD command that is used to display information about the drawing hierarchy and the objects contained in the drawing. This command is useful when you want to understand the structure and organization of your drawing, or when you want to analyze and optimize the performance of your drawing. TREESTAT displays various statistics about the drawing hierarchy, including the number of objects, the number of layers, and the number of blocks. To use TREESTAT, simply type the command in the command line.
Using TREESTAT can help you gain a better understanding of the structure and content of your drawing, and identify any issues or inefficiencies that may be affecting the performance of your drawing. You can use TREESTAT to optimize the drawing hierarchy, remove unnecessary objects or layers, and improve the overall performance and stability of your drawing.
TRIM:
TRIM is an AutoCAD command that is used to trim or extend the edges of selected objects to the nearest object or boundary. This command is useful when you want to modify or adjust the shape or size of your drawing, or when you want to clean up or simplify your drawing. TRIM supports various settings to control the trim and extension behavior, including the trim mode, the cutting edges, and the extend factor. To use TRIM, simply type the command in the command line, select the objects you want to trim or extend, and specify the settings you want.
Using TRIM can help you modify or adjust the shape or size of your drawing quickly and accurately, without the need for complex or manual editing. You can use TRIM to remove unwanted or overlapping objects, create clean and precise boundaries, or adjust the geometry of your drawing to match your design intent.
TXT2MTXT:
TXT2MTXT is an AutoCAD command that is used to convert single-line text objects to multi-line text objects in the drawing. This command is useful when you want to convert large amounts of single-line text to multi-line text, or when you want to apply formatting or styling to your text. TXT2MTXT supports various settings to control the text conversion and formatting, including the line width, the text height, and the text style. To use TXT2MTXT, simply type the command in the command line, select the single-line text objects you want to convert, and specify the settings you want.
Using TXT2MTXT can help you convert and format your text more efficiently and effectively, particularly when working with large amounts of text or complex text styles. You can use TXT2MTXT to convert single-line text to multi-line text, apply formatting and styling to your text, and improve the readability and visual appeal of your drawing.