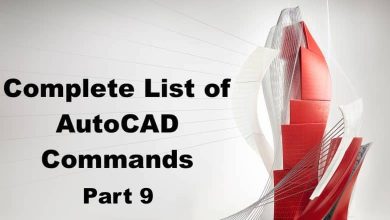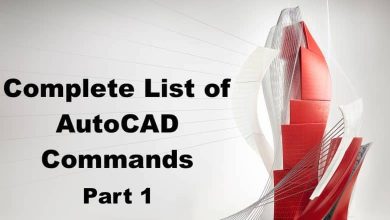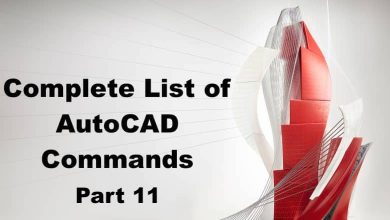QCCLOSE:
QCCLOSE is a command that closes the QuickCalc calculator in AutoCAD. This command is useful when you want to quickly close the calculator and return to your drawing.
Using QCCLOSE, you can avoid the need to manually close the calculator window or click on the close button. This command can help you save time and streamline your workflow.
QDIM:
QDIM is a command that creates dimensions for selected objects in your drawing. This command is useful when you need to annotate your drawing with accurate and consistent dimensions.
Using QDIM, you can specify the dimension style, text height, and precision. You can also choose to create dimensions for all objects in the drawing or only for selected objects. This command can help you create clear and precise drawings that are easy to read and understand.
QLEADER:
QLEADER is a command that creates a leader with a text annotation in your drawing. This command is useful when you need to add explanatory notes or labels to your drawing.
Using QLEADER, you can specify the location and orientation of the leader, as well as the text content and formatting. You can also adjust the arrowhead style and size. This command can help you create professional-looking drawings that are easy to read and interpret.
QNEW:
QNEW is a command that creates a new drawing file in AutoCAD. This command is useful when you need to start a new drawing from scratch or create a template for future drawings.
Using QNEW, you can specify the drawing units, paper size, and layout settings. You can also choose to start with a predefined template or a blank drawing. This command can help you get started with a new drawing quickly and easily.
QSAVE:
QSAVE is a command that saves the current drawing file in AutoCAD. This command is useful when you want to save your work and avoid losing any changes you made.
Using QSAVE, you can quickly save your drawing without having to navigate through the save dialog box. This command can help you save time and avoid the risk of losing your work due to unexpected system crashes or power outages.
QSELECT:
QSELECT is a command that selects objects in your drawing based on specific criteria. This command is useful when you need to select a subset of objects for editing or analysis.
Using QSELECT, you can specify the object type, layer, color, linetype, or other properties. You can also choose to select objects based on their geometric properties, such as size, shape, or location. This command can help you save time and avoid the need to manually select objects one by one.
QTEXT:
QTEXT is a command that creates single-line text objects in your drawing. This command is useful when you need to add text annotations or labels to your drawing.
Using QTEXT, you can specify the text content, location, and orientation, as well as the text style and formatting. You can also choose to create text in a specific height, width, or angle. This command can help you create clear and legible text annotations that are easy to read and understand.
QUICKCALC:
QUICKCALC is a command that opens a calculator in AutoCAD. This command is useful when you need to perform quick calculations without leaving the drawing environment.
Using QUICKCALC, you can perform a variety of mathematical operations, such as addition, subtraction, multiplication, and division. You can also perform more complex calculations, such as trigonometric functions, exponentials, and logarithms. This command can help you save time and avoid the need to switch between different applications or tools.
QUICKCUI:
QUICKCUI is a command that opens the Customize User Interface (CUI) editor in AutoCAD. This command is useful when you need to customize the AutoCAD interface to your specific needs and preferences.
Using QUICKCUI, you can add or remove commands, menus, toolbars, and shortcuts. You can also modify the appearance and behavior of existing elements or create new ones from scratch. This command can help you create a personalized and efficient working environment that suits your workflow and style.
QUICKPROPERTIES:
QUICKPROPERTIES is a command that displays a dialog box with the properties of selected objects in your drawing. This command is useful when you need to quickly view or change the properties of multiple objects at once.
Using QUICKPROPERTIES, you can see a list of object properties, such as layer, color, linetype, and thickness. You can also change the value of specific properties without having to open the properties dialog box. This command can help you save time and improve your productivity when working with complex drawings.
QUIT:
QUIT is a command that closes AutoCAD and exits the program. This command is useful when you have finished your work and want to close the application.
Using QUIT, you can avoid the need to manually close each drawing and exit the program. This command can help you save time and streamline your workflow.
QVDRAWING:
QVDRAWING is a command that switches the current view to a different drawing in AutoCAD. This command is useful when you need to switch between different drawings quickly.
Using QVDRAWING, you can specify the name of the drawing you want to switch to and choose to open it in the same or a new window. This command can help you manage multiple drawings and improve your productivity when working on complex projects.
QVDRAWINGCLOSE:
QVDRAWINGCLOSE is a command that closes the current drawing in AutoCAD. This command is useful when you have finished working on a drawing and want to close it.
Using QVDRAWINGCLOSE, you can avoid the need to navigate through the close dialog box or click on the close button. This command can help you save time and streamline your workflow.
QVLAYOUT:
QVLAYOUT is a command that switches the current view to a different layout in AutoCAD. This command is useful when you need to switch between different layouts, such as paper space or model space.
Using QVLAYOUT, you can specify the name of the layout you want to switch to and choose to open it in the same or a new window. This command can help you manage multiple layouts and improve your productivity when working on complex projects that require different types of views.
QVLAYOUTCLOSE:
QVLAYOUTCLOSE is a command that closes the current layout in AutoCAD. This command is useful when you have finished working on a layout and want to close it.
Using QVLAYOUTCLOSE, you can avoid the need to navigate through the close dialog box or click on the close button. This command can help you save time and streamline your workflow.
RAY:
RAY is a command that creates an infinite line in your drawing that starts from a specified point and extends infinitely in one direction. This command is useful when you need to create construction lines or reference lines that extend infinitely in one direction.
Using RAY, you can specify the start point and the direction of the line. You can also use the command to create multiple rays that intersect at a specific point. This command can help you create accurate and precise drawings that are easy to read and understand.
RECOVER:
RECOVER is a command that repairs a damaged or corrupted drawing file in AutoCAD. This command is useful when you encounter issues with your drawing file, such as crashes, freezes, or missing data.
Using RECOVER, you can select the damaged file and let AutoCAD attempt to repair it. You can also specify the type of data to recover and whether to create a backup copy. This command can help you recover valuable work and avoid the need to recreate drawings from scratch.
RECOVERALL:
RECOVERALL is a command that repairs all damaged or corrupted drawing files in a specified folder in AutoCAD. This command is useful when you have multiple drawing files that need to be repaired or when you want to recover files automatically.
Using RECOVERALL, you can select the folder that contains the damaged files and let AutoCAD attempt to repair them all. You can also specify the type of data to recover and whether to create backup copies. This command can help you save time and recover valuable work without having to manually repair each file.
RECTANG:
RECTANG is a command that creates a rectangular object in your drawing. This command is useful when you need to create shapes or boundaries with a rectangular shape.
Using RECTANG, you can specify the location, size, and orientation of the rectangle. You can also specify whether to create the rectangle as a polyline or a closed solid. This command can help you create precise and accurate drawings with rectangular shapes.
REDEFINE:
REDEFINE is a command that redefines an existing block or xref in your drawing. This command is useful when you need to update the definition of a block or xref without having to insert a new instance of it.
Using REDEFINE, you can select the block or xref you want to redefine and specify the new definition. You can also choose to update all instances of the block or xref in the drawing. This command can help you update your drawing efficiently and avoid the need to manually replace each instance of the block or xref.
REDO:
REDO is a command that redoes the last action in your drawing. This command is useful when you have undone an action and want to redo it again.
Using REDO, you can quickly repeat the last action without having to perform it again from scratch. This command can help you save time and improve your productivity when working on complex drawings that require multiple edits and changes.
REDRAW:
REDRAW is a command that updates the display of your drawing. This command is useful when you have made changes to your drawing and want to see the updated version.
Using REDRAW, you can force AutoCAD to update the display without having to manually zoom or pan the view. This command can help you save time and improve your productivity when working on large and complex drawings.
REDRAWALL:
REDRAWALL is a command that updates the display of all open drawings in AutoCAD. This command is useful when you have multiple drawings open and want to update them all at once.
Using REDRAWALL, you can force AutoCAD to update the display of all open drawings without having to switch between them. This command can help you save time and improve your productivity when working on multiple drawings simultaneously.
REFCLOSE:
REFCLOSE is a command that closes one or more attached reference files (xrefs) in your drawing. This command is useful when you want to remove an xref from your drawing or when you have finished working with a referenced file.
Using REFCLOSE, you can select the xrefs you want to close and choose to detach them or unload them. You can also choose to save or discard any changes made to the referenced file. This command can help you manage your xrefs efficiently and avoid the risk of errors or conflicts.
REFEDIT:
REFEDIT is a command that opens a referenced file (xref) for editing within the current drawing. This command is useful when you need to make changes to a referenced file without having to open it in a separate session of AutoCAD.
Using REFEDIT, you can edit the contents of the referenced file as if it were part of the current drawing. You can also specify the editing options and settings, such as the color, layer, and linetype. This command can help you save time and improve your productivity when working with complex drawings that require frequent edits and changes.
REFSET:
REFSET is a command that sets the scale, rotation, and insertion point of a referenced file (xref) in your drawing. This command is useful when you need to adjust the position and orientation of a referenced file to match the current drawing.
Using REFSET, you can specify the scaling factor, angle of rotation, and offset of the xref. You can also choose to update all instances of the xref in the drawing. This command can help you create accurate and precise drawings that are easy to read and understand.
REGEN:
REGEN is a command that regenerates the display of your drawing, recalculating all object properties and updating the screen. This command is useful when you encounter display issues or when the screen does not update correctly.
Using REGEN, you can force AutoCAD to recalculate all object properties and update the screen without having to zoom or pan the view. This command can help you improve the accuracy and clarity of your drawing and avoid display errors or glitches.
REGEN3:
REGEN3 is a command that regenerates the display of your drawing in 3D, recalculating all object properties and updating the screen. This command is useful when you are working with 3D models or when you encounter display issues in the 3D view.
Using REGEN3, you can force AutoCAD to recalculate all object properties and update the screen in 3D mode. This command can help you improve the accuracy and clarity of your 3D models and avoid display errors or glitches.
REGENALL:
REGENALL is a command that regenerates the display of all open drawings in AutoCAD, recalculating all object properties and updating the screen. This command is useful when you have multiple drawings open and want to update them all at once.
Using REGENALL, you can force AutoCAD to recalculate all object properties and update the screen of all open drawings without having to switch between them. This command can help you save time and improve your productivity when working on multiple drawings simultaneously.
REGENAUTO:
REGENAUTO is a command that enables or disables the automatic regeneration of your drawing. This command is useful when you want to control when and how the display is updated.
Using REGENAUTO, you can specify the settings for the automatic regeneration, such as the delay time and the object selection. You can also choose to enable or disable the command for the current drawing or for all future drawings. This command can help you optimize the performance and efficiency of AutoCAD and avoid unnecessary delays or interruptions.
REGION:
REGION is a command that creates a closed 2D region in your drawing from a specified set of objects. This command is useful when you need to create a boundary or fill area that has a specific shape.
Using REGION, you can select the objects you want to include in the region and specify the properties, such as the color and transparency. You can also use the region as a boundary for trimming or hatching. This command can help you create complex shapes and boundaries with precision and accuracy.
REINIT:
REINIT is a command that reinitializes the AutoCAD environment, resetting all system variables and user preferences. This command is useful when you encounter issues with the AutoCAD interface or settings.
Using REINIT, you can restore the default settings and preferences of AutoCAD without having to manually adjust each setting. This command can help you troubleshoot and fix issues with AutoCAD quickly and efficiently.
RENAME:
RENAME is a command that renames a selected object in your drawing. This command is useful when you need to change the name of an object to a more descriptive or meaningful one.
Using RENAME, you can select the object you want to rename and specify the new name. You can also choose to update all references to the object in the drawing. This command can help you organize and manage your drawing files and avoid confusion or errors.
RENDER:
RENDER is a command that generates a photorealistic image of your 3D model in AutoCAD. This command is useful when you need to create high-quality and realistic images for presentations, marketing materials, or design reviews.
Using RENDER, you can specify the rendering settings, such as the lighting, materials, and camera settings. You can also choose the output format and resolution of the image. This command can help you showcase your designs and ideas in a professional and visually appealing way.
RENDERCROP:
RENDERCROP is a command that crops a rendered image in AutoCAD, removing any unwanted parts of the image. This command is useful when you want to focus on a specific part of the image or remove any distractions or irrelevant elements.
Using RENDERCROP, you can specify the area you want to keep in the image and remove the rest. You can also choose the output format and resolution of the cropped image. This command can help you refine and polish your rendered images and make them more effective for your intended purpose.
RENDERENVIRONMENT:
RENDERENVIRONMENT is a command that manages the environment settings for rendering in AutoCAD. This command is useful when you need to adjust the lighting, background, and other environmental factors for your rendered images.
Using RENDERENVIRONMENT, you can specify the lighting and background settings for the rendering, such as the type of lighting, the color of the sky, and the ground plane. You can also choose to apply the settings to the current rendering or to all future renderings. This command can help you create realistic and visually appealing rendered images that convey your design intent effectively.
RENDERENVIRONMENTCLOSE:
RENDERENVIRONMENTCLOSE is a command that closes the environment settings window for rendering in AutoCAD. This command is useful when you have finished adjusting the environment settings and want to close the window.
Using RENDERENVIRONMENTCLOSE, you can avoid the need to navigate through the close dialog box or click on the close button. This command can help you save time and streamline your workflow when working on rendering projects.
RENDEREXPOSURE:
RENDEREXPOSURE is a command that manages the exposure settings for rendering in AutoCAD. This command is useful when you need to adjust the brightness, contrast, and other exposure factors for your rendered images.
Using RENDEREXPOSURE, you can specify the exposure settings for the rendering, such as the exposure value, the white balance, and the gamma correction. You can also choose to apply the settings to the current rendering or to all future renderings. This command can help you create high-quality and visually appealing rendered images that showcase your design intent effectively.
RENDEREXPOSURECLOSE:
RENDEREXPOSURECLOSE is a command that closes the exposure settings window for rendering in AutoCAD. This command is useful when you have finished adjusting the exposure settings and want to close the window.
Using RENDEREXPOSURECLOSE, you can avoid the need to navigate through the close dialog box or click on the close button. This command can help you save time and improve your workflow when working on rendering projects.
RENDERONLINE:
RENDERONLINE is a command that renders your 3D model using the Autodesk rendering cloud service. This command is useful when you need to render high-quality and photorealistic images but do not have the hardware or resources to do so locally.
Using RENDERONLINE, you can upload your 3D model to the Autodesk rendering cloud and specify the rendering settings. You can also preview the rendering and download the final image. This command can help you access advanced rendering capabilities and create stunning images without the need for expensive hardware or software.
RENDERPRESETS:
RENDERPRESETS is a command that manages the rendering presets for your 3D model in AutoCAD. This command is useful when you need to apply predefined rendering settings to your model quickly and easily.
Using RENDERPRESETS, you can select from a list of preset rendering settings, such as indoor, outdoor, or product design.
You can also create your own custom presets and save them for future use. This command can help you streamline your workflow and create high-quality rendered images efficiently.
RENDERPRESETSCLOSE:
RENDERPRESETSCLOSE is a command that closes the rendering presets window in AutoCAD. This command is useful when you have finished selecting or creating the rendering presets and want to close the window.
Using RENDERPRESETSCLOSE, you can avoid the need to navigate through the close dialog box or click on the close button. This command can help you save time and improve your workflow when working on rendering projects.
RENDERWIN:
RENDERWIN is a command that opens the render window in AutoCAD, allowing you to preview and adjust the rendering settings for your 3D model.
Using RENDERWIN, you can preview the rendering in real-time and adjust the lighting, materials, and camera settings. You can also specify the output format and resolution of the rendered image. This command can help you fine-tune your rendering settings and create high-quality and visually appealing images that communicate your design intent effectively.
RENDERWINDOW:
Allows you to create a rendered image of your 3D model by defining a window or boundary within which to render. You can adjust the rendering settings to achieve the desired output. This command is useful for creating high-quality images to be used in presentations or marketing materials.
It is important to note that rendering can be a time-consuming process, especially for complex models, and may require a powerful computer with a dedicated graphics card.
RENDERWINDOWCLOSE:
Closes the Render Window and cancels the current rendering process. Use this command if you need to stop the rendering process for any reason.
RESETBLOCK:
Resets a block to its default position, scale, and rotation. This command is useful when you want to revert a block to its original state or undo any modifications made to it.
It is important to note that this command will reset all instances of the block in your drawing, not just the selected instance.
RESUME:
Resumes a paused command. If you accidentally paused a command or need to return to a paused command, use this command to resume it.
REVCLOUD:
Creates a revision cloud around selected objects to indicate changes or revisions made to a drawing. You can adjust the properties of the revision cloud to change its appearance, such as the radius of the cloud or the style of the arc segments.
This command is useful when working with drawings that require revision tracking, such as architectural plans or engineering schematics.
REVCLOUDPROPERTIES:
Allows you to modify the properties of an existing revision cloud, such as its style, arc length, or color. Use this command if you need to make changes to an existing revision cloud.
REVERSE:
Reverses the direction of selected objects. This command is useful for flipping objects horizontally or vertically, such as text or lines.
REVOLVE:
Creates a 3D solid or surface by revolving a 2D object around an axis. You can specify the axis of revolution, angle of rotation, and other properties of the resulting object. This command is useful for creating objects with rotational symmetry, such as vases or columns.
REVSURF:
Creates a 3D surface by revolving a 2D curve around an axis. You can specify the axis of revolution, angle of rotation, and other properties of the resulting surface. This command is useful for creating complex shapes or surfaces with rotational symmetry, such as turbine blades or automotive parts.
RIBBON:
Toggles the display of the ribbon interface. The ribbon provides access to various AutoCAD commands and tools through a series of tabs and panels.
RIBBONCLOSE:
Closes the ribbon interface. Use this command if you need to maximize the drawing area or prefer to use the command line to access AutoCAD commands.
ROTATE:
Rotates selected objects around a specified base point. You can specify the angle of rotation and other properties of the resulting object. This command is useful for adjusting the orientation of objects or aligning them with other elements in your drawing.
ROTATE3D:
Rotates selected objects around a specified axis in 3D space. You can specify the angle of rotation and other properties of the resulting object. This command is useful for adjusting the orientation of 3D objects or aligning them with other elements in your drawing.
RPREF:
Displays the Reference Editor palette, which allows you to manage external references (Xrefs) in your drawing. You can use this command to attach or detach Xrefs, reload Xrefs, and modify their properties.
This command is useful when working with complex drawings that contain multiple Xrefs, or when collaborating with other designers who may be working on separate parts of the same project.
RPREFCLOSE:
Closes the Reference Editor palette.
RSCRIPT:
Runs a script file that contains a sequence of AutoCAD commands. You can use this command to automate repetitive tasks or perform complex operations that would be cumbersome to execute manually.
RULESURF:
Creates a ruled surface between two selected curves. A ruled surface is a surface that can be created by sweeping a straight line between two curves. This command is useful for creating complex surfaces, such as ship hulls or airplane wings.