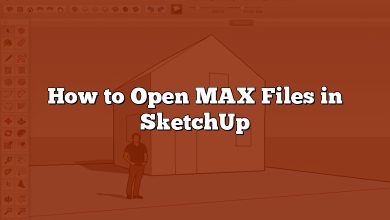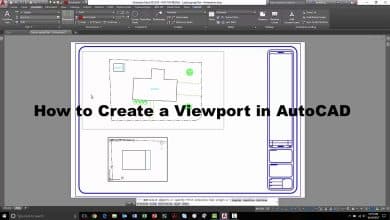When using 3ds Max, it’s common to encounter situations where the software becomes unresponsive. This can be stressful, especially if you haven’t saved your file. In this guide, we will go through 10 problems that can lead to 3ds Max freezing, and more importantly, the solutions to save your file without losing progress.
Guide: How to Save Your Work When 3ds Max Is Not Responding – 10 Solutions
| No. | Solution Type | Description |
|---|---|---|
| 1 | Wait and Retry | Patience is key. Give 3ds Max a few minutes to recover as it may still be working in the background. Avoid force-closing immediately. |
| 2 | Utilize AutoSave | Check the AutoSave directory for automatically saved files. Go to Customize > Preferences > Files to locate the AutoSave files. |
| 3 | Force Close with Task Manager | If 3ds Max remains unresponsive, use Task Manager (Ctrl + Shift + Esc) to force close it. After closing, check the AutoSave folder to retrieve the last saved version. |
| 4 | Minimize Windows | Sometimes a hidden dialog box prevents 3ds Max from responding. Minimize all windows to see if a dialog box is awaiting an action. |
| 5 | Access Backup Files | Navigate to the project’s backup folder to find an earlier version of your file. 3ds Max automatically creates backups during the session. |
| 6 | Safe Mode Restart | Reboot 3ds Max in Safe Mode by holding the Shift key during startup. This can bypass certain issues and allow you to save. |
| 7 | Save via Shortcut | Try using the Ctrl + S shortcut to initiate a quick save. If 3ds Max is partially responsive, this could allow you to save your work. |
| 8 | Check Disk Space | Verify that there is enough available disk space. Insufficient space could cause 3ds Max to stop responding. Free up space and attempt to save again. |
| 9 | Switch Graphics Settings | If a graphical issue is causing the freeze, switch between DirectX and OpenGL in the display settings to reduce the load and possibly recover. |
| 10 | Use a Different Workstation | If the system remains unresponsive, transfer the AutoSave file to another workstation with 3ds Max installed. Open and save the file there. |
How to Save Your Work When 3ds Max is Not Responding: 10 Problems and Solutions
1. Problem: 3ds Max is not responding, but I haven’t saved my file.
Reason 1: 3ds Max might still be working in the background, processing a large file or complex operation. In some cases, it just needs more time to complete the task.
Solution: Wait and Retry
- Patience is essential. Give 3ds Max a few more minutes to recover before attempting any drastic actions. Avoid force-closing immediately, as this can lead to data loss. If it recovers, save your work immediately.
2. Problem: I can’t find the saved version of my file after a crash.
Reason 2: 3ds Max has an AutoSave feature that automatically saves your work at intervals. You might not realize that a backup file exists.
Solution: Utilize AutoSave
- To find these files, follow these steps:
- Go to Customize > Preferences.
- Navigate to the Files tab.
- Locate the directory where 3ds Max saves AutoSave files.
- Open this folder in your file explorer and look for files with a timestamp that matches your last work session.
- By checking the AutoSave folder, you can often retrieve a backup of your project that was saved automatically.
3. Problem: I can’t close 3ds Max and it seems completely frozen.
Reason 3: The software might have entered a complete freeze, and the only option is to force it to close.
Solution: Force Close with Task Manager
- To force close 3ds Max, follow these steps:
- Press Ctrl + Shift + Esc to open the Task Manager.
- Find 3ds Max in the list of running applications.
- Click on it and select End Task.
- After it closes, go to the AutoSave folder to find a recent backup of your file.
- While this method will close 3ds Max, you can still recover some of your work if you check for the AutoSave file.
4. Problem: 3ds Max might be frozen because of a hidden dialog box.
Reason 4: Sometimes, 3ds Max may appear frozen because a hidden dialog box is waiting for user input.
Solution: Minimize Windows
- Minimize all open windows on your desktop. Look for any hidden pop-up dialog boxes that may require you to press OK or Cancel to continue. Once the dialog box is dealt with, 3ds Max may resume normal operation, allowing you to save your file.
5. Problem: I can’t find a recent version of my file after the crash.
Reason 5: 3ds Max regularly creates backup files, which are stored in the project’s backup folder. You may not realize that these files exist.
Solution: Access Backup Files
- To find backup files:
- Navigate to your project’s backup folder, usually located within the project directory.
- Look for a backup file with the extension
.maxthat corresponds to your project. - Open this file to recover your work from a previous session.
6. Problem: 3ds Max continues to freeze even after restarting.
Reason 6: The software may be stuck due to certain configuration or user settings.
Solution: Safe Mode Restart
- To restart 3ds Max in Safe Mode:
- Close 3ds Max (if still running).
- Hold down the Shift key and double-click the 3ds Max icon to restart the software in Safe Mode.
- This will load 3ds Max with default settings, possibly allowing you to save your file.
- Once you have successfully saved your work, you can restart the software normally.
7. Problem: I need to save my file quickly, but the interface is lagging.
Reason 7: Sometimes, even though the software is lagging, it may still respond to keyboard shortcuts.
Solution: Save via Shortcut
- Press Ctrl + S to trigger a quick save. Even if 3ds Max is partially responsive, this could allow the software to save your work. If it works, save the file in a different location or format for additional security.
8. Problem: My disk space is full, and 3ds Max stopped responding.
Reason 8: Insufficient disk space can cause 3ds Max to freeze, as there is no room to save temporary or backup files.
Solution: Check Disk Space
- Steps to solve:
- Check the available disk space on your computer.
- If your disk is full, delete or move unnecessary files to free up space.
- Once space is available, 3ds Max may resume and allow you to save your file.
- If the issue persists, restart 3ds Max and try saving again.
9. Problem: The software is freezing due to graphics overload.
Reason 9: Sometimes, 3ds Max freezes because the system’s graphics card or rendering settings are overloading.
Solution: Switch Graphics Settings
- To reduce the strain on your system, switch between DirectX and OpenGL:
- Go to Customize > Preferences > Viewports.
- Change the graphics driver from DirectX to OpenGL (or vice versa).
- Restart 3ds Max and attempt to save your file.
- Changing these settings can sometimes allow the software to recover from freezes caused by graphical issues.
10. Problem: My workstation is unresponsive, and I need to access my file.
Reason 10: If the local workstation is completely frozen, you might need to use a different computer to recover your file.
Solution: Use a Different Workstation
- If 3ds Max is unresponsive but you have another computer available:
- Locate the AutoSave or backup file from the frozen workstation.
- Transfer this file to another computer with 3ds Max installed.
- Open the file on the second workstation and save it properly.
- This method ensures you can recover your file even if the original system remains unresponsive.
Preventing Future Issues
To avoid encountering similar problems in the future, follow these preventive measures:
- Save Frequently: Make it a habit to save your work regularly. Use the Ctrl + S shortcut often, especially after making significant changes.
- Enable AutoSave: Ensure AutoSave is enabled in 3ds Max, and configure it to save backups at frequent intervals. Go to Customize > Preferences > Files and adjust the AutoSave settings.
- Use Local Storage: Avoid working directly from network drives or cloud storage. Work on a local copy of your file and back it up to the cloud or network storage only after you’ve completed significant progress.
- Optimize Your Hardware: Ensure your computer has sufficient RAM, storage space, and an up-to-date graphics card to handle large 3ds Max files.
- Minimize Open Instances: Limit the number of 3ds Max instances you have open at once. Working with multiple open copies can increase the likelihood of crashes and data corruption.
- Keep Software Updated: Always use the latest version of 3ds Max, as updates often contain performance improvements and bug fixes that can reduce the likelihood of crashes.
By following these solutions and preventive measures, you can minimize the risk of losing your work in 3ds Max due to freezes or crashes.