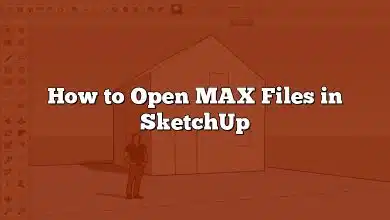3DS MAX is a powerful software for 3D modeling, animation, and rendering. However, like any complex software, it can sometimes encounter issues that cause it to become unresponsive or crash. Troubleshooting these problems is essential to ensure a smooth workflow and prevent data loss. In this comprehensive guide, we will explore various techniques and strategies to troubleshoot 3DS MAX when it’s not responding. Whether you’re a beginner or an experienced user, these tips and tricks will help you overcome common challenges and get back to creating stunning 3D projects.
Key Takeaways
- Regularly update your 3DS MAX software and graphics drivers to ensure compatibility and access bug fixes and performance improvements.
- Check your hardware specifications to ensure they meet the minimum requirements for running 3DS MAX. Consider upgrading your hardware if necessary.
- Scan for corrupted files, both in your project and the software installation. Reinstalling 3DS MAX can help resolve software-related issues.
- Identify and resolve conflicts with other software on your system, such as antivirus programs or other design software.
- Utilize 3DS MAX’s built-in diagnostic tools to identify and fix issues within the software itself.
- Optimize your settings for better performance by reducing viewport resolution, disabling resource-intensive features, and using simplified materials.
- Contact Autodesk support or seek help from the 3DS MAX community if you encounter persistent issues or need expert assistance.
How to Troubleshoot 3DS MAX When It’s Not Responding
3DS MAX is a professional 3D modeling, animation, and rendering software. However, like any other software, it may sometimes stop responding or become unresponsive. Here’s a comprehensive guide to troubleshooting and resolving these issues.
Understanding the Basics
Before diving into the solutions, it’s crucial to understand why 3DS MAX might stop responding. It can be due to software glitches, hardware inadequacies, or other factors such as:
- Outdated software or drivers: An outdated version of 3DS MAX or outdated graphics drivers can lead to performance issues.
- Insufficient hardware: 3DS MAX requires powerful hardware to operate efficiently. If your system is lacking, the software might not respond.
- Corrupted Files: If the project files or the software installation itself is corrupted, it can cause the software to freeze.
- Conflicting software: Some other software on your system might conflict with 3DS MAX, causing it to become unresponsive.
Update Your Software and Drivers
The first step in troubleshooting 3DS MAX not responding is to check for updates. This includes both the 3DS MAX software itself and your graphics drivers.
- Updating 3DS MAX: Go to the Autodesk website or use the Autodesk Desktop App to check for updates. Always ensure you have the latest version installed.
- Updating Graphics Drivers: Visit the website of your graphics card manufacturer (NVIDIA, AMD, or Intel) to download the latest drivers.
Check Hardware Requirements
3DS MAX requires specific hardware to function correctly. Ensure your system meets the minimum requirements:
| Hardware | Minimum Requirements |
|---|---|
| CPU | 64-bit Intel or AMD multi-core processor |
| RAM | 4 GB of RAM (8 GB recommended) |
| Graphics Card | Refer to the Autodesk official hardware recommendations |
If your system does not meet these requirements, consider upgrading your hardware.
Scan for Corrupted Files
Corrupted project or software files can cause 3DS MAX to become unresponsive. Use the following steps to check for corrupted files:
- Check Project Files: Try opening a different project in 3DS MAX. If the other project works fine, the problem might be with your current project file.
- Reinstall 3DS MAX: If the software itself is corrupted, consider reinstalling it. Remember to back up your projects before doing so.
Look for Conflicting Software
Sometimes, other software on your system might conflict with 3DS MAX. These can include antivirus software, background applications, or other design software. Try closing these programs and see if 3DS MAX starts responding.
Advanced Troubleshooting Techniques
If the basic troubleshooting steps don’t work, you might need to try some advanced techniques:
Use 3DS MAX’s Built-In Diagnostic Tools
3DS MAX comes with several diagnostic tools that can help identify and fix problems. These include:
- Error Report Window: Displays errors that occur during the software’s operation.
- Scene Explorer: Can help identify problematic elements in your 3D scene.
- Resource Collector: Gathers assets associated with a project and checks for missing files.
Refer to the [official 3DS MAX documentation](https://knowledge.autodesk.com/support/3ds-max/learn-explore/ca
If 3DS MAX is consistently not responding and your system barely meets the minimum requirements, consider reducing the demand on your graphics card. This can be achieved by:
- Reducing the viewport resolution: A lower viewport resolution means less strain on your graphics card.
- Disabling viewport features: Features like ambient occlusion, shadows, and reflections can be taxing on your graphics card. Consider disabling these features when you’re not rendering.
- Using simplified materials: Complex materials with high-resolution textures can slow down your viewport. Consider using simplified or placeholder materials during modeling.
Resetting User Preferences
In some cases, an incorrect setting or a corrupted preferences file can cause 3DS MAX to stop responding. Resetting your user preferences can help. To do this:
- Close 3DS MAX.
- Navigate to the user folder (
C:\Users\[username]\AppData\Local\Autodesk\3dsMax\[version number] - 64bit\ENU). - Rename the
ENUfolder toENU_old. - Restart 3DS MAX. The software will create a new
ENUfolder with default settings.
Contacting Autodesk Support
If all else fails, contacting Autodesk support can be your last resort. They can provide professional help and further diagnostic tools. You can reach them through the official Autodesk support website.
Preventing Future Issues with 3DS MAX
Prevention is always better than cure. Here are some tips to prevent 3DS MAX from becoming unresponsive in the future:
- Keep your software updated: Always install the latest updates for 3DS MAX and your graphics drivers. These updates often contain bug fixes and performance improvements.
- Maintain your hardware: Ensure your hardware is always in good condition. This includes regularly cleaning your system to prevent overheating and replacing faulty components.
- Use Autodesk’s certified hardware: Autodesk provides a list of certified hardware that is guaranteed to work well with 3DS MAX. Consider using these components if you’re setting up a new system.
- Regularly backup your work: Regular backups can prevent loss of work in case of software or hardware failure.
Utilizing 3DS MAX Scripts for Troubleshooting
Scripts can be immensely helpful when troubleshooting 3DS MAX. They can automate tasks, fix bugs, and improve the software’s performance. Here’s how you can use them:
- Using existing scripts: Websites like ScriptSpot offer a variety of scripts for 3DS MAX. Some are specifically designed to solve common issues.
- Creating your own scripts: If you know MAXScript (3DS MAX’s scripting language), you can write your own scripts to fix specific problems. The official 3DS MAX scripting guide can help you get started.
Performing Regular System Maintenance
Regular system maintenance can help prevent 3DS MAX from becoming unresponsive. This includes:
- Disk Cleanup: Regularly clean your system disk to remove temporary files, unused software, and other junk. This can free up space and improve system performance.
- Disk Defragmentation: Over time, files on your hard drive can become fragmented, slowing down your system. Regular defragmentation can help maintain optimal performance.
- Updating your operating system: Always install the latest updates for your operating system. These updates often contain important bug fixes and performance improvements.
Joining the 3DS MAX Community
The 3DS MAX community is a valuable resource when troubleshooting software issues. Here’s how you can make use of it:
- Using the Autodesk forums: The official Autodesk forums are full of experienced 3DS MAX users who can help with your problems.
- Joining a 3DS MAX user group: Local or online user groups can be a great place to exchange tips and tricks, learn from others, and get help with problems.
- Attending 3DS MAX workshops or webinars: These events can provide valuable insights into the software and help you learn how to troubleshoot issues more effectively.
FAQ : 3DS MAX is not responding
1. Why does 3DS MAX keep crashing when I use specific tools or features?
3DS MAX might crash when using specific tools or features due to compatibility issues, bugs in the software, or inadequate hardware resources. It’s possible that the tool or feature you’re using is resource-intensive, and your system can’t handle the demand, leading to a crash.
If the crashes occur consistently when using a specific tool or feature, it might be due to a software bug. Reporting this to Autodesk can help them address the issue in a future update. Meanwhile, try to find alternative methods to achieve your goal without using the problematic tool.
Additionally, make sure to update your graphics drivers and 3DS MAX software regularly. Outdated drivers or software could have compatibility issues with certain tools or features. Remember, each update comes with bug fixes and improvements that can enhance the software’s stability and performance.
2. How can I optimize my 3DS MAX for better performance?
Optimizing 3DS MAX for better performance involves a combination of software tweaks and hardware upgrades. On the software side, ensure that you’re running the latest version of 3DS MAX and your graphics drivers. Regularly check for updates and install them when available. You can also adjust your 3DS MAX settings for performance over quality, such as reducing viewport resolution or disabling resource-intensive viewport features.
On the hardware side, consider upgrading your system if it barely meets the minimum requirements for 3DS MAX. Investing in a more powerful CPU, more RAM, or a better graphics card can significantly improve your software performance. Also, ensure that your system is free from malware, which can use up valuable system resources.
Finally, good system maintenance practices like disk cleanup and defragmentation can help keep your system running smoothly. Also, make sure your operating system is updated regularly to ensure maximum compatibility and performance.
3. Why does 3DS MAX take so long to render my scenes?
Rendering is one of the most resource-intensive tasks in 3DS MAX. The time it takes to render a scene depends on several factors, including the complexity of the scene, the quality settings, the rendering engine used, and the power of your hardware.
A complex scene with many objects, high-resolution textures, and advanced lighting effects will take longer to render than a simple scene. Reducing the complexity of your scene or optimizing it for rendering can help speed up render times. This could involve simplifying materials, reducing polygon count, or optimizing lighting and shadows.
The quality settings also significantly impact render times. Higher quality settings will produce better results but will take longer to render. If you’re creating a preliminary render or a draft, consider reducing the quality settings.
Lastly, the power of your hardware plays a significant role in render times. A more powerful CPU, more RAM, and a better graphics card can all contribute to faster render times. If you’re consistently facing long render times, it might be worth considering a hardware upgrade.
4. Why is my viewport in 3DS MAX lagging?
Viewport lag in 3DS MAX can be due to several reasons. One common cause is that your graphics card is struggling to keep up with the demands of the viewport. This could be because the graphics card is outdated, its drivers are not updated, or it’s simply not powerful enough to handle the complexity of the scene.
If you’re working on a complex scene with many objects, high-resolution textures, and advanced lighting effects, your viewport may lag due to the high demand on your graphics card. Consider simplifying your scene or reducing the viewport resolution to reduce the load on your graphics card.
Another potential cause is insufficient system RAM. 3DS MAX uses RAM to store data for the viewport. If there isn’t enough RAM available, the software might struggle to display everything in the viewport smoothly, leading to lag.
Try closing other applications to free up more RAM for 3DS MAX. If you frequently encounter viewport lag, you might need to consider upgrading your RAM.
Finally, remember to keep your software and graphics drivers up-to-date. Outdated software or drivers can lead to performance issues, including viewport lag.
5. What should I do if my 3DS MAX interface is behaving strangely?
If the 3DS MAX interface is behaving strangely, it could be due to several reasons. One possibility is that your user preferences file is corrupted. Resetting your user preferences can often resolve this issue. Close 3DS MAX, navigate to the user preferences folder (C:\Users\[username]\AppData\Local\Autodesk\3dsMax\[version number] - 64bit\ENU), and rename the ENU folder to ENU_old. When you restart 3DS MAX, it will create a new user preferences file with default settings.
Another possible cause could be a problem with your graphics drivers. Outdated or corrupted drivers can cause display issues in 3DS MAX. Updating your graphics drivers to the latest version can help fix this problem.
Lastly, if your interface problem persists, it might be worth reinstalling 3DS MAX. Sometimes, the software installation itself can become corrupted, leading to various issues. Remember to back up your work before reinstalling.
6. How can I recover my work if 3DS MAX crashes before I can save?
3DS MAX has an auto backup feature that automatically saves your work at regular intervals. By default, it saves the last three versions of your project, but you can change these settings in the Preferences dialog box. If 3DS MAX crashes before you can save, you can recover your work from the auto backup files.
These files are saved in a specific folder, usually C:\Users\[username]\AppData\Local\Autodesk\3dsMax\[version number] - 64bit\ENU\autoback. You can open these files in 3DS MAX just like regular project files.
Remember, the auto backup feature is not a substitute for regularly saving your work. Make it a habit to save your work often, and consider using version control for important projects.
7. How can I troubleshoot 3DS MAX if I’m not an expert?
Even if you’re not an expert, there are still several ways you can troubleshoot 3DS MAX. First, start with the basics. Check for updates, make sure your system meets the minimum requirements, and try opening a different project to see if the problem persists.
If the basic steps don’t solve the problem, you can look for help online. The Autodesk forums are a great place to ask questions and find solutions from experienced users. Websites like ScriptSpot offer scripts that can solve common issues. Online tutorials and guides can also be very helpful.
Finally, don’t hesitate to contact Autodesk support. They can provide professional help and further diagnostic tools. Even if you’re not an expert, don’t be afraid to ask for help. Everyone starts somewhere, and troubleshooting is a great way to learn more about the software.
Conclusion
Troubleshooting 3DS MAX when it’s not responding can be a challenging task, but armed with the right knowledge and techniques, you can overcome these hurdles and unleash the full potential of the software. By keeping your software and drivers up to date, maintaining a compatible hardware setup, and utilizing the diagnostic tools and resources available, you can quickly identify and resolve issues. Remember to optimize your settings for better performance and be proactive in preventing future problems through regular system maintenance and backups. Don’t hesitate to seek help from the supportive 3DS MAX community or contact Autodesk support for professional assistance. With these troubleshooting strategies in hand, you can enhance your 3DS MAX experience and continue creating amazing 3D projects with confidence.