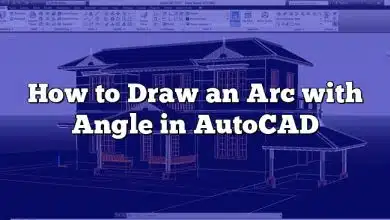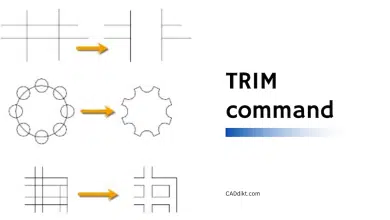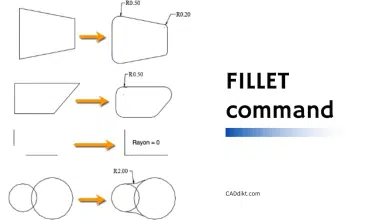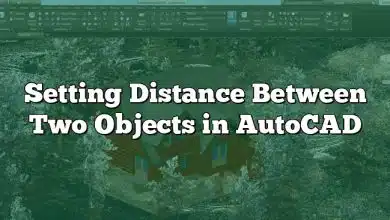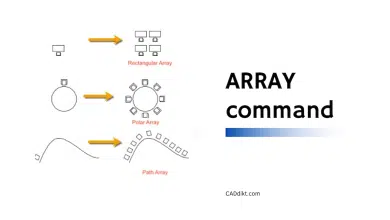Whether you’re a budding engineer, architect, or designer, or a seasoned professional, AutoCAD is a critical tool in your arsenal. It enables you to convert complex designs and theoretical plans into a digital format, providing a platform where creativity and functionality converge. One essential feature of this software is the “SCALE” command. Understanding how to use it effectively can transform your designs, allow you to communicate more clearly, and bring your projects to life with greater accuracy and efficiency. This guide aims to delve into the “SCALE” command, covering its overview, its complete description, various modes and options, reasons for its use, and the steps on how to access and use it. Also included is a comprehensive FAQ section to address common queries related to the “SCALE” command.
Overview
The SCALE command in AutoCAD is one of the fundamental functions that every user needs to understand. This command allows you to resize or scale objects in your drawing. Regardless of the complexity or simplicity of your design, knowing how to effectively scale objects will undoubtedly enhance your productivity and precision.

Detailed Description of the Command
The SCALE command in AutoCAD enables you to change the size of selected objects by a specified scale factor. This scale factor is a ratio that defines the change in size. For instance, a scale factor of 2 will double the size of your object, while a scale factor of 0.5 will reduce it to half its original size.
Different Modes and Options
There are a few modes and options available with the SCALE command:
- Reference (R): This option lets you scale an object based on a reference length. This is useful when you want to scale an object to match the size of another object in your drawing.
- Copy (CO): This option allows you to create a copy of the selected object at a different scale, keeping the original object unchanged.
- Base point: This is the point from which the scaling will take place. If the base point is at the center of an object, the object will scale uniformly out or in from its center.
Reasons for Using the Command
There are several reasons to use the SCALE command in AutoCAD:
- Resizing Objects: Whether it’s a simple rectangle or a complex mechanical part,
SCALEhelps you resize any object with precision. - Adapting Drawings: When incorporating external drawings into your work,
SCALEcan help adapt them to your current project’s scale. - Creating Variations: By creating scaled copies of an object, you can quickly generate different size variations.
Accessing the Command
There are several ways to access the SCALE command in AutoCAD:
Menu: Modify ➤ Scale
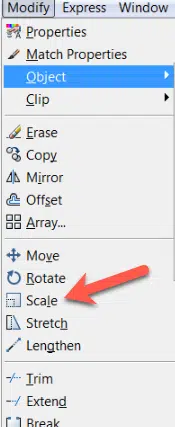
Ribbon: Home Tab ➤ Modify Panel ➤ Scale
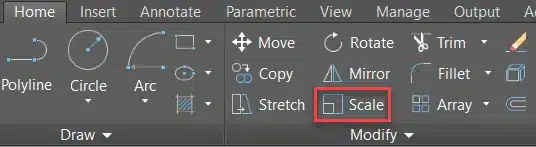
Toolbar: Modify ➤ Scale
Command Line: Type “SCALE” followed by the [Enter] key.
Shortcut: You can also use the keyboard shortcut “SC” followed by [Enter] to access this command quickly.
Using the SCALE Command: Step-by-Step
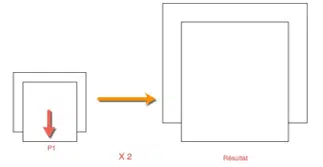
- Type “SCALE” or “SC” into the command line, then press [Enter].
- Select the objects you want to scale, then press [Enter] to confirm.
- Specify the base point from where the scaling will occur.
- Enter the scale factor or choose the ‘Reference’ option to use a reference length for scaling.
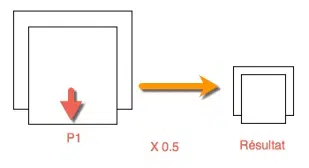
And that’s it! You’ve successfully scaled an object in AutoCAD.
Related AutoCAD Commands
- STRETCH: Used for stretching objects.
- MOVE: Used for moving objects in a drawing.
- ROTATE: Used for rotating objects around a base point.
- MIRROR: Creates a mirrored copy of selected objects.
Remember, mastering AutoCAD commands takes practice, so don’t be discouraged if you don’t get it right away. With persistence and patience, you’ll be scaling objects like a pro in no time.
FAQ: How to use SCALE command
1. How do I use 1 100 scale in AutoCAD?
When using the 1:100 scale in AutoCAD, you’re operating under the premise that 1 unit in your drawing represents 100 units in real life. To set this scale, first ensure that your units are set correctly under the “Units” command. Afterwards, when you draw, for instance, a line of length 10, it would mean this line represents a 1000 units length in real life.
2. How do you scale an object to a specific size in AutoCAD?
To scale an object to a specific size, you first need to measure the current size of the object using the “DIST” command. Once you have the current size, determine the scale factor by dividing the desired size by the current size. Input this scale factor when using the “SCALE” command to resize your object to the desired size.
3. How do you set a scale in CAD?
Setting a scale in AutoCAD involves two steps. First, you need to decide what drawing units to use (millimeters, inches, etc.), which you can set with the “UNITS” command. Then, when creating or printing your layout, you can set the scale of your viewport. The scale here is a ratio – for example, if you set a 1:10 scale, this means that 1 unit on your layout equals 10 units in your model.
4. What is the scale command?
The “SCALE” command in AutoCAD is used to change the size of an object or a group of objects uniformly. When using the “SCALE” command, you specify a base point (which remains fixed) and a scale factor, which is multiplied by the distance of each selected object’s point to the base point.
5. How do you scale 1 50 to 1 1 in AutoCAD?
If you have a drawing at 1:50 scale and you wish to change it to 1:1, you would need to use the “SCALE” command. The scale factor you would use is determined by the ratio of your initial scale to your final scale. In this case, the scale factor would be 50 (i.e., 50/1).
6. How to scale 1 100 drawing to 1 500?
To scale a 1:100 drawing to 1:500, you would use the “SCALE” command with a scale factor of 0.2. This scale factor is determined by the ratio of your initial scale to your final scale. In this case, 100 divided by 500 equals 0.2.
7. How do you scale a drawing to actual size?
Scaling a drawing to actual size (1:1) involves making sure your drawing units match real-world units. For instance, if you’ve used meters as your drawing units, a line of length 5 should represent 5 meters in the real world. Use the “SCALE” command with a suitable scale factor if your drawing needs to be adjusted to represent the actual size.
8. How do you scale dimensions?
AutoCAD dimensions can be scaled by selecting the dimension and then using the “SCALE” command. However, it’s usually better practice to adjust the DIMSCALE system variable, which controls the size of dimension objects relative to the model. Remember, if you scale a dimension, it may no longer accurately represent the actual measurement of the object.
9. How do I scale in AutoCAD without changing dimensions?
AutoCAD’s “DIMSCALE” system variable can be used to control the overall scale factor applied to dimensions. By setting the DIMSCALE to 1, you can scale objects in your drawing without affecting the dimension text height. Remember to set it back to its previous value once you’re done scaling.
10. How do you scale perfectly in Autocad?
To scale perfectly in AutoCAD, you need to use the “SCALE” command effectively. First, select the objects you want to scale. Next, specify the base point from which scaling will be calculated. Finally, input the desired scale factor. For perfect proportional scaling, ensure that the scale factor is the same for the X, Y, and Z directions.
11. What does the scale 1 100 mean in Autocad?
The scale 1:100 in AutoCAD signifies that 1 drawing unit represents 100 units of the actual object. For instance, if you’re using millimeters, a line of length 10 would represent 1000mm (or 1 meter) in real life.
12. What is the scale feature in AutoCAD?
The scale feature in AutoCAD is a command that allows you to resize objects in your drawing. You can scale an object uniformly (proportionally) or non-uniformly (disproportionally). You can specify a base point of scaling and a scale factor, which defines how much the object should be scaled.
13. How do I find the scale in AutoCAD?
The scale in AutoCAD can be determined by looking at the current setting of the layout viewport. In the layout tab, select the viewport, and the scale will be displayed in the viewport’s properties palette under “Standard Scale”. If your drawing is not to any standard scale, the “Custom Scale” option will display the current scale.
14. How do you scale an object in AutoCAD with reference?
Scaling with reference in AutoCAD allows you to scale an object based on a reference length. After initiating the “SCALE” command and selecting your object(s), choose the “Reference” option. Specify the reference length on the object and then specify the desired length. The object will scale proportionally based on this new scale factor.
15. How do I change scale units in Autocad?
You can change the units of scale in AutoCAD using the “UNITS” command. Once you’ve started this command, you can select from a range of drawing units that include inches, feet, millimeters, centimeters, meters, and others. Remember, changing the units will affect the scale of your drawing.
16. How do you construct a scale of 1.5 inches?
In AutoCAD, a scale of 1.5 inches could mean that each 1.5 inch on the drawing equals 1 unit in real life (a 1:1 scale with inches as units). Use the “UNITS” command to set your drawing units to inches, and then draw objects at a 1:1 scale. Remember, scaling objects or drawings should always be done considering the final output or print size.
17. How do you resize a drawing object?
Resizing a drawing object in AutoCAD can be done using the “SCALE” command. After initiating this command, select the object(s) you wish to resize, then specify a base point (usually the bottom left of the object). Enter the scale factor, which is the multiplier for how much you want to resize the object.
18. What is the difference between scale and stretch command in AutoCAD?
The “SCALE” command uniformly resizes an object, while the “STRETCH” command resizes selected portions of an object. With “SCALE”, every part of the object changes size by the same ratio. In contrast, “STRETCH” allows you to modify the shape of an object by moving a set of selected vertices, which can lead to non-uniform changes.
19. How do I select a scale factor in AutoCAD?
After initiating the “SCALE” command, select the objects you want to scale and then specify the base point. Next, AutoCAD will prompt you to enter a scale factor. This value can be a positive number, and it defines the proportion to which the selected objects will be resized.
20. How do you scale an object?
To scale an object in AutoCAD, use the “SCALE” command. Select the object, pick a base point, and then specify a scale factor. If the scale factor is greater than 1, the object will increase in size. If the scale factor is less than 1 but greater than 0, the object will decrease in size.
21. Why is my scale not working in Autocad?
If your “SCALE” command is not working in AutoCAD, there could be a few potential reasons. Check if you’re inputting the correct base point and scale factor. Also, if the objects are part of a block or locked layer, scaling may not work. Review your command line for any error messages, as they might indicate what’s going wrong.
22. What does 1 50 scale mean in Autocad?
A 1:50 scale in AutoCAD means that 1 unit on the drawing equals 50 units in the real world. For instance, if your drawing units are set to millimeters, a line of 10 units in your drawing would represent 500mm (or 0.5 meters) in reality.
23. What does scale 1 40 mean?
A scale of 1:40 means that 1 unit in the drawing corresponds to 40 units of the actual object. So, if you were using inches as your drawing units, a line of length 1 in your drawing would represent a length of 40 inches in the real world.
24. What is the command for viewport scale?
The command to set the scale of a viewport in AutoCAD is “MVSETUP”. After creating a viewport in paper space, you can use the “MVSETUP” command and then the “Scale” option to set the scale of your viewport.
25. How do I scale paper space in AutoCAD?
In AutoCAD, paper space is typically scaled to 1:1, meaning what you see is what you get when it comes to print size. However, model space viewports within paper space can be scaled to represent the actual size of the object. After creating a viewport, select it and set its scale from the properties palette. This allows you to display the objects in your model space at their actual scale.
Conclusion
Mastering the “SCALE” command in AutoCAD can significantly enhance your design efficiency and accuracy. By understanding the nuances of scaling, you can ensure that your drawings represent the real world accurately and proportionally. This guide has covered the key aspects of the “SCALE” command and answered several common questions, aiming to provide a comprehensive resource for both newcomers and experienced AutoCAD users alike.
Remember that, like any other tool, the “SCALE” command’s effectiveness depends on how well you understand and use it. So, practice regularly, experiment with different scales, and don’t be afraid to make mistakes – that’s all part of the journey. Keep creating, keep learning, and keep scaling new heights in your AutoCAD projects!