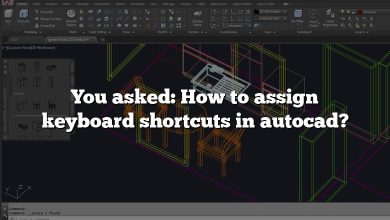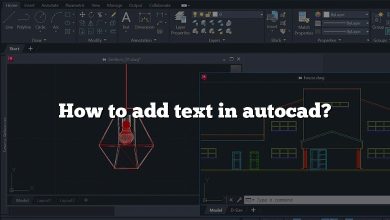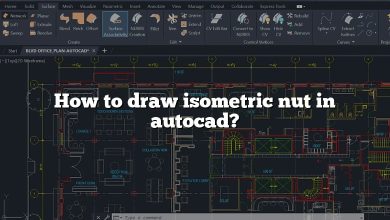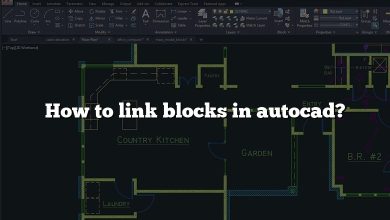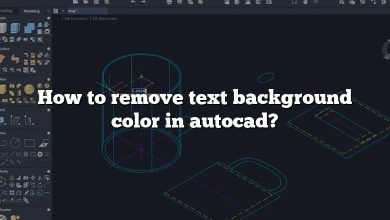Mastering AutoCAD, the industry-standard design software, opens doors to countless opportunities in the fields of architecture, engineering, and design. In this comprehensive guide, we’ll navigate through the basics of creating a drawing from scratch in AutoCAD. We’ve broken down the process into easy-to-follow steps, from setting up your workspace to exporting your completed masterpiece. With this guide at your fingertips, you’ll be ready to create detailed and accurate drawings, adding a valuable skill to your professional toolbox.
Key Takeaways
- Understanding the AutoCAD interface is crucial to maximize your use of its powerful tools.
- Familiarize yourself with basic commands to create and modify geometric shapes.
- Text, dimensions, and annotations add essential context to your drawings.
- AutoCAD’s vast range of modify commands allow for precise adjustments and refinements.
- Properly saving and exporting your AutoCAD drawings ensure their accessibility and use in various formats.
How to Start Drawings From Scratch in AutoCAD
AutoCAD, a powerful and flexible software by Autodesk, is a globally recognized tool in the architectural, engineering, and design industry. Creating drawings from scratch in AutoCAD might seem overwhelming to beginners, but with a step-by-step approach, anyone can master this skill.
Before diving into the steps, it’s vital to understand that AutoCAD is a vast software with countless functionalities. The focus here will be the essential steps to create a basic 2D drawing, the foundation for more complex 3D designs.
Step 1: Setting Up Your Workspace
- Launching the Software: Start by launching AutoCAD on your device. A startup window will appear. Select ‘Start from Scratch’, then choose whether you want to work in imperial or metric units.
- Understanding the Interface: AutoCAD’s user interface might seem intimidating initially, but it’s fairly straightforward once you get to know it. The Ribbon, the Command Line, the Quick Access Toolbar (QAT), and the Drawing Area are elements you’ll frequently use.
- The Ribbon houses all the tools and functions in categorized tabs and panels.
- The Command Line allows you to manually enter commands.
- QAT offers shortcuts to commonly used commands.
- The Drawing Area is where you create and manipulate your drawing.
- Setting Up the Drawing Units: Type ‘UNITS’ in the command line and hit enter. A window will pop up. Select the type and precision of your units as per your project requirements.
Step 2: Creating Basic Geometric Shapes
Now, let’s start with the basics of drawing. You can either select tools from the Ribbon or type commands in the Command Line.
- Lines: To draw a line, type ‘LINE’ in the command line or click on the line icon. Click in the drawing area to define the start and endpoints of the line.
- Circles: Type ‘CIRCLE’ or click on the circle icon. Define the center point, then specify the radius or diameter.
- Rectangles: Type ‘RECTANGLE’ or click on the rectangle icon. Click twice in the drawing area to define the diagonally opposite corners of the rectangle.
- Polylines: A polyline is a sequence of connected lines or arcs. Use ‘POLYLINE’ or the respective icon and click to define the vertices.
Step 3: Modifying Your Drawing
AutoCAD provides a plethora of tools to modify and tweak your drawings. Here are a few commonly used commands:
- Move: Use ‘MOVE’ or the corresponding icon, select the objects to move, and specify the base and destination points.
- Rotate: Type ‘ROTATE’, select the object, specify the base point, then define the angle of rotation.
- Scale: Use ‘SCALE’ to resize objects. Select the object, specify the base point, then provide a scale factor or reference length.
- Trim and Extend: ‘TRIM’ and ‘EXTEND’ are used to cut and prolong objects, respectively. Select the boundary edge, then the object to modify.
- Offset: ‘OFFSET’ creates a parallel copy of an object at a specified distance.
For a complete list of modify commands, check out this AutoCAD tutorial.
Step 4: Adding Text, Dimensions, and Annotations
Adding text and dimensions in AutoCAD is crucial for providing necessary information about the drawing.
- Text: Use ‘TEXT’ for single line text, and ‘MTEXT’ for multiline text. Specify the location, enter your text, and format it as needed.
- Dimensions: Use ‘DIM’ followed by the specific dimension command like ‘DIMLINEAR’ for linear dimensions, ‘DIMRAD’ for radial dimensions, and so forth. Select the objects or points to measure, and place the dimension line.
- Annotations: Use ‘LEADER’ to draw a leader line attached to an annotation. ‘HATCH’ can be used to fill an enclosed area with a pattern.
Step 5: Saving and Exporting Your Drawing
After creating your masterpiece, it’s important to save and export it correctly.
- Saving: Use ‘SAVE’ or ‘QSAVE’ for quick save. AutoCAD files are saved with a .dwg extension.
- Exporting: AutoCAD offers various export options, including .dxf, .pdf, and .jpeg formats. Choose the one that suits your needs.
FAQ on AutoCAD Drawing from Scratch
1. How can I speed up my workflow in AutoCAD?
Keyboard shortcuts are a powerful way to streamline your AutoCAD workflow. Every command in AutoCAD can be accessed through specific key combinations. For example, ‘L’ for Line, ‘C’ for Circle, and ‘A’ for Arc. Familiarize yourself with these shortcuts to significantly reduce your design time.
2. How do I handle complex projects in AutoCAD?
When working on a complex project, consider using layers to organize your drawing. Layers in AutoCAD function like layers in any other graphic design software. They help you separate different elements of your drawing, enabling you to quickly hide, lock, or change the properties of certain parts while leaving others untouched.
3. What should I do if I make a mistake while drawing?
Don’t worry if you make a mistake, AutoCAD provides an UNDO command that allows you to revert back to your previous steps. You can also use the ERASE command to delete specific parts of your drawing. Remember, mistakes are part of the learning process!
4. How can I make my drawing more precise?
Precision is key in CAD design. To ensure the highest accuracy while drawing, use object snaps (osnaps) which allow you to specify an exact location on objects. You can snap to points such as the endpoint, midpoint, or center of an object.
5. Can I automate repetitive tasks in AutoCAD?
Yes, you can! AutoCAD provides a feature called Action Recorder which records your actions and allows you to automate repetitive tasks. You can also use scripts and AutoLISP, AutoCAD’s programming language, to automate more complex tasks.
6. How can I improve the visibility of my AutoCAD drawing?
To improve visibility, adjust your line weights. Line weights define the thickness of the lines and can make your drawing clearer and more distinguishable. You can also change the color and line type for better differentiation.
7. Is there a way to share my AutoCAD drawing with those who don’t have the software?
Absolutely. You can share your AutoCAD drawing with others who don’t have the software by exporting your drawing to a .pdf or .jpeg format. Another option is using the Autodesk Viewer, a free online tool that allows you to upload and share .dwg files.
In conclusion,
Navigating the vast functionalities of AutoCAD may seem daunting at first. However, by breaking down the process into manageable steps and practicing regularly, creating a drawing from scratch in AutoCAD becomes a manageable and rewarding task. Remember, every expert was once a beginner. With patience and persistence, you’ll soon be creating impressive AutoCAD drawings and broadening your professional capabilities.
While this guide is a good starting point, AutoCAD has a lot more to offer. Make sure to explore the software and practice regularly to become proficient in AutoCAD. For more advanced concepts, consider joining AutoCAD training programs or online tutorials like those provided on the Autodesk official website.
Remember, mastery takes time and patience, but with persistent effort, you’ll be creating impressive AutoCAD drawings from scratch in no time. Happy drafting!