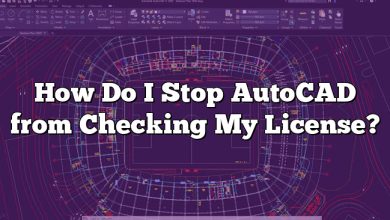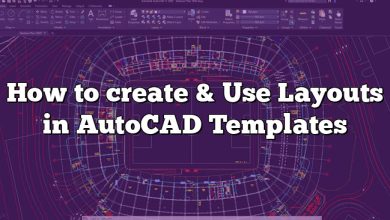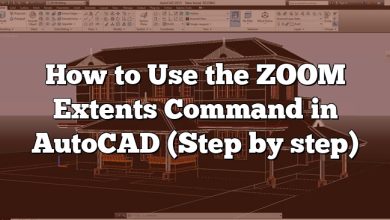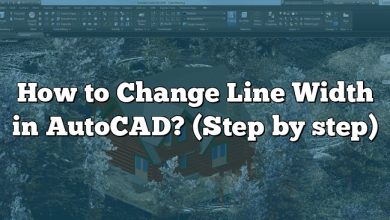Are you looking to determine the centroid of a shape in AutoCAD? Understanding the centroid is crucial for various applications, such as calculating the center of gravity or analyzing structural stability. In this comprehensive guide, we will walk you through the process of finding the centroid of a shape in AutoCAD, step by step. Whether you are a beginner or an experienced AutoCAD user, this article will provide you with the knowledge and tools necessary to accomplish this task.
What is a Centroid?
Before we delve into the process of finding the centroid in AutoCAD, let’s briefly explain what a centroid is. In geometry, the centroid refers to the center point of a two-dimensional shape or a three-dimensional object. It is often described as the balance point or the geometric center of the shape.
The centroid of a shape is calculated based on the distribution of its mass or area. For two-dimensional shapes, such as polygons or regions, the centroid can be determined by calculating the average position of all the points within the shape. The centroid of a three-dimensional object can be found using similar principles, but with considerations for volume instead of area.
Finding the Centroid in AutoCAD
AutoCAD provides several tools and methods that can be used to find the centroid of a shape. Let’s explore the most commonly used techniques:
Method 1: Using the Massprop Command
The Massprop command in AutoCAD is a powerful tool that allows you to obtain various properties of a selected object, including its centroid. Here’s how you can use this command to find the centroid:
- Launch AutoCAD and open the drawing containing the shape for which you want to find the centroid.
- Type MASSPROP in the command line and press Enter.
- Select the shape for which you want to find the centroid.
- AutoCAD will display a dialog box showing various properties of the selected object. Look for the “Centroid” information, which provides the X, Y, and Z coordinates of the centroid.
Using the Massprop command is a straightforward and efficient method to determine the centroid of a shape in AutoCAD. However, keep in mind that this command works best for closed objects without holes.
Method 2: Calculating the Centroid Manually
In some cases, you may need to calculate the centroid of a complex shape manually. This method involves breaking down the shape into simpler components and calculating their individual centroids. Here’s a step-by-step approach:
- Identify the different components of your shape. For example, if you have a composite shape consisting of multiple rectangles, break it down into individual rectangles.
- Calculate the centroid of each component. The centroid of a rectangle can be found by locating its center point, which is simply the average of its four corners.
- Determine the weight or area of each component based on its proportion in the overall shape.
- Calculate the weighted average of the component centroids using their respective weights or areas. This will give you the overall centroid of the shape.
By manually calculating the centroid, you can accurately determine the centroid even for complex shapes. However, it requires a good understanding of the shape’s geometry and mathematical calculations.
Method 3: Utilizing Third-Party Plugins
AutoCAD offers a wide range of third-party plugins and add-ons that can enhance its capabilities, including centroid calculation. These plugins often provide advanced tools and algorithms specifically designed for centroid determination. You can explore the Autodesk App Store or other reputable plugin sources to find plugins that offer centroid calculation functionalities compatible with your version of AutoCAD.
Tips and Best Practices
- Ensure that the shape you are working with is properly closed and has no gaps or overlapping areas. Inaccurate or incomplete shapes may result in incorrect centroid calculations.
- Regularly save your work to avoid any potential data loss during the centroid finding process.
- Experiment with different methods and techniques to find the most suitable approach for your specific shape and requirements.
- Stay up to date with the latest AutoCAD updates and new features that might introduce more efficient ways to find the centroid.
FAQ
1. How accurate are the centroid calculations in AutoCAD?
The accuracy of centroid calculations in AutoCAD depends on the quality and completeness of the shape you are working with. If the shape is closed and does not have any gaps or overlaps, AutoCAD’s centroid calculations should provide accurate results. However, it’s important to note that complex shapes or shapes with irregular boundaries may introduce some degree of approximation in the centroid calculation. It’s always a good practice to visually inspect the shape and verify its accuracy before relying solely on AutoCAD’s centroid calculations.
2. Can I find the centroid of a shape with holes in AutoCAD?
AutoCAD’s centroid calculations are primarily designed for closed shapes without holes. If your shape has holes, the centroid calculation may not give accurate results. In such cases, you can manually calculate the centroid by breaking down the shape into simpler components, including the holes, and determining their individual centroids. Then, you can calculate the overall centroid by considering the weighted average of the component centroids based on their areas or weights. This manual approach ensures accurate centroid determination even for shapes with holes.
3. Is the centroid the same as the center of gravity?
While the centroid and the center of gravity are closely related, they are not the same thing. The centroid represents the geometric center or balance point of a shape, calculated based on its mass or area distribution. On the other hand, the center of gravity refers to the point where the gravitational force acts on an object. In simple shapes with uniform density, the centroid and the center of gravity coincide. However, in complex shapes or objects with varying densities, the center of gravity may not align with the centroid. It’s important to consider the specific context and properties of the shape when discussing the centroid and the center of gravity.
4. Can I find the centroid of a 3D object in AutoCAD?
Yes, AutoCAD allows you to find the centroid of a 3D object using the same principles as for 2D shapes. The Massprop command in AutoCAD provides information about the centroid of selected 3D objects along with their X, Y, and Z coordinates. By selecting the desired 3D object and running the Massprop command, you can easily obtain the centroid information. It’s important to ensure that the 3D object is properly closed and has a valid volume representation to obtain accurate centroid results.
5. Are there any shortcuts or hotkeys to find the centroid in AutoCAD?
AutoCAD doesn’t have specific shortcuts or hotkeys dedicated to finding the centroid. However, you can streamline the process by creating custom commands or utilizing AutoCAD’s customization features. For instance, you can create a custom command that triggers the Massprop command and assigns it to a specific hotkey or toolbar button. This way, you can access the centroid calculation functionality quickly and efficiently whenever needed.
6. Can I automate the centroid finding process in AutoCAD?
Yes, you can automate the centroid finding process in AutoCAD using scripting or programming capabilities. AutoCAD provides support for scripting languages such as AutoLISP or Visual Basic for Applications (VBA). By writing a script or program, you can define the steps for selecting the shape, executing the Massprop command, and retrieving the centroid information. Automation allows for batch processing or repetitive tasks, saving time and effort in finding centroids for multiple shapes.
7. Are there any alternative software options for finding centroids?
Yes, there are alternative software options available for finding centroids. In addition to AutoCAD, other computer-aided design (CAD) software such as SolidWorks, CATIA, or Rhino provide centroid calculation capabilities. These software packages often offer advanced features and tools specifically designed for geometric calculations and analysis. Depending on your specific needs and preferences, exploring these alternative software options might provide additional functionalities and flexibility in finding centroids for various shapes and objects.
Conclusion
In this guide, we have explored various methods to find the centroid of a shape in AutoCAD. Whether you prefer using the Massprop command, calculating the centroid manually, or leveraging third-party plugins, you now have the knowledge to determine the centroid accurately. Remember to consider the nature of your shape and its complexity when choosing the appropriate method. By mastering the process of finding the centroid, you will enhance your AutoCAD skills and be able to perform more advanced geometric calculations.