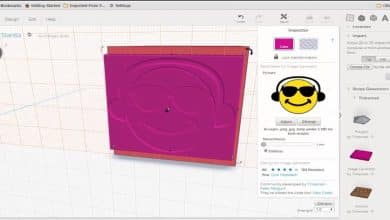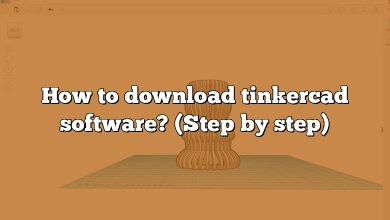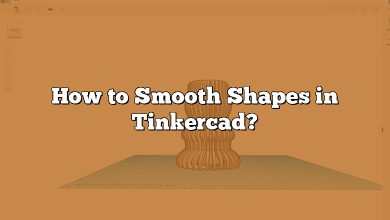3D modeling has become a vital skill in numerous fields, from architecture and industrial design to gaming and education. Tinkercad, an intuitive online 3D design and modeling tool, has made this skill more accessible to everyone. Tinkercad’s straightforward interface allows even beginners to bring their ideas to life in 3D. One of the most common tasks users want to perform is deleting part of a shape, and that’s what we’ll focus on in this article.
Tinkercad operates on a Constructive Solid Geometry (CSG) system. This means that users can create complex models by combining simple shapes in various ways. But the reverse process—deleting or subtracting a part of a shape—can often seem more challenging. Don’t worry! We’ve got you covered. This comprehensive guide will walk you through everything you need to know about deleting part of a shape in Tinkercad and much more.
Key Takeaways
- Tinkercad is a user-friendly 3D modeling tool perfect for beginners and those looking to quickly prototype ideas.
- Deleting a part of a shape in Tinkercad is achieved through the use of the hole function.
- Tinkercad offers a range of shapes and tools that can be used to add detail and complexity to your models.
- You can customize your 3D shapes by changing their color, size, and overall form.
- While Tinkercad might not have all the advanced features of professional modeling software, it’s an excellent starting point for 3D design.
How to Delete Part of a Shape in Tinkercad
Tinkercad operates on a unique design principle known as Constructive Solid Geometry (CSG), allowing you to create complex models by adding and subtracting basic shapes. This section will explain the process of deleting part of a shape in Tinkercad.
- Select the Shape: Navigate to the right-hand toolbar and click on the desired shape. Drag it into the workspace.
- Resize the Shape: Use the white corner squares for resizing and the arrow buttons for moving the shape around.
- Create a Hole: To delete part of your shape, you’ll need to create a “hole”. Select another shape from the toolbar and adjust its size to correspond with the part of the shape you want to delete.
- Set as Hole: Once the second shape is in place, select it and click on the “hole” button at the top of the screen. This will change the solid shape into a hole.
- Group the Shapes: Select both shapes by clicking and dragging over them. Then, click the “group” button at the top of the screen. The area where the hole shape overlapped your initial shape will be deleted.
Tips for Deleting Parts of Shapes in Tinkercad
Here are some additional tips to make the process of deleting parts of shapes in Tinkercad more efficient:
- Use the “Align” tool to ensure your shapes are perfectly aligned before grouping.
- For more complex deletions, consider using multiple hole shapes.
- Remember that you can always “ungroup” your shapes to make further adjustments.
Understanding Tinkercad’s Workspace and Tools
To maximize your efficiency in Tinkercad, it’s vital to understand the workspace and tools available.
- Workspace: The large grid where you drag and drop shapes. You can move around the workspace using the navigation cube in the top left corner.
- Shapes Panel: Located on the right side of the workspace, it contains a variety of shapes you can drag and drop into the workspace.
- Inspector Panel: This panel allows you to alter the properties of your shapes, including color and size.
- Adjustment Tools: These tools, including the “group”, “align”, and “hole” tools, are found at the top of the screen.
Visit Tinkercad’s official tutorials for a comprehensive understanding of the workspace and tools.
Advanced Techniques for Deleting Parts of Shapes in Tinkercad
Once you’ve mastered the basics, there are advanced techniques for deleting parts of shapes in Tinkercad that can further enhance your 3D modeling skills.
- Subtracting Complex Shapes: Instead of using basic shapes for the “hole”, consider creating a complex shape that can be used for more intricate deletions.
- Creating Internal Structures: By strategically deleting parts of shapes, you can create internal structures within your models.
- Using the Scribble Tool: This tool allows you to draw a custom shape that can be used as a hole.
Importing and Exporting Designs
Importing and exporting designs can greatly expand what you can do in Tinkercad. You can import STL, OBJ, or SVG files from other software and manipulate them within Tinkercad. Likewise, you can export your designs in various formats for 3D printing or use in other software. Here’s a quick guide:
- To import a design: Click on the “Import” button in the top right corner of the workspace and follow the instructions.
- To export a design: Click on the “Export” button in the top right corner, choose your desired format, and save the file to your device.
For a comprehensive guide to importing and exporting designs, check out Tinkercad’s official guide.
Using the Circuit Design Feature
Tinkercad also includes a feature for creating circuit designs, which can be a valuable addition to your 3D models. This feature allows you to design and simulate electronic circuits, including Arduino-based projects. Visit Tinkercad’s Circuits section to learn more.
Exploring Lessons and Projects
To continue learning about Tinkercad, consider exploring the platform’s lessons and projects. These resources cover a wide range of topics, from basic design principles to advanced techniques.
Troubleshooting Common Issues in Tinkercad
Even seasoned Tinkercad users encounter issues from time to time. Here are solutions to some common problems:
- Problem with Grouping Shapes: If you’re having trouble grouping shapes, make sure all shapes are on the same plane. If they’re not, alignment may be off.
- Shapes Not Deleting: If your shapes are not deleting when you group them with a hole, make sure the hole completely intersects with the shape.
- Can’t Select a Shape: If you can’t select a shape, it may be locked. Check the Inspector Panel to see if the lock icon is selected.
If you encounter other problems, Tinkercad’s support page offers a wealth of troubleshooting advice.
Mastering Tinkercad for Your 3D Modeling Needs
With the ability to delete parts of shapes in Tinkercad, you’ve learned a fundamental skill for 3D modeling. By understanding how to manipulate shapes, import and export designs, and troubleshoot common issues, you’re well on your way to mastering this powerful tool. Keep exploring Tinkercad’s features and resources to continue improving your 3D modeling skills.
FAQ: How to delete part of a shape in Tinkercad?
1. Can I erase in TinkerCAD?
Yes, you can erase in Tinkercad, but it’s not as straightforward as using an eraser tool. Tinkercad doesn’t offer an eraser per se, but you can delete parts of your design by utilizing the “hole” function. The hole function allows you to create an area in your design that acts as negative space. By grouping the hole with another shape, you subtract the hole’s volume from the other shape, essentially “erasing” that part of the design.
Remember, Tinkercad is based on CSG (Constructive Solid Geometry), which means it uses principles of combining simple shapes to create more complex ones. The “hole” feature falls perfectly into this principle.
So, while there isn’t a traditional eraser tool in Tinkercad, the hole function offers a powerful way to remove or “erase” parts of your design, giving you flexibility and control over your 3D models.
2. How do you cut a circle in Tinkercad?
Cutting a circle in Tinkercad follows a similar process to deleting any part of a shape. First, create the circle you wish to cut. Next, drag a “hole” shape (which can be another circle or any shape depending on the cut you want) over the circle. Adjust the hole shape so that it covers the part of the circle you want to remove.
After positioning the hole shape, select both the circle and the hole shape, and then click on the “group” button. This will subtract the hole shape from the circle, effectively cutting it.
Remember, you can use the alignment tool to ensure your hole shape is perfectly centered or positioned on the circle. This is particularly helpful when you want to make a precise cut, like dividing the circle into equal parts.
3. How do you edit vertices in Tinkercad?
Currently, Tinkercad does not support direct vertex editing, as it is primarily a solid modeling tool and is designed to be accessible and straightforward for beginners. The software operates on the principle of combining or subtracting simple geometric shapes to create more complex models.
However, you can indirectly manipulate vertices by modifying the basic shapes that make up your model. By scaling, rotating, and grouping shapes, you can change the vertices of the resulting model.
Although the lack of vertex editing might seem like a limitation, remember that Tinkercad is designed for simplicity and ease of use. For more advanced 3D modeling tasks requiring direct vertex editing, consider using more advanced software like Fusion 360 or Blender.
4. How do you intersect in TinkerCAD?
In Tinkercad, you can create an intersection of shapes using the “hole” and “group” functions. The intersection will be the volume that two or more shapes have in common. Here’s how to create an intersection:
First, create the shapes you want to intersect. Position them so that they overlap in the area you want for your intersection. Duplicate these shapes (you will need the duplicates later).
Next, select one shape and turn it into a hole. Then, select both the hole and one of the other shapes, and group them. This will leave you with the part of the shape that was inside the hole—the intersection.
Repeat this process with the intersection and each of the duplicated shapes, one at a time. This will give you the volume that all the shapes have in common—the intersection of all shapes.
5. What does Hole mean in TinkerCAD?
In Tinkercad, a “hole” is a feature that allows you to create negative space within a solid object or remove parts of it. This is a fundamental tool in Tinkercad’s Constructive Solid Geometry (CSG) modeling approach.
A hole in Tinkercad is visually represented as a transparent shape, differentiating it from solid shapes. When a hole is grouped with a solid object, the area where the hole overlaps with the solid object is removed or subtracted from the solid, leaving a void in the shape of the hole.
The hole tool is not limited to creating simple voids or gaps. It can be used creatively to carve out intricate designs, hollow out objects, or even to make shapes like rings or frames that would be difficult to model using only additive methods.
6. How do you cut STL in Tinkercad?
Cutting an STL file in Tinkercad is a simple process. After importing your STL file into Tinkercad, you can use the “hole” function to cut out parts of the model. Here’s a step-by-step guide:
First, import the STL file you want to modify into your Tinkercad workspace. Next, create a shape that represents the area you want to cut out of the STL model. This can be any shape, depending on what you want to remove.
Once your shape is ready, change it into a hole using the “hole” button. Position this hole on the STL model where you want to make the cut. Finally, select both the STL model and the hole, and group them together. The hole will cut out the part of the STL model it was covering.
Remember, Tinkercad works with a maximum size and complexity for STL files. If your file is too large or complex, you might need to simplify it or cut it into smaller parts before importing it into Tinkercad.
7. What is segments in TinkerCAD?
The term “segments” in Tinkercad refers to the division of a shape’s edge into smaller sections. This is particularly relevant when working with curved shapes like circles or spheres.
When you create a circle in Tinkercad, you can specify the number of segments that make up the circle’s edge. A higher number of segments will make the circle appear smoother, while a lower number will make it appear more like a polygon with many sides.
The number of segments is crucial when designing for 3D printing. Higher segments ensure smoother curves, but they also increase the complexity of the model, potentially affecting the time it takes to print and the quality of the final print. Balancing the number of segments with the needs of your specific project is an important aspect of using Tinkercad effectively.
8. How do you make a quarter circle in TinkerCAD?
Creating a quarter circle in Tinkercad is straightforward. First, you drag a full circle from the Basic Shapes menu into your workspace. Then, you create a square or rectangle shape and adjust its size to match the circle’s radius.
Change the square or rectangle shape to a hole, and position it over the circle so that it covers the parts of the circle you want to remove. Once you have the hole covering three quarters of the circle, select both shapes and click on the “group” button at the top right. The area of the circle covered by the hole will be removed, leaving you with a quarter circle.
9. How do I make rounded edges in TinkerCAD?
Creating rounded edges in Tinkercad can be achieved by using the “Round Roof” shape from the geometric shape options. This shape can be resized and used to create rounded corners or edges on other shapes.
Start by placing your primary shape on the workplane. Next, drag and drop the “Round Roof” shape onto the workplane and resize it to match the edge you want to round. Position the “Round Roof” shape so that it covers the corner or edge of your primary shape that you wish to round off. Once positioned, change the “Round Roof” shape into a hole.
Now, select both the primary shape and the hole, then click on the “Group” button. The hole will subtract its volume from the primary shape, creating a rounded edge or corner where it was placed.
This technique works best for basic shapes and may not be suitable for complex or intricate designs. For more complex models, consider using a more advanced design software that supports fillets and chamfers.
10. Can you sculpt in TinkerCAD?
Tinkercad is primarily a constructive solid geometry (CSG) modeling tool, meaning it works best for creating and modifying geometric shapes. While it’s not designed for sculpting in the traditional sense, it’s possible to create organic shapes and forms by combining, subtracting, and manipulating its suite of basic shapes.
For example, you could create a simple humanoid figure by using cylinders for limbs, spheres for joints, and a box for the torso. You can adjust the size and proportions of these shapes to achieve the desired effect.
However, for more complex or detailed sculpting, you might need a more specialized software. Programs like ZBrush or Sculptris are designed for digital sculpting and offer a range of tools for creating highly detailed organic models.
11. Is TinkerCAD good for beginners?
Yes, Tinkercad is an excellent tool for beginners in 3D modeling. One of the main reasons is its intuitive and user-friendly interface. The software uses a drag-and-drop system that makes it easy for users to select and manipulate shapes. Tinkercad also offers a range of tutorials and lessons to help newcomers get started.
Another great feature of Tinkercad for beginners is its simplicity. It focuses on basic shapes and operations, making it less overwhelming for those new to 3D modeling. The software also offers a real-time 3D preview, which allows users to see what their final model will look like while they are still designing it.
Lastly, Tinkercad is web-based and requires no installation, making it easily accessible. It also supports direct export to 3D printing services, making it a great tool for those interested in 3D printing.
12. How do you make a mask in TinkerCAD?
Creating a mask in Tinkercad involves using basic shapes and the hole function to sculpt the mask’s features. Start by selecting a shape that matches the overall form of the mask you want to create, such as a box or a sphere.
Next, shape the mask. You might need to adjust the size of the shape, stretch it, or use the hole function to cut away parts of it. For more detailed features like eyes, nose, or mouth, you can create smaller shapes, convert them to holes, and group them with the main shape to cut out these features.
Finally, you can add any details or decorations you want on the mask. This can involve adding more shapes on top of the mask’s surface, using the text tool to inscribe something, or even importing custom shapes.
Remember that creating a mask, especially a wearable one, can be a complex task. You’ll need to measure and adjust your design carefully to ensure it fits correctly.
13. How do you make a shape generator in Tinkercad?
As of my knowledge cutoff in September 2021, creating a custom shape generator in Tinkercad is not directly supported within the tool itself. Tinkercad provides a variety of preset shape generators, but does not allow users to create their own within the platform.
However, advanced users can create custom shapes outside of Tinkercad in a scripting or programming environment using JavaScript or similar languages, and then import those shapes into Tinkercad as SVG or STL files.
If you need to create highly customized shapes frequently, you might consider using more advanced 3D modeling software that supports custom shape generation.
14. How do you use variables in Tinkercad?
As of my last update in September 2021, Tinkercad’s 3D design platform does not support the use of variables in the traditional coding sense. Tinkercad is designed to be an accessible, entry-level tool for 3D design and, as such, does not incorporate more advanced programming concepts like variables.
However, Tinkercad does have a separate section for coding and electronics, Tinkercad Circuits, where you can design and simulate simple electronic circuits and Arduino projects. Here, you can use variables in Arduino code to control and interact with electronic components.
Remember that while Tinkercad might not have all the features of more advanced 3D modeling software, its strength lies in its simplicity and user-friendly design, making it an excellent tool for beginners and educational purposes.
15. How can you customize and change the appearance of 3D shapes?
Customizing and changing the appearance of 3D shapes in Tinkercad can be done in several ways. You can change the color of a shape by selecting it and then choosing a color from the color picker in the shape’s properties panel.
To change the size of a shape, select it and use the small white boxes that appear around the shape to resize it. You can also rotate a shape by selecting it and using the curved arrows that appear. By dragging these arrows, you can rotate the shape around any of its three axes.
Adding details to your shape is another way to customize it. You can use the hole function to carve out sections of your shape or add other shapes to create more complex designs.
If you want to change the shape’s overall form, consider using the shape generators. These are more complex shapes built from the basic shapes in Tinkercad’s library. You can adjust the parameters of these shape generators to create a wide variety of forms.
Lastly, remember that Tinkercad allows you to import SVG files and convert them to 3D shapes. If you can’t achieve the design you want using Tinkercad’s tools, consider creating the shape in a vector graphics editor and importing it into Tinkercad.
Conclusion
Tinkercad is an impressive tool that empowers users to dive into the world of 3D modeling. By understanding its system and learning how to use its various tools effectively, you can delete parts of a shape, add intricate details, and customize your designs to your heart’s content.
Remember, mastering Tinkercad, like any other skill, requires patience and practice. Don’t be discouraged if your first few designs aren’t perfect. Keep experimenting with different shapes and techniques, and you’ll soon be creating 3D models that turn heads. Happy tinkering!