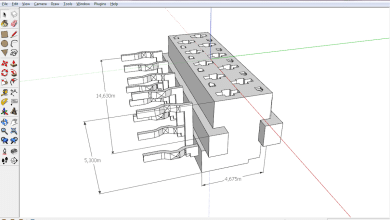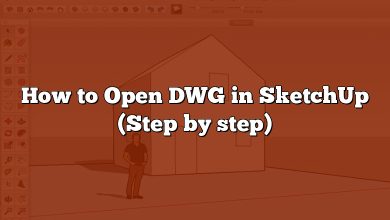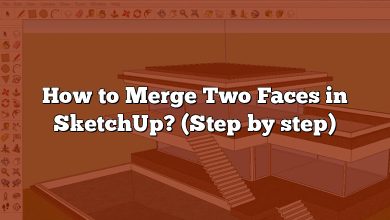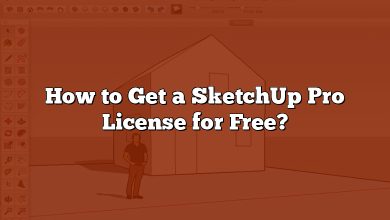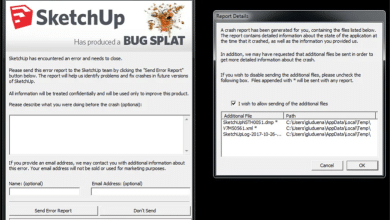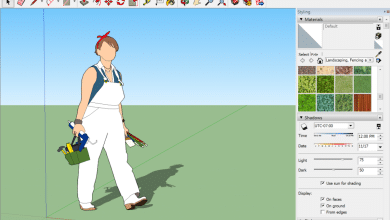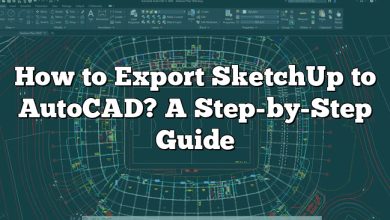SketchUp and Lumion, two industry leaders, have bridged this gap by enabling direct and efficient collaboration. This article will guide you through the comprehensive process of exporting SketchUp models to Lumion and highlight how this functionality can take your architectural visualization to a whole new level.
How to Export SketchUp to Lumion
The world of 3D modeling and architectural visualization is continually evolving. Among these advancements, the capability to export SketchUp files to Lumion is a significant milestone. This process allows SketchUp users to enhance their 3D models with the breathtaking rendering features of Lumion.
In this comprehensive guide, we’ll break down the steps on how to export SketchUp to Lumion and provide tips on achieving optimal results.
Understanding SketchUp and Lumion
Before diving into the steps, let’s understand the key players:
- SketchUp: A user-friendly 3D modeling software commonly used by architects, interior designers, and professionals in related fields.
- Lumion: A powerful architectural visualization software that helps designers and architects create beautiful renderings and animations in real-time.
The capability to export from SketchUp to Lumion has opened a world of possibilities for design visualization. Users can now create detailed SketchUp models and then import them into Lumion for rendering and animation.
Necessary Tools
To facilitate the process of exporting SketchUp to Lumion, you’ll need:
- A computer with both SketchUp and Lumion installed. Make sure your computer meets the software’s system requirements.
- A SketchUp model ready for export.
- Lumion LiveSync for SketchUp plugin. This plugin allows for simultaneous modeling in SketchUp and visualization in Lumion.
Step-by-Step Guide: Exporting SketchUp to Lumion
Below is a comprehensive step-by-step guide on how to export a SketchUp model to Lumion:
- Prepare Your SketchUp Model: Make sure your model is clean, optimized, and ready for export. Remove any unnecessary components or layers that may negatively affect the performance in Lumion.
- Install Lumion LiveSync for SketchUp Plugin: Head to the SketchUp Extension Warehouse and search for “Lumion LiveSync”. Click on “Install” and follow the instructions to complete the installation.
- Start LiveSync: In SketchUp, click on the “Extensions” menu, then select “Lumion LiveSync”. Click “Start LiveSync” to initiate the connection between SketchUp and Lumion.
- Import the SketchUp Model in Lumion: With LiveSync started, Lumion should automatically open (if not already running) and import the SketchUp model.
Now, let’s explore the options you have for enriching your SketchUp model once it’s in Lumion.
Enhancing SketchUp Models in Lumion
Lumion offers various features to enhance your SketchUp models. Some of these features include:
- Materials: Lumion offers a vast library of high-quality materials. You can replace SketchUp materials or add new ones in Lumion.
- Objects: Add more details to your model by using Lumion’s extensive library of objects. This includes everything from trees and plants to furniture and people.
- Lighting: Create realistic lighting effects using Lumion’s lighting features.
- Weather and Climate: Simulate any weather condition or set up a specific time of day.
- Render or Animate: Once your model is fully decorated, you can choose to create still renderings, panoramic images, or even full animations.
Tips for a Seamless SketchUp to Lumion Workflow
To ensure an efficient SketchUp to Lumion workflow, consider the following tips:
- Optimize Your SketchUp Model: Keep your SketchUp model as clean and simple as possible to ensure it runs smoothly in Lumion.
- Use Layers: By organizing your SketchUp model into layers, you can easily control the visibility of different parts of the model in Lumion.
- Update the Plugin: Lumion and SketchUp regularly release updates to their software, including the LiveSync plugin. Ensure you’re using the latest versions for best results.
Troubleshooting Common Issues
Here are some solutions to common issues that may occur while exporting SketchUp to Lumion:
- Problem: The LiveSync connection isn’t working.Solution: Check if both SketchUp and Lumion are running the latest versions. Try restarting both applications.
- Problem: The SketchUp model isn’t visible in Lumion.Solution: Make sure the model isn’t too far from the origin point in SketchUp. If it’s too far, Lumion may have difficulty displaying it.
- Problem: Lumion crashes or runs slowly when the SketchUp model is imported.Solution: This could be due to a large or complex SketchUp model. Try simplifying the model by removing unnecessary details or reducing the polygon count.
FAQ: Exporting SketchUp to Lumion
1. Can I use SketchUp free with Lumion?
Yes, you can use SketchUp Free with Lumion, but it may come with some limitations. SketchUp Free, as the name implies, is a free version of SketchUp and is web-based, unlike the Pro version which is a desktop application. Because of this, it does not support extensions, which includes the Lumion LiveSync plugin that streamlines the process of exporting SketchUp to Lumion.
Therefore, while you can still export models from SketchUp Free to Lumion, you’ll have to do it manually by exporting the model as a .DAE or .SKP file, then importing that file into Lumion. The real-time synchronization feature provided by the Lumion LiveSync plugin will not be available.
2. Can Lumion import .SKP files?
Yes, Lumion can directly import .SKP files, which are the native file format of SketchUp. The ability to import .SKP files is highly beneficial as it ensures that Lumion users can work with models created in SketchUp without needing any form of file conversion.
To import a .SKP file, simply click on the ‘Import’ button in Lumion and navigate to the .SKP file you wish to import. However, keep in mind that the Lumion LiveSync plugin for SketchUp streamlines this process by automatically importing SketchUp models into Lumion.
3. Can Lumion LiveSync work with multiple SketchUp files at once?
The Lumion LiveSync plugin for SketchUp is designed to work with one SketchUp file at a time. This means that if you have multiple SketchUp files you want to sync with Lumion, you would need to open and sync each file individually.
When you switch between SketchUp files, Lumion will automatically update to reflect the currently active SketchUp window. However, changes made to a SketchUp file that is not currently active will not be updated in Lumion.
4. Does Lumion offer support for SketchUp materials?
Yes, Lumion does support SketchUp materials. When you export your SketchUp model to Lumion, the materials assigned to your SketchUp model should automatically be assigned to the model in Lumion as well.
However, Lumion also offers its own extensive library of high-quality materials that you can apply to your model. Using Lumion’s materials can often result in more realistic and higher quality renders. You have the freedom to choose and experiment with what works best for your project.
5. Can I animate my SketchUp model in Lumion?
Absolutely! One of the powerful features of Lumion is its ability to create stunning animations. Once you’ve imported your SketchUp model into Lumion, you can animate objects, people, cars, and even the sun and clouds.
Lumion offers an intuitive, user-friendly interface for creating these animations. For instance, to animate a car moving down a street, you would draw the path you want the car to follow, and Lumion will automatically animate the car along that path.
6. What if my SketchUp model is too large for Lumion?
If your SketchUp model is too large or complex, it may cause Lumion to run slowly or crash. In such cases, consider simplifying the model by reducing the number of polygons or removing unnecessary details.
Another strategy is to break your SketchUp model into smaller parts and import them into Lumion individually. This approach allows Lumion to handle less data at a time, potentially improving performance.
7. Can I use Lumion for professional projects?
Definitely. Lumion is designed to be a professional tool for architects and designers. It has been used to create high-quality renderings and animations for a wide range of professional projects around the world.
However, it’s important to remember that while Lumion is a powerful tool, the quality of the final product also depends on the user’s skill and understanding of the software. Therefore, spending time learning Lumion’s features and functionalities is crucial for achieving professional-grade results.
Conclusion
Transitioning your projects from SketchUp to Lumion doesn’t just mean you’re moving from one platform to another, but it represents a significant upgrade in the visual representation and realism of your designs. Embracing this workflow means embracing an extensive array of tools and features designed to help you present your models in the most beautiful light. As you continue to utilize these software and their integration, your skills in architectural visualization will no doubt reach new heights.