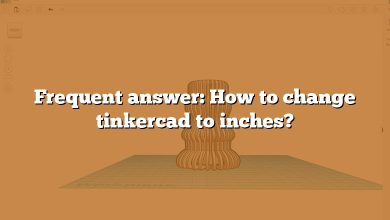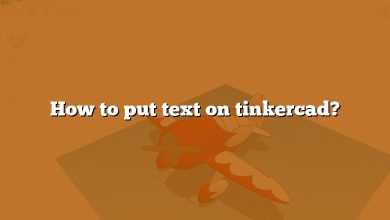In the realm of 3D design and printing, Tinkercad has emerged as an easily accessible platform for creators of all levels. This web-based application provides an intuitive interface and a suite of powerful tools, making the process of 3D modeling less daunting for beginners and more streamlined for experienced designers. One of the essential skills in using Tinkercad is learning how to erase or delete parts of a model, which is a fundamental step in achieving your desired design. This guide aims to provide a comprehensive overview on how to erase parts in Tinkercad, offering detailed instructions, tips, and troubleshooting advice.
Key Takeaways
- Tinkercad uses a ‘Hole’ tool instead of a traditional eraser. This tool subtracts sections from your 3D model, effectively erasing parts.
- The process involves positioning the hole over the part you want to delete, resizing it accordingly, and grouping the hole with your object.
- Precision is key in 3D design. Tinkercad provides several tools like the ‘Align’ tool and the ‘Snap Grid’ settings to ensure accuracy.
- Challenges may arise such as difficulty aligning the hole or dealing with complex designs. These can be overcome by utilizing Tinkercad’s features and breaking down the process into manageable steps.
- Tinkercad offers advanced techniques and resources for further learning, enabling you to improve your 3D design skills.
What is Tinkercad?
Tinkercad is a simple, online 3D design and 3D printing app for everyone from beginners to professionals. It’s a free tool used by teachers, kids, hobbyists, and designers to imagine, design, and make anything.
How to Erase Parts in Tinkercad
Erasing parts in Tinkercad, also referred to as subtracting shapes, is a straightforward process. Follow these steps to master this essential tool:
- Select the Shape: First, choose the shape that you want to erase a part from. You can either select a shape from the geometric shapes provided by Tinkercad, or you can use a shape that you’ve created.
- Choose the Hole Tool: After selecting your shape, you will need to choose the ‘Hole’ tool from the toolbar at the right-hand side of the screen. This tool is symbolized by a grey cylinder with a dashed outline.
- Drag and Drop the Hole: Drag the hole tool to the area of the shape that you want to erase.
- Resize the Hole: Adjust the size of the hole to match the area that you want to erase. You can do this by clicking and dragging the small squares that appear around the hole when it’s selected.
- Group the Shapes: After positioning and resizing the hole, select both the original shape and the hole. Then, click the ‘Group’ button on the toolbar to subtract the hole from the original shape.
Below is a simplified table summarizing the steps:
| Step | Action |
|---|---|
| 1 | Select the Shape |
| 2 | Choose the Hole Tool |
| 3 | Drag and Drop the Hole |
| 4 | Resize the Hole |
| 5 | Group the Shapes |
Remember, mastering these steps takes practice, so don’t be discouraged if your first few attempts don’t go as planned.
Understanding the Importance of Erasing Parts in Tinkercad
In Tinkercad, the eraser or the ‘Hole’ tool is not just a tool to delete parts of your model; it’s a vital function that allows you to create complex structures and shapes. With this tool, you can:
- Create hollow spaces: This is useful if you’re designing something like a box or a container.
- Carve out intricate details: The ‘Hole’ tool can also be used to carve intricate details into your designs. This is particularly useful when designing things like jewelry or architectural models.
- Reduce the volume of your print: If you’re using Tinkercad to create models for 3D printing, the ‘Hole’ tool can help you reduce the volume of your print, thereby saving you money on printing materials.
Tips and Tricks for Erasing Parts in Tinkercad
Even though the process of erasing parts in Tinkercad is relatively simple, there are several tips and tricks that can help you get the most out of the ‘Hole’ tool:
- Use the Align Tool: This can help you center your hole perfectly within your shape. Simply select both your shape and the hole, then click on the ‘Align’ button on the toolbar.
- Make Use of the Duplicate Tool: If you need to erase the same area from multiple shapes, you can duplicate your hole and use it on the other shapes.
- Adjust the ‘Steps’ Slider: If you’re finding it hard to get your hole to the exact size you want, try adjusting the ‘Steps’ slider in the Snap Grid settings. This will allow you to adjust the size of your hole in smaller increments.
- Practice Precision: Remember, precision is key in 3D design. Take your time to ensure that your hole is the exact size and in the exact location that you want it to be.
Challenges You May Face When Erasing Parts in Tinkercad and How to Overcome Them
Despite the ease of use, beginners may encounter some challenges when trying to erase parts in Tinkercad. Below are some common challenges and how to overcome them:
- Difficulty Aligning the Hole: This could lead to irregularities in the design. As mentioned earlier, make use of the ‘Align’ tool to perfectly center your hole within your shape.
- Inaccurate Sizing of the Hole: If the hole is too big or too small, it may not serve its intended purpose. Adjust the ‘Steps’ slider in the Snap Grid settings for more precise sizing.
- Complex Designs: Some designs may require erasing multiple parts or creating multiple holes. In such cases, break down the process into smaller tasks and tackle each task individually. Also, don’t forget to make use of the ‘Duplicate’ tool.
- Limited Visibility: If you’re working on a complex design, it might be hard to see where exactly to place your hole. In such cases, consider using the ‘ViewCube’ to rotate your view and better see your design.
Advanced Techniques for Erasing Parts in Tinkercad
Once you’ve mastered the basic technique of erasing parts in Tinkercad, there are more advanced techniques that you can learn to improve your 3D designs. Here are a few:
- Subtraction of Multiple Shapes: You can subtract more than one shape at a time. Just select all the shapes you want to subtract, along with the main shape, and then click ‘Group’.
- Using Custom Shapes as Holes: You are not limited to using the shapes provided in the ‘Hole’ tool. You can create custom shapes and then turn them into holes to create unique subtractive designs.
- Combining Additive and Subtractive Design: Don’t limit yourself to just adding or subtracting shapes. A combination of both can lead to much more interesting designs.
- Creating Internal Structures: By strategically placing holes within your design, you can create interesting internal structures. This is particularly useful in architectural and mechanical design.
Resources for Learning More About Tinkercad
If you wish to further improve your Tinkercad skills, there are plenty of resources available online. Here are a few recommended ones:
- Tinkercad’s Official Learn Page: Here, you’ll find a variety of tutorials and projects to help you learn more about Tinkercad.
- Tinkercad Blog: This is a great resource for news, updates, and tips on using Tinkercad.
- Instructables Tinkercad Classes: This offers a comprehensive, step-by-step guide on how to use Tinkercad.
Remember, practice is the key to mastering any tool, and Tinkercad is no exception. Happy designing!
FAQ: How to erase parts in Tinkercad?
1. How to erase parts in Tinkercad?
To erase parts in Tinkercad, you use the ‘Hole’ tool, which essentially subtracts or “erases” sections of your 3D model. After you’ve selected your shape, choose the ‘Hole’ tool from the toolbar at the right-hand side of the screen. Drag the hole to the area of the shape that you want to erase. You then resize the hole to match the area that you want to erase. Once you’re satisfied with the positioning and size of the hole, select both the original shape and the hole and click the ‘Group’ button on the toolbar. This subtracts the hole from the original shape, effectively erasing that part.
2. Is there an eraser tool in Tinkercad?
While Tinkercad doesn’t have a traditional ‘Eraser’ tool like you might find in 2D design software, it does have a ‘Hole’ tool. This tool functions as an eraser by subtracting parts of 3D models. By creating a hole in your design and grouping it with the object you want to modify, you can erase specific parts of your 3D model. The ‘Hole’ tool offers a lot of flexibility, allowing you to create holes of various shapes and sizes.
3. How do you delete parts of an STL in Tinkercad?
Deleting parts of an STL file in Tinkercad follows a similar process to erasing parts of any other shape. First, import your STL file into Tinkercad. Then, use the ‘Hole’ tool to create a hole in the area of the STL model that you want to delete. Adjust the size and position of the hole to match the area you want to remove. Once you’re satisfied, select both the STL model and the hole and click the ‘Group’ button on the toolbar. This will subtract the hole from the STL model, effectively deleting that part.
4. How do you make things clear in Tinkercad?
To make an object clear or transparent in Tinkercad, select the shape you want to make clear. Once selected, go to the ‘Shape’ panel on the right side of the screen. In the ‘Color’ section, select the color you want for your transparent shape. Then, adjust the ‘Opacity’ slider to your desired level of transparency. Please note that the level of transparency will only be visible in the editor and during the rendering of the model, not in the actual 3D print.
5. How do you cut out a shape in Tinkercad?
Cutting out a shape in Tinkercad involves using the ‘Hole’ tool. First, select the shape that you want to cut out from. Then, select the ‘Hole’ tool and adjust its size and shape to match the area you want to cut out. Position the hole over the area of the shape you wish to remove. Once you’re satisfied with the positioning and size of the hole, select both the shape and the hole and click ‘Group’. This subtracts the hole from the shape, effectively cutting out that part.
6. How do you delete parts in STL?
Deleting parts in an STL file involves using a 3D modeling software, such as Tinkercad. Import your STL file into Tinkercad. Use the ‘Hole’ tool to create a hole in the area of the STL model that you want to delete. Adjust the hole’s size and position to match the area you want to remove. Once you’re satisfied, select both the STL model and the hole, then click ‘Group’. This will subtract the hole from the STL model, effectively deleting that part.
7. How do I edit STL files in TinkerCAD?
Editing STL files in TinkerCAD is straightforward. First, import your STL file into TinkerCAD. Once imported, you can modify it using TinkerCAD’s range of tools. For instance, you can use the ‘Hole’ tool to delete parts of the STL file, or you can add other shapes to it. When you’re finished editing, you can export the modified model as a new STL file.
8. What does control d do in Tinkercad?
In Tinkercad, pressing ‘Control + D’ duplicates the currently selected object or objects. This is a quick and easy way to create multiple copies of the same shape. It’s especially useful when you want to create repeating patterns or when you need to create several identical parts. The duplicated shape can be moved, resized, or modified independently of the original.
9. How do you use the Hole tool in Tinkercad?
The Hole tool in Tinkercad is used to subtract parts from your design, effectively functioning as an eraser. To use the Hole tool, first, select it from the shape library. Drag it onto the workplane and position it over the part of your shape you wish to remove. You can adjust the size and dimensions of the hole to match the area you want to remove. Once you’re satisfied with the placement and size, select both the shape and the hole, then click ‘Group’. The Hole tool subtracts the area covered by the hole from your shape.
10. What is Workplane in Tinkercad?
The Workplane in Tinkercad is the flat grid where you create and manipulate your 3D designs. You can think of it like a table or desk where you are building your model. The Workplane can be repositioned and rotated to give you better access to different parts of your model. This can be especially useful when creating complex designs that have elements on multiple levels or sides.
11. How do you edit vertices in TinkerCAD?
Tinkercad is a solid modeling tool, which means it primarily works with whole shapes rather than individual vertices. However, you can indirectly manipulate vertices by combining, subtracting, and modifying whole shapes. For more detailed control over vertices, you might need to use a mesh modeling software like Blender, then import your design back into Tinkercad.
12. How do I edit an STL object?
To edit an STL object, you’ll need to use a 3D modeling software like Tinkercad. First, import your STL object into the software. Once it’s imported, you can modify it by adding or subtracting shapes, resizing it, or making other changes. When you’re done editing, you can export your work as a new STL file.
13. How do I delete part of a 3d model?
Deleting part of a 3D model in Tinkercad involves using the ‘Hole’ tool. Place the hole over the part of the model you want to delete and adjust its size to cover the area you want to remove. Once you’re satisfied with the positioning and size, select both the model and the hole, then click ‘Group’. This will subtract the hole from the model, effectively deleting the covered part.
14. How do you select items in Tinkercad?
To select items in Tinkercad, simply click on the item you want to select. If you want to select multiple items, hold down the ‘Shift’ key while clicking on each item. You can also click and drag to create a selection box that will select all items within it. Once items are selected, they can be moved, resized, grouped, or modified together.
15. How do you make a hole in Tinkercad?
Making a hole in Tinkercad involves using the ‘Hole’ tool. Select the ‘Hole’ tool from the shape library and drag it onto the workplane. Position the hole over the area of your shape where you want the hole to be. You can adjust the size and shape of the hole to match your needs. Once you’re satisfied with the placement and size, select both the shape and the hole, then click ‘Group’. This will subtract the hole from your shape, leaving a hole in its place.
16. How do you make a DNA model in Tinkercad?
Creating a DNA model in Tinkercad can be a fun and educational project. Start by creating the base pairs, which can be made by using the cylinder tool for the phosphate backbone and the box tool for the individual nucleotides. Arrange the base pairs in a spiral pattern to mimic the double helix structure of DNA. Remember to use different colors to represent the different nucleotides (adenine, thymine, guanine, and cytosine). This will not only make your model more accurate but also more visually interesting. Once you’re happy with your model, you can group all the components together for a finished DNA model.
Videos:
Conclusion
Mastering the art of erasing parts in Tinkercad opens a wide array of possibilities for your 3D designs. Whether it’s creating intricate structures, modifying imported STL files, or simply refining your model, the ability to delete parts is a fundamental skill in 3D modeling. As with any other tool, practice is key to becoming proficient in using Tinkercad. So don’t hesitate to experiment, make mistakes, and learn from them.
With this comprehensive guide on how to erase parts in Tinkercad, along with the various resources and advanced techniques discussed, you’re now well-equipped to take your 3D design skills to the next level. Keep exploring, keep creating, and most importantly, enjoy the process. After all, Tinkercad isn’t just about creating impressive 3D models—it’s also about having fun while doing it.