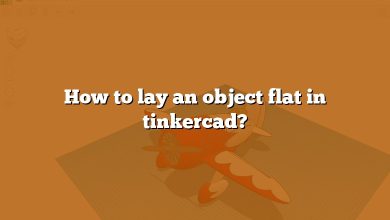Tinkercad is an accessible, online 3D design and modeling tool. It provides an intuitive platform for creating a variety of projects, including designing a traffic light system. This task may seem daunting initially, but with the right guidance and dedication, you can quickly get the hang of it.
How to Make a Traffic Light on Tinkercad
Here’s a detailed, step-by-step guide on how to create a traffic light on Tinkercad.
Step 1: Getting Started with Tinkercad
- Sign up for a free account on Tinkercad’s website
- Once you’ve logged in, go to the ‘Circuits’ section to start building your traffic light.
Step 2: Understanding the Circuit Components
A simple traffic light system will consist of:
- An Arduino board – serves as the microcontroller.
- Three LEDs (Red, Yellow, and Green) – represent the traffic lights.
- Resistors – limit the current going to the LEDs.
- Breadboard – used to connect all components together.
Step 3: Assembling the Circuit Components
- Drag an Arduino and a breadboard from the components panel onto the workspace.
- Add three LEDs of different colors onto the breadboard.
- Connect each LED to a resistor, then to a digital pin on the Arduino.
Step 4: Coding the Arduino
- Click on the ‘Code’ button in Tinkercad to start coding your traffic light.
- You can use the following example code for a simple traffic light sequence:
void setup() {
pinMode(13, OUTPUT); // Red Light
pinMode(12, OUTPUT); // Yellow Light
pinMode(11, OUTPUT); // Green Light
}
void loop() {
digitalWrite(13, HIGH); // Red on
delay(5000); // Wait for 5 seconds
digitalWrite(13, LOW); // Red off
digitalWrite(12, HIGH); // Yellow on
delay(2000); // Wait for 2 seconds
digitalWrite(12, LOW); // Yellow off
digitalWrite(11, HIGH); // Green on
delay(5000); // Wait for 5 seconds
digitalWrite(11, LOW); // Green off
}
- Click on the ‘Start Simulation’ button to test your traffic light.
Advantages of using Tinkercad for Traffic Light Simulation
- Ease of use: Tinkercad’s intuitive user interface makes it easy for beginners to understand and use.
- Accessible: As a cloud-based platform, Tinkercad is accessible from anywhere and on any device with internet connectivity.
- No hardware requirement: With Tinkercad, you can design and test your circuits without needing physical components.
- Integrated coding platform: Tinkercad allows you to write and test Arduino code right in the platform, without needing to switch between software.
Best Tips for Designing a Traffic Light on Tinkercad
- Start simple: If you’re new to Tinkercad, start with a basic circuit before moving onto more complex designs.
- Experiment: Tinkercad allows you to easily modify your design, so feel free to try different arrangements of components or code variations.
- Ask for help: If you’re stuck, remember that there is a large and helpful community of Tinkercad users who can provide advice and assistance.
Common Pitfalls to Avoid When Creating a Traffic Light on Tinkercad
- Incorrect wiring: This can lead to your circuit not functioning as intended. Always double-check your wiring against your plan.
- Wrong resistor values: Using incorrect resistor values can lead to LEDs not lighting up or being too dim/bright. Always ensure you use the correct resistor for your LED.
- Errors in code: Small mistakes in your Arduino code can cause your traffic light sequence to not work properly. Always debug your code carefully.
Expanding your Traffic Light Project on Tinkercad
Once you have mastered the basics, you can consider expanding your project. Here are some ideas:
- Adding more traffic lights: You can create a more complex system by adding more traffic lights and coordinating their sequences.
- Incorporating pedestrian signals: You can add buttons and additional LEDs to simulate pedestrian signals.
- Using sensors: Consider incorporating sensors like light or motion sensors to trigger your traffic lights.
FAQ: How to Make a Traffic Light on Tinkercad
1. Why is Tinkercad a suitable platform for beginners in electronics design?
Tinkercad is highly recommended for beginners in electronics design for its simplicity and user-friendly interface. It provides an intuitive and visual way of understanding circuits without the need for any previous electronics experience. It also offers a variety of tutorials and guides to help users learn and improve their electronics design skills.
Furthermore, the ability to experiment with different components and circuit designs in a risk-free, virtual environment is another reason Tinkercad is suitable for beginners. This is not always possible with physical components where incorrect wiring can lead to component damage. Also, the coding environment in Tinkercad, which supports Arduino code, allows beginners to get a feel of programming without having to deal with the intricacies of setting up an actual Arduino board.
Lastly, Tinkercad’s cloud-based platform ensures that you can work on your projects from any location, and collaborate with others easily. It is a one-stop platform for learning, designing, and simulating electronic circuits which makes it a perfect tool for beginners.
2. What other projects can I create on Tinkercad apart from traffic lights?
Tinkercad is a versatile tool that you can use to create a wide variety of electronic projects apart from traffic lights. For instance, you can create a digital thermometer using a temperature sensor, or a security system that triggers an alarm when motion is detected.
Moreover, Tinkercad’s 3D design capability means that you can also create 3D models for various applications. For example, you can design custom enclosures for your electronics projects or even create objects for 3D printing.
The possibilities with Tinkercad are almost limitless. By combining different components and utilizing the platform’s capabilities, you can create complex and interactive projects that are only limited by your imagination.
3. Are there any limitations to using Tinkercad for electronics design?
While Tinkercad is a fantastic tool for beginners to learn electronics design, it does have some limitations. Its simplicity, while beneficial for beginners, can be limiting for more advanced users who wish to work with more complex components and circuits.
Tinkercad also offers a limited selection of electronic components. If you’re looking to design a circuit with a specific component that’s not available in Tinkercad, you might need to look for other design tools.
Lastly, the simulation feature in Tinkercad, although highly useful, might not perfectly reflect how a real-life circuit would behave. As such, it’s essential to validate your designs with real hardware whenever possible.
4. What are some good resources for learning Arduino coding for Tinkercad?
There are many resources available online for learning Arduino coding. The official Arduino website offers a wide range of tutorials, guides, and documentation that cover the basics and advanced topics of Arduino coding.
Additionally, websites like Instructables and Codecademy offer numerous Arduino tutorials, which often include hands-on projects that can be replicated on Tinkercad.
For those who prefer video tutorials, channels like Programming Electronics Academy on YouTube offer extensive Arduino programming guides. Remember that consistent practice is the key to becoming proficient in Arduino coding.
5. Can I export my Tinkercad designs for use in other platforms?
Yes, Tinkercad allows you to export your designs in various formats for use in other platforms. For electronic circuits, you can export your design as an Eagle board (.brd) file, which can be imported into other circuit design tools like Eagle or KiCad.
For 3D designs, Tinkercad allows you to export your designs in .STL, .OBJ, .SVG, or .DXF formats. These are common 3D model file formats that are compatible with various 3D modelling software and 3D printers.
By offering this feature, Tinkercad ensures that your design process is not confined to the platform and that your designs can be further developed or utilized using other tools and platforms.
6. How can I troubleshoot my circuit design on Tinkercad if it’s not working as expected?
If your circuit isn’t working as expected, you can start troubleshooting by double-checking your wiring and component connections. A single misplaced wire can cause the entire circuit to malfunction.
Next, make sure you’ve selected the correct components and that they are correctly rated. For example, using the wrong resistor value could result in your LED not lighting up or being too bright.
Lastly, review your Arduino code. Ensure that the correct pins are being used and that the logic of the code aligns with your intended circuit behavior. The ‘Code’ view in Tinkercad offers syntax highlighting, which can help you spot any coding errors.
7. Can I share my Tinkercad designs with others?
Absolutely. Tinkercad allows you to share your designs with others in multiple ways. You can share a link to your design directly, or publish it to the Tinkercad community gallery where other users can view, like, and comment on your designs.
Additionally, you can collaborate with others on a design in real-time, which can be especially helpful for team projects or educational settings. You can even export your designs for 3D printing, allowing you to share your creations in a tangible, physical form.
Conclusion
With these resources and guidelines, creating a traffic light on Tinkercad should be an enjoyable and educational experience. Remember to always keep experimenting and learning.