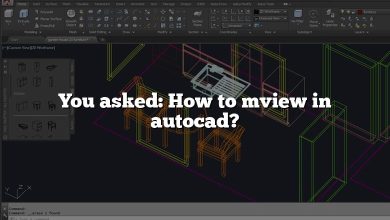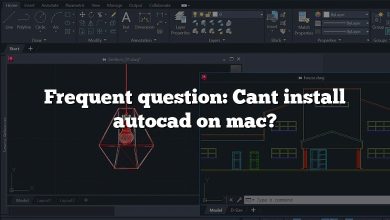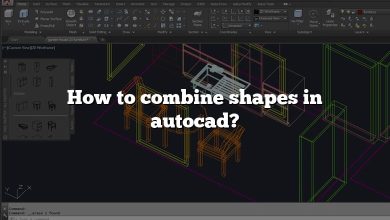AutoCAD, a leading CAD software developed by Autodesk, offers a wide range of features and functionalities to create precise and intricate designs. While AutoCAD is renowned for its precision in creating geometric shapes, it is also capable of producing organic shapes that mimic natural forms. In this article, we will explore various techniques and tools to draw organic shapes in AutoCAD, enabling you to unleash your creativity and expand your design capabilities.
Drawing Organic Shapes in AutoCAD
Understanding Organic Shapes
Before diving into the technical aspects, it’s crucial to grasp the concept of organic shapes. Organic shapes, also known as freeform or curvilinear shapes, are irregular and asymmetrical in nature. They do not conform to rigid geometric patterns and often resemble natural objects like plants, clouds, or waves. Examples of organic shapes can be found in architectural designs, product modeling, and artistic renderings.
Leveraging AutoCAD’s Tools
AutoCAD provides several tools and functionalities that can be effectively utilized to create organic shapes. Let’s explore some of these tools and how they can be employed in the design process:
- Spline Tool: The Spline tool in AutoCAD allows you to draw smooth and curved lines that closely mimic organic shapes. It provides control points that can be adjusted to achieve the desired curvature and form. By connecting multiple spline segments, complex organic shapes can be created.
- Polar Array: The Polar Array command enables you to create radial patterns of objects around a center point. This tool can be useful when drawing organic shapes that exhibit radial symmetry, such as floral motifs or circular patterns found in nature.
- Modify Commands: AutoCAD offers various modify commands, such as Stretch, Scale, and Rotate, which allow you to manipulate and transform existing shapes. These commands can be employed to modify geometric shapes and give them a more organic and natural appearance.
- Surface Modeling: AutoCAD’s surface modeling tools enable the creation of 3D organic shapes. By using commands like Loft, Revolve, or Sweep, you can generate complex forms by defining cross-sections or paths along which the shape is built. These tools provide the flexibility to create intricate organic shapes with precision.
Workflow for Drawing Organic Shapes
To efficiently draw organic shapes in AutoCAD, following a systematic workflow is essential. Consider the following steps when creating organic designs:
- Sketching: Begin by sketching your ideas on paper or using a digital sketching software. This initial step helps visualize the organic shape and plan its composition.
- Reference Images: Gather reference images or photographs that depict the organic shape you wish to create. Analyze the curves, proportions, and details in these references to guide your design process.
- Setup: Launch AutoCAD and configure your workspace to suit your preferences. Adjust the grid spacing, units, and snap settings to provide a comfortable working environment.
- Drawing: Start by creating a basic framework using simple geometric shapes or lines. Gradually refine the outline by adding curves and adjusting control points. Utilize the Spline tool, modify commands, and surface modeling tools to sculpt the organic shape accurately.
- Detailing: Once the basic shape is in place, focus on adding intricate details that enhance the organic feel. Incorporate texture, patterns, or irregularities to mimic natural elements.
- Visualization: Visualize the design from different angles using AutoCAD’s 3D viewing tools. This step helps assess the overall composition and make necessary adjustments to achieve the desired organic look.
- Finishing Touches: Apply colors, shading, or rendering effects to bring your organic shape to life. AutoCAD offers various rendering options that simulate materials and lighting conditions, allowing you to create stunning visual presentations.
Tips for Achieving Realistic Organic Shapes
To achieve realistic and visually appealing organic shapes in AutoCAD, consider the following tips:
- Study nature: Observe and analyze natural forms, such as plants, animals, and geological features. Understanding the intricate details and proportions of organic elements will enhance your ability to replicate them in AutoCAD.
- Experiment with different tools: AutoCAD provides a vast array of tools and commands. Experiment with different combinations to find the most effective approach for creating organic shapes that align with your design vision.
- Utilize plugins and resources: Expand your design capabilities by exploring plugins or additional resources that complement AutoCAD. Some plugins offer specialized organic modeling tools or libraries of pre-built organic shapes that can serve as a starting point for your designs.
- Practice and iterate: Like any skill, mastering the creation of organic shapes in AutoCAD requires practice. Don’t be afraid to iterate and refine your designs as you gain experience and confidence.
FAQ: How to Draw Organic Shapes in AutoCAD
1. What is an organic shape?
An organic shape refers to a shape or form that is irregular, asymmetrical, and free-flowing, often found in nature. Unlike geometric shapes, which are precise and symmetrical, organic shapes mimic the curves, contours, and patterns observed in living organisms and natural elements. These shapes do not adhere to strict mathematical rules and can vary in size, complexity, and texture.
2. What are some examples of organic shapes?
Organic shapes can be found in various aspects of our surroundings. Here are a few examples:
- Leaves: The contours and edges of leaves, with their unique and varied shapes, are excellent examples of organic shapes.
- Clouds: The puffy, billowing forms of clouds in the sky exhibit organic shapes, often changing and evolving as they move.
- Seashells: The intricate spirals and curves of seashells showcase the beauty of organic shapes found in marine life.
- Tree branches: The branching patterns of trees, with their irregular growth and intertwining shapes, are prime examples of organic forms.
- Human body: The human body itself, with its diverse and flowing shapes, represents the epitome of organic forms.
These examples illustrate the wide range of organic shapes present in our natural environment.
3. What is another name for organic shapes?
Another term commonly used to describe organic shapes is “freeform shapes” or “curvilinear shapes.” These terms emphasize the lack of strict structure or symmetry found in organic shapes, as opposed to geometric shapes, which adhere to specific mathematical rules. The use of different names highlights the distinction between shapes that are mathematically defined and those that are more fluid and influenced by natural elements.
4. What are the key characteristics of organic shapes?
Organic shapes possess several key characteristics that differentiate them from geometric shapes:
- Irregularity: Organic shapes lack uniformity and follow no specific pattern or symmetry. They exhibit natural variations, curves, and contours.
- Asymmetry: Unlike geometric shapes that have bilateral or radial symmetry, organic shapes often lack symmetry or possess only partial symmetry.
- Fluidity: Organic shapes flow and merge seamlessly, resembling the fluid and dynamic forms found in nature.
- Complexity: Organic shapes can be highly intricate, incorporating details, textures, and variations in scale.
- Natural inspiration: Organic shapes draw inspiration from natural elements such as plants, animals, and geological formations.
These characteristics contribute to the unique and visually captivating nature of organic shapes.
5. How can AutoCAD’s Spline tool be used to create organic shapes?
The Spline tool in AutoCAD is an essential tool for creating organic shapes. To use the Spline tool effectively, follow these steps:
- Activate the Spline tool: Click on the “Spline” icon or type “SPLINE” in the command line and press Enter.
- Define control points: Click at various points in the drawing area to define the control points for the spline. Adjust the position of the control points by dragging them or inputting precise coordinates.
- Adjust curvature: Use the “Fit Points” option to adjust the curvature of the spline. Fit points control the shape of the curve between the control points, allowing you to achieve the desired organic form.
- Combine spline segments: To create complex organic shapes, combine multiple spline segments by selecting the end point of one segment and starting a new spline segment from there.
- Refine the shape: Use the “Edit Spline” tool to further refine the shape by manipulating the control points or adjusting the fit points.
By leveraging the Spline tool and experimenting with control points and fit points, you can create smooth and flowing organic shapes in AutoCAD.
6. How can AutoCAD’s surface modeling tools contribute to the creation of organic shapes?
AutoCAD’s surface modeling tools, such as Loft, Revolve, and Sweep, are instrumental in creating 3D organic shapes. Here’s how these tools can be utilized:
- Loft: The Loft command allows you to create a surface between multiple cross-sections. By defining different shapes along a path, you can generate complex and organic forms.
- Revolve: The Revolve command revolves a 2D profile around an axis to create a 3D shape. This tool is useful for generating symmetrical organic shapes, such as vases or cups.
- Sweep: The Sweep command extrudes a 2D shape along a path to create a 3D form. By controlling the path and shape, you can achieve intricate and organic results.
These surface modeling tools provide the flexibility to create organic shapes with depth and dimension, enhancing the visual impact of your designs.
7. Are there any specialized plugins or resources for creating organic shapes in AutoCAD?
Yes, there are plugins and resources available that can assist you in creating organic shapes in AutoCAD. Here are a few options:
- Rhino.Inside AutoCAD: This plugin integrates the modeling capabilities of Rhino software directly into AutoCAD, providing advanced tools for organic modeling and sculpting.
- CADBlocksFree: This online platform offers a vast library of free CAD blocks, including pre-built organic shapes that can serve as a starting point for your designs.
- Autodesk App Store: The Autodesk App Store hosts a wide range of plugins developed by third-party vendors. You can explore these plugins to find specialized tools for creating organic shapes in AutoCAD.
Remember to research and evaluate the compatibility, features, and reviews of any plugins or resources before incorporating them into your workflow.
These additional tools and resources can complement AutoCAD’s native capabilities and expand your creative options when working with organic shapes.
Conclusion
Drawing organic shapes in AutoCAD allows designers to break free from rigid geometric patterns and explore the beauty of natural forms. By leveraging AutoCAD’s versatile tools and following a systematic workflow, you can create intricate and realistic organic shapes that elevate your design projects. Remember to study nature, experiment with different tools, and continually practice to refine your skills. With dedication and creativity, AutoCAD can become your canvas for bringing organic designs to life.