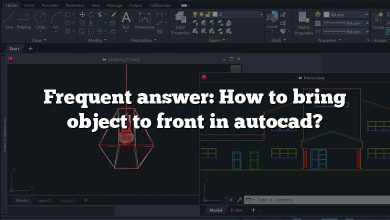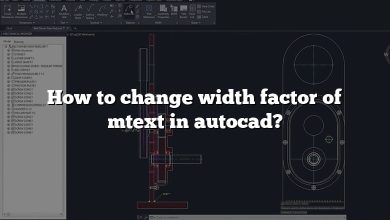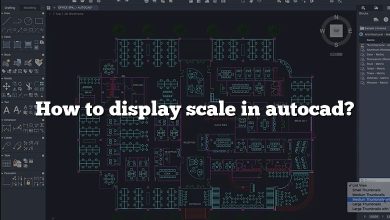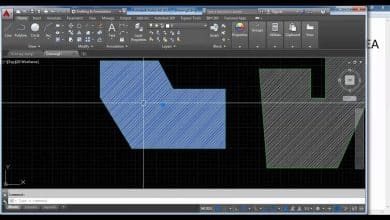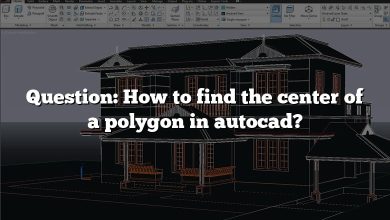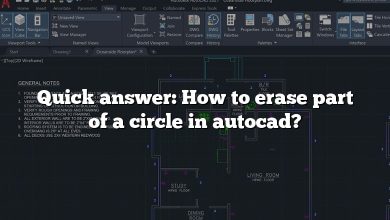If you’re using AutoCAD for architectural or engineering design, then you know how important it is to display accurate measurements in your drawings. Whether you’re working on a small-scale project or a large-scale construction project, precise measurements are essential. In this article, we’ll provide you with a step-by-step guide on how to display measurements in AutoCAD.
TAKEAWAY
In AutoCAD, displaying accurate measurements is essential for creating professional-looking drawings that are easy to read and understand. By using the various dimension tools available in the “Annotate” tab, you can add linear, aligned, angular, and radial or diametric dimensions to your drawing. You can also customize the appearance of the dimensions using the “Dimension Style Manager” dialog box, which allows you to create and save custom dimension styles that you can use in multiple drawings. With these tools and techniques, you can create accurate and detailed drawings that meet the requirements of your architectural or engineering projects.
Displaying Measurements in AutoCAD
Before we get started, it’s important to note that AutoCAD has several measurement units available, including metric and imperial units. You can change the units of your drawing at any time by clicking on the “Units” option in the “Drawing Utilities” tab.
Now let’s get started with displaying measurements in AutoCAD:
Step 1: Activate the “Annotate” tab
To begin, activate the “Annotate” tab by clicking on it in the ribbon at the top of your AutoCAD window. This tab contains all the tools you’ll need to add dimensions, text, and other annotations to your drawing.
Step 2: Add a linear dimension
The linear dimension tool is used to add measurements to straight lines. To add a linear dimension, click on the “Linear” option in the “Dimensions” panel of the “Annotate” tab. Then, click on the line you want to measure. AutoCAD will automatically add the measurement to the drawing.
Step 3: Add an aligned dimension
The aligned dimension tool is used to add measurements to lines that are not straight. To add an aligned dimension, click on the “Aligned” option in the “Dimensions” panel of the “Annotate” tab. Then, click on the first and second points of the line you want to measure. AutoCAD will automatically add the measurement to the drawing.
Step 4: Add an angular dimension
The angular dimension tool is used to add measurements to angles. To add an angular dimension, click on the “Angular” option in the “Dimensions” panel of the “Annotate” tab. Then, click on the lines that form the angle you want to measure. AutoCAD will automatically add the measurement to the drawing.
Step 5: Add a radius or diameter dimension
The radius or diameter dimension tool is used to add measurements to circles or arcs. To add a radius or diameter dimension, click on the “Radial” or “Diametric” option in the “Dimensions” panel of the “Annotate” tab. Then, click on the circle or arc you want to measure. AutoCAD will automatically add the measurement to the drawing.
Step 6: Customize the dimension style
AutoCAD allows you to customize the appearance of your dimensions by changing the dimension style. To customize the dimension style, click on the “Dimension Style” option in the “Dimensions” panel of the “Annotate” tab. This will open the “Dimension Style Manager” dialog box, where you can make changes to the dimension style.
Step 7: Add text
In addition to dimensions, you can also add text to your drawing to provide additional information. To add text, click on the “Text” option in the “Annotations” panel of the “Annotate” tab. Then, click on the location where you want to add the text and start typing.
Step 8: Save and print your drawing
Once you’ve added all the measurements and annotations to your drawing, it’s time to save and print it. To save your drawing, click on the “Save” option in the “Quick Access Toolbar” or use the “Ctrl+S” shortcut. To print your drawing, click on the “Print” option in the “Quick Access Toolbar” or use the “Ctrl+P” shortcut.
Tips for Displaying Measurements in AutoCAD
Here are some tips to help you display measurements in AutoCAD more effectively:
- Use the “Snap” and “Grid” options to ensure that your measurements are accurate.
- Use different colors and line weights to differentiate between different dimensions and annotations.
- Use the “Dimension Style Manager” to create and save custom dimension styles that you can use in multiple drawings.
- Use the “Scale” option to adjust the size of your dimensions and annotations based on the scale of your drawing.
FAQ : How to display measurements in autocad?
1. How do I show dimensions in AutoCAD?
To show dimensions in AutoCAD, you’ll need to use the “Annotate” tab in the ribbon at the top of your AutoCAD window. From there, you can choose the appropriate dimension tool for the object you want to measure. For example, if you want to measure the length of a line, you would use the “Linear” dimension tool. Once you’ve added the dimension to your drawing, you can customize the appearance of the dimension using the “Dimension Style Manager” dialog box.
2. Why are my dimensions not showing up in AutoCAD?
There are several reasons why your dimensions may not be showing up in AutoCAD. One common reason is that the dimensions may be hidden behind other objects in your drawing. To fix this, try using the “Zoom” tool to zoom in on the area where the dimensions are located. If the dimensions are still not visible, check to make sure that the layer containing the dimensions is turned on and not frozen.
Another reason why your dimensions may not be showing up is that they may be turned off in the “Layer Properties Manager” dialog box. To fix this, open the “Layer Properties Manager” dialog box and make sure that the layer containing the dimensions is turned on and set to “Visible.”
3. How do I show measurements in AutoCAD?
To show measurements in AutoCAD, you can use the various dimension tools available in the “Annotate” tab. These tools allow you to add linear, aligned, angular, and radial or diametric dimensions to your drawing. Once you’ve added the dimensions to your drawing, you can customize the appearance of the dimensions using the “Dimension Style Manager” dialog box.
4. How do you unhide dimensions in AutoCAD?
To unhide dimensions in AutoCAD, you’ll need to use the “Layer Properties Manager” dialog box. Open the dialog box and look for the layer containing the dimensions that you want to unhide. If the layer is currently hidden, click on the “Lightbulb” icon next to the layer to turn it on and make the dimensions visible. If the layer is frozen, click on the “Snowflake” icon next to the layer to thaw it and make the dimensions visible.
5. How do you write dimensions?
When writing dimensions, it’s important to use the correct format to ensure that they are clear and easy to understand. The standard format for dimensions is to list the length, width, and height in that order, separated by a multiplication symbol (x). For example, if you are writing the dimensions of a rectangular object that is 10 inches long, 5 inches wide, and 3 inches high, you would write it as “10 x 5 x 3 inches.”
6. How do I manually set dimensions in AutoCAD?
To manually set dimensions in AutoCAD, you’ll need to use the “Dimension” tool in the “Annotate” tab. Select the appropriate dimension tool for the object you want to measure, and then click on the two points that you want to measure. Once you’ve added the dimension to your drawing, you can double-click on the dimension to open the “Dimension Text” dialog box and manually enter the desired dimension.
7. How do I add dimensions in AutoCAD?
To add dimensions in AutoCAD, you’ll need to use the various dimension tools available in the “Annotate” tab. These tools allow you to add linear, aligned, angular, and radial or diametric dimensions to your drawing. Once you’ve added the dimensions to your drawing, you can customize the appearance of the dimensions using the “Dimension Style Manager” dialog box.
8. How do I set length in AutoCAD?
To set length in AutoCAD, you can use the “Lengthen” tool in the “Modify” tab. This tool allows you to extend or shorten objects to a specific length. To use the “Lengthen” tool, select the object you want to modify, and then click on the “Lengthen” tool in the “Modify” tab. Enter the desired length in the “Total Length” field in the “Lengthen” dialog box, and then click “OK” to apply the change.
9. How do you convert inches to CAD?
To convert inches to CAD, you don’t need to do anything special. AutoCAD works with both metric and imperial units, so you can simply enter the measurement in inches and AutoCAD will convert it to the appropriate unit based on the current drawing settings. If you need to change the drawing settings to use a different unit system, you can do so by clicking on the “Units” option in the “Drawing Utilities” tab.
10. How do I show dimensions in AutoCAD?
To show dimensions in AutoCAD, you’ll need to use the various dimension tools available in the “Annotate” tab. These tools allow you to add linear, aligned, angular, and radial or diametric dimensions to your drawing. Once you’ve added the dimensions to your drawing, you can customize the appearance of the dimensions using the “Dimension Style Manager” dialog box.
11. How do I fix dimensions in AutoCAD?
If your dimensions are not displaying correctly in AutoCAD, there are several things you can try to fix them. One common issue is that the dimensions may be set to the wrong scale. To fix this, make sure that the “Scale” factor for the dimensions is set correctly in the “Dimension Style Manager” dialog box.
Another issue that can cause dimensions to display incorrectly is if the objects in your drawing have been scaled or modified after the dimensions were added. To fix this, you may need to delete the existing dimensions and add new ones that reflect the current state of the drawing.
12. Which way is length and width?
The terms “length” and “width” are relative, and their meanings can vary depending on the context of the object being measured. In general, “length” refers to the longest dimension of an object, while “width” refers to the shortest dimension that is perpendicular to the length. However, in some cases, “width” may refer to the longest dimension that is perpendicular to the length.
13. How do you write inches in measurements?
When writing measurements in inches, it’s important to include the unit symbol to indicate that the measurement is in inches. The symbol for inches is a double quotation mark (“). For example, if you want to write a measurement of 3 inches, you would write it as “3 inches” or “3”.”.
14. What is width example?
Width is a measure of the distance across an object or space, usually measured perpendicular to the length. An example of width would be the distance between the two sides of a rectangular object. If a rectangular object has a length of 10 inches and a width of 5 inches, you would write the dimensions as “10 x 5 inches.”
15. How do I scale and keep dimensions in AutoCAD?
To scale and keep dimensions in AutoCAD, you can use the “SCALE” command. First, select the objects that you want to scale. Then, enter the “SCALE” command in the command line. In the “Scale” dialog box, enter the desired scale factor, and then select the “Uniform Scale” option to ensure that the dimensions of the objects are scaled proportionally. Once you’ve scaled the objects, you can use the “DIMSCALE” system variable to adjust the size of the dimensions to match the new scale. Simply enter the desired dimension scale factor in the “DIMSCALE” variable, and AutoCAD will adjust the size of the dimensions accordingly. Keep in mind that scaling objects and dimensions can affect the accuracy of your drawing, so it’s important to double-check your work to ensure that everything is still correct after scaling.
Conclusion
In this article, we’ve provided you with a step-by-step guide on how to display measurements in AutoCAD. We’ve discussed how to add linear, aligned, angular, and radial or diametric dimensions to your drawing, as well as how to customize the appearance of the dimensions using the “Dimension Style Manager” dialog box. We’ve also provided tips for displaying measurements effectively, such as using different colors and line weights to differentiate between different dimensions and annotations.
Overall, displaying measurements in AutoCAD is an essential part of architectural and engineering design. By following the steps outlined in this article, you can create accurate and detailed drawings that are easy to read and understand. Whether you’re working on a small-scale project or a large-scale construction project, these tools and techniques will help you to achieve your goals and create professional-looking drawings that meet the needs of your clients and colleagues.