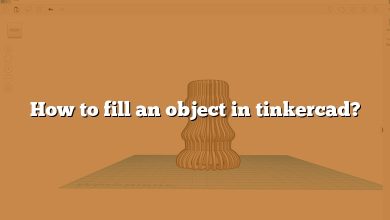Are you looking to import BRD files into Tinkercad? If you’re a maker or a hobbyist who enjoys designing and prototyping electronic circuits, then Tinkercad is a fantastic online platform to bring your ideas to life. In this article, we will guide you through the process of importing BRD (EAGLE CAD) files into Tinkercad, enabling you to seamlessly integrate your electronic designs into your Tinkercad projects.
Importing BRD Files into Tinkercad
Tinkercad, a web-based 3D design and modeling tool, offers a feature that allows users to import BRD files, which are commonly associated with EAGLE CAD software. This integration enables you to combine your electronic circuits with your 3D designs, making it easier to visualize and prototype your projects. Here’s how you can import BRD files into Tinkercad:
- Create an Account Before you can start using Tinkercad, you’ll need to create an account. Visit Tinkercad’s website and sign up for a free account if you haven’t done so already.
- Access the Tinkercad Editor Once you’re logged in, you can access the Tinkercad editor by clicking on the “Create New Design” button. This will launch the Tinkercad workspace where you can start building your projects.
- Import a New Design In the Tinkercad editor, click on the “Import” button located on the toolbar. This will open a dialog box with import options.
- Select the BRD File Click on the “Choose File” button and navigate to the location where your BRD file is stored on your computer. Select the BRD file you want to import into Tinkercad and click “Open.”
- Adjust the Import Settings Tinkercad provides a few options to customize the import process. You can choose the scale, unit, and layers you want to import from the BRD file. It’s essential to review these settings to ensure the correct import of your electronic design.
- Import and Visualize After selecting your desired import settings, click on the “Import” button. Tinkercad will process the BRD file and generate a visual representation of your circuit design. You can now see your imported electronic design alongside the Tinkercad editor’s 3D workspace.
- Manipulate and Combine With your imported BRD file in Tinkercad, you can manipulate, resize, and position it within your 3D design. This integration allows you to combine your electronic circuitry with your physical prototypes seamlessly.
Tips for Successful BRD File Import
To ensure a successful import of your BRD file into Tinkercad, consider the following tips:
- Clean Up Your BRD File: Before importing, ensure that your BRD file is well-organized and free from any errors. Double-check for missing or overlapping components, as these issues may affect the import process.
- Understand Import Limitations: While Tinkercad offers an impressive integration with BRD files, keep in mind that it may not support every feature and component available in EAGLE CAD. Complex designs or advanced features may not import accurately.
- Check Compatibility: Verify that your BRD file is compatible with Tinkercad’s import feature. While it primarily supports EAGLE CAD BRD files, it’s always a good practice to check the official Tinkercad documentation for any specific compatibility requirements.
- Simplify Complex Designs: If you encounter difficulties during the import process, consider simplifying your design by reducing complexity. This might involve removing unnecessary components or merging similar elements to streamline your circuit layout.
- Iterate and Test: After importing your BRD file into Tinkercad, it’s recommended to iterate and test your design within the platform. This allows you to identify any discrepancies between your original design and the imported version, enabling you to make necessary adjustments for accurate representation.
Frequently Asked Questions (FAQ)
1. How do I import a BRD file?
To import a BRD file into Tinkercad, you can follow the step-by-step guide provided in the main article above. It explains the process of importing BRD files into Tinkercad, allowing you to seamlessly integrate your electronic designs with your 3D models.
2. What type of files can I import to Tinkercad?
Tinkercad supports various file types for import, including STL, OBJ, and SVG. However, when it comes to electronic designs, Tinkercad specifically allows you to import BRD files, which are commonly associated with EAGLE CAD software.
3. How do you import designs in Tinkercad?
To import designs into Tinkercad, you need to click on the “Import” button in the Tinkercad editor. From there, you can choose the appropriate file format and select the file you want to import. Follow the on-screen instructions to complete the import process.
4. How do I import large files into Tinkercad?
Tinkercad has file size limitations for imports, and if your file exceeds these limits, you may encounter difficulties. In such cases, it’s recommended to optimize your design or consider simplifying it by reducing complexity. You can try reducing the file size by removing unnecessary details or dividing the design into smaller components for easier import.
5. How do I open a BRD file?
To open a BRD file, you typically need electronic design software that supports the BRD file format. EAGLE CAD is a popular software commonly used for designing electronic circuits and handling BRD files. By importing the BRD file into EAGLE CAD or compatible software, you can access and modify the circuit design.
6. Can Altium open BRD files?
Yes, Altium Designer is a professional electronic design software that can open and work with BRD files. Altium Designer offers extensive functionality for circuit design and is widely used in the industry. If you have Altium Designer installed, you can open BRD files directly within the software.
7. Can you import to Tinkercad?
Yes, Tinkercad allows users to import files of various formats. While it primarily focuses on 3D design, it also supports importing specific file types such as BRD files for electronic circuits, STL and OBJ files for 3D models, and SVG files for vector graphics.
8. How do I import into Tinkercad?
To import a file into Tinkercad, you need to access the Tinkercad editor and click on the “Import” button. From there, you can choose the appropriate file format and select the file you want to import. Follow the on-screen instructions to complete the import process.
9. How do you import photos into Tinkercad?
Tinkercad does not have a direct feature to import photos. It primarily focuses on 3D design and modeling rather than image processing. However, if you have a photo or image you want to incorporate into your design, you can convert it to an SVG file format and import it as a vector graphic into Tinkercad.
10. How do you simplify mesh in Tinkercad?
Tinkercad provides basic editing tools for 3D models but does not have advanced mesh simplification features. If you have a complex mesh that you want to simplify, it’s recommended to use professional 3D modeling software such as Autodesk Meshmixer or Blender. These software tools offer mesh simplification functions to reduce the complexity of your 3D models.
11. How do you download Tinkercad files?
To download your Tinkercad files, go to the design you want to download in the Tinkercad editor. Click on the “Design” menu and select the “Download for 3D Printing” option. Tinkercad will generate an STL file that you can save to your computer or send to a 3D printer for printing.
12. How do I convert an STL file to Step?
To convert an STL file to the STEP (or STP) file format, you can use CAD software such as Autodesk Fusion 360 or FreeCAD. These software tools provide import functionality for STL files, allowing you to open and edit the 3D model. Once the model is loaded, you can then export it as a STEP file.
13. Can you import STL files into Tinkercad?
Yes, Tinkercad supports the import of STL files, which are a common file format for 3D models. You can import an STL file into Tinkercad by clicking on the “Import” button in the Tinkercad editor, selecting the STL file from your computer, and following the on-screen instructions to complete the import process.
14. What is STL for 3D printing?
STL (Standard Triangle Language) is a file format commonly used in 3D printing. It represents the geometry of a 3D model as a collection of triangles or polygons. STL files define the shape and structure of a 3D object, allowing 3D printers to interpret the data and produce the physical model layer by layer.
15. How do I import SVG into Tinkercad?
To import an SVG (Scalable Vector Graphics) file into Tinkercad, you can follow the steps outlined in the main article above. After clicking on the “Import” button in the Tinkercad editor, choose the SVG file you want to import and follow the on-screen instructions. Tinkercad will import the SVG file as a vector graphic that you can incorporate into your design.
Conclusion
Importing BRD files into Tinkercad provides an exciting opportunity to combine your electronic circuit designs with your 3D models. By following the steps outlined in this article, you can seamlessly integrate your electronic projects into Tinkercad’s intuitive workspace. Remember to clean up your BRD files, understand the import limitations, and simplify complex designs if needed. With practice and experimentation, you’ll be able to create innovative projects that merge the realms of electronics and 3D design. Happy making!