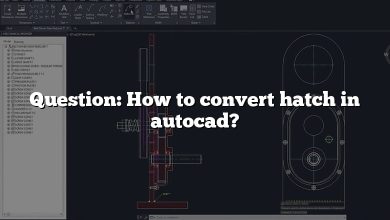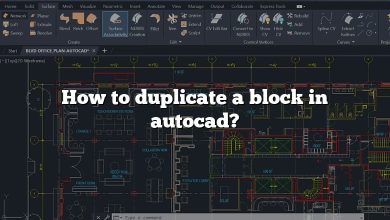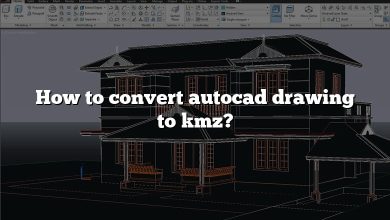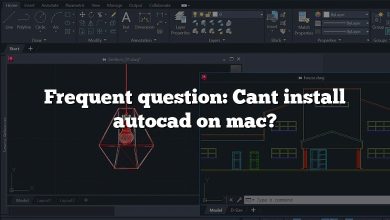Understanding and effectively utilizing dimensions is a critical skill for anyone working with AutoCAD. AutoCAD, a robust and flexible software application, is widely used for creating precise 2D and 3D designs across a variety of fields, including architecture, engineering, and product design. One of the main strengths of this software lies in its comprehensive dimensioning capabilities. This article aims to provide a thorough and user-friendly guide on how to change dimensions in AutoCAD. Whether you’re a beginner just starting out or an experienced professional seeking to refresh your knowledge, this guide is designed to assist you.
Dimensioning is more than just adding measurements to a drawing. It’s about communicating necessary information about the size, symmetry, and standardization of the design clearly and efficiently. This guide will discuss the methods to change dimensions, explore various dimensioning techniques, provide tips to enhance your dimensioning skills, troubleshoot common issues, and answer frequently asked questions related to dimensioning in AutoCAD.
Key Takeaways
- Understanding how to change dimensions in AutoCAD is crucial for precise and accurate design work.
- AutoCAD offers several ways to change dimensions, and utilizing the appropriate method is key to efficient work.
- Using dimension styles can enhance consistency across your drawings.
- Troubleshooting common issues can enhance your productivity and ensure the accuracy of your work.
- Familiarizing yourself with common queries related to dimensions can deepen your understanding of AutoCAD’s capabilities.
How to Change Dimensions in AutoCAD
Learning how to adjust dimensions in AutoCAD can be daunting, but it is a simple process once you get the hang of it. The following are the general steps:
- Select the Dimension Tool: On the AutoCAD interface, locate the
Annotationpanel and click on theDimensionbutton. The cursor will change into a dimensioning tool. - Select the Dimension to Modify: After activating the dimension tool, choose the dimension you wish to adjust. The dimension will become highlighted.
- Access Dimension Properties: Right-click on the selected dimension and select
Propertiesfrom the dropdown menu. ThePropertiespanel will appear on your screen. - Change the Dimension: In the
Propertiespanel, you can alter various properties such as length, angle, or radius depending on the type of dimension you have selected.
For a comprehensive understanding, let’s dive into these different types of dimensions and how you can change them.
Linear Dimensions
Linear dimensions measure the distance between two points in your drawing. They can be vertical, horizontal, or aligned. To change a linear dimension:
- Follow the general steps to select the dimension and access the
Propertiespanel. - Under the
Primary Unitssection, adjust theLengthfield to change the dimension value.
Angular Dimensions
Angular dimensions measure the angle between two lines. To change an angular dimension:
- Follow the general steps to select the dimension and access the
Propertiespanel. - Under the
Primary Unitssection, adjust theAnglefield to change the dimension value.
Radial and Diameter Dimensions
Radial and diameter dimensions measure the radius and diameter of a circle or arc. To change these dimensions:
- Follow the general steps to select the dimension and access the
Propertiespanel. - Under the
Primary Unitssection, adjust theLengthfield to change the dimension value.
AutoCAD Dimension Style Manager
While knowing how to change individual dimensions is crucial, AutoCAD’s Dimension Style Manager allows you to set default settings for your dimensions. This function is particularly useful when working on large drawings where consistency is essential.
To access the Dimension Style Manager:
- Go to the
Annotatetab and find theDimensionspanel. - Click on the
Dimension Styleicon. - A dialog box will open showing a list of different dimension styles. You can modify an existing style or create a new one.
Advanced Dimensioning Techniques in AutoCAD
In addition to the basic dimensioning, AutoCAD offers advanced dimensioning techniques that can significantly improve your drafting process. Here are some of them:
- Associative Dimensioning: Associative dimensions automatically adjust to changes in the geometry they measure. To make a dimension associative, ensure the
Dimassocsystem variable is set to2.
- Quick Dimensioning: AutoCAD’s
QDIMcommand lets you create multiple dimensions in a single command, saving you significant time. - Baseline and Continued Dimensioning: These methods are useful for creating multiple dimensions originating from the same point.
Baselinedimensions are parallel to each other, whileContinueddimensions are consecutive. - Ordinate Dimensioning: This technique is useful for indicating the X and Y coordinates of points on a drawing. It’s commonly used in machine shop and architectural drawings.
Tips and Tricks for Dimensioning in AutoCAD
Here are some useful tips to improve your dimensioning skills in AutoCAD:
- Use Layers: Create a dedicated layer for your dimensions. This approach simplifies the management of your drawing and makes it easier to hide or show dimensions as needed.
- Consider Scale: Always consider the scale of your drawing before adding dimensions. The scale will affect the size and legibility of your dimensions.
- Use Dimension Styles: Utilize Dimension Styles for consistency across your drawing. It will also speed up your dimensioning process.
- Use the Correct Dimension Type: AutoCAD provides a variety of dimension types such as linear, angular, radial, etc. Make sure you use the appropriate type for your needs.
- Keep Dimensions Outside of the Drawing: As a rule of thumb, keep your dimensions outside of the main drawing to keep it clear and uncluttered.
Troubleshooting Common Issues in AutoCAD Dimensioning
Even seasoned AutoCAD users sometimes face issues with dimensioning. Here are some common issues and their solutions:
- Issue: Dimensions not appearing as expected.
- Solution: Check your current Dimension Style settings and the scale of your drawing.
- Issue: Changes in the drawing are not reflecting in the dimensions.
- Solution: Make sure your dimensions are associative.
- Issue: Dimension text is too small or too large.
- Solution: Adjust the text height in the
Texttab of the Dimension Style Manager.
- Solution: Adjust the text height in the
- Issue: Dimensions disappear when zooming out.
- Solution: This is likely due to the ‘Dimscale’ system variable. Adjust it in accordance with your drawing’s scale.
Understanding how to change dimensions in AutoCAD is an essential skill for anyone looking to master this powerful software. This comprehensive guide should serve as a helpful resource in your journey to becoming proficient in AutoCAD dimensioning. Remember, practice is key to mastering any new skill, so don’t be afraid to explore and experiment with AutoCAD’s various features. Happy designing!
FAQ: Common Queries on Changing Dimensions in AutoCAD
1. How do I manually change dimensions in AutoCAD?
Manually changing dimensions in AutoCAD involves selecting the dimension you wish to change, accessing its properties panel, and adjusting the relevant values. Remember that the values you can modify will depend on the type of dimension (linear, angular, radial, etc.). This process provides you with direct control over the dimensions, enabling you to alter them according to your specific needs.
2. How do I change dimension units in AutoCAD?
Changing dimension units in AutoCAD requires accessing the Dimension Style Manager. From there, you can create a new dimension style or modify an existing one. In the Primary Units tab, you can select the desired units for your dimensions, such as architectural, decimal, engineering, fractional, or scientific.
3. How do I override a dimension in AutoCAD?
To override a dimension in AutoCAD, select the dimension you wish to modify, then right-click and select Properties. In the Properties panel, you can change the dimension value under the Text override field. This process allows you to display a different dimension text than the actual measurement.
4. What is the command for dimension in AutoCAD?
The command for creating a dimension in AutoCAD is DIM. Once you type DIM into the command line and press enter, AutoCAD will prompt you to select the objects or points you want to dimension. There are also more specific commands for different dimension types, such as DIMLINEAR, DIMANGULAR, and DIMRADIUS.
5. How do I change the dimension scale in AutoCAD?
You can change the dimension scale in AutoCAD through the Dimension Style Manager. Under the Fit tab, you can modify the Scale factor to adjust the overall size of the dimension elements. Remember to consider the scale of your drawing to ensure that your dimensions are correctly proportioned and easily readable.
6. How do you force dimensions in AutoCAD?
To force dimensions in AutoCAD, you can use the DIMOVERRIDE command. This command lets you modify specific properties of selected dimensions, forcing them to display in a particular manner. For instance, you can override the text, the text position, or the dimension line location.
7. What is style override in AutoCAD?
In AutoCAD, a style override is a change made to specific settings within a style for a particular element, without altering the original style. This is useful when you want to make a one-time adjustment to a dimension or text without affecting the overall style settings. To create a style override for a dimension, select the dimension, then modify the desired properties in the Properties panel.
8. What is Dimension command?
The DIM command in AutoCAD is a versatile command used for creating dimensions. This command triggers the dimensioning tool, allowing you to select the objects or points you want to dimension. The DIM command can create linear, angular, radial, and diameter dimensions based on the points or objects you select.
9. How is Dimension command used?
The Dimension command is used by typing DIM into the command line and pressing enter. AutoCAD will then prompt you to select the objects or points you wish to dimension. After selecting the points or objects, AutoCAD will automatically create a dimension based on your selection and current dimension style settings. You can then move the cursor to the desired location and click to place the dimension.
10. Which command is used to modify dimensioning elements?
The command used to modify dimensioning elements in AutoCAD is DIMEDIT. This command provides options to move, rotate, and align dimensions, as well as modify the dimension text. The changes made with the DIMEDIT command directly affect the selected dimensions without altering the overall dimension style.
11. How do I change the dimension color in AutoCAD?
You can change the color of dimensions in AutoCAD by adjusting the properties of the dimension layer. If you have your dimensions on a dedicated layer (which is a good practice), you can simply go to the Layer Properties Manager (LAYM command), select the dimension layer, and then choose a new color from the Color column.
12. How do I resize the dimension text in AutoCAD?
The size of dimension text in AutoCAD can be adjusted in the Dimension Style Manager. Navigate to the Text tab in the Dimension Style Manager, and in the Text Height field, input the desired size for your dimension text. Remember that the text height should be proportionate to the size and scale of your drawing for optimal readability.
13. What is the purpose of dimensioning in AutoCAD?
Dimensioning in AutoCAD serves a critical purpose in technical drawings. Dimensions provide the precise measurements and proportions of the objects in the drawing, guiding the construction, manufacturing, or assembly of the depicted object. Without accurate dimensions, the real-world replication of the object would be impossible or prone to errors.
14. How do I maintain consistency in dimensioning?
To maintain consistency in dimensioning, use Dimension Styles in AutoCAD. These styles allow you to set a standard for dimensions, including factors like units, precision, text style, arrows, and more. Once a style is set, all dimensions created will follow these set rules, ensuring a consistent and professional look across your drawings.
15. How do I create custom dimension arrows in AutoCAD?
Custom dimension arrows can be created in AutoCAD using blocks. You first design the shape of your custom arrow in a drawing, and then save it as a block. Afterwards, you can go to the Symbols and Arrows tab in the Dimension Style Manager, and select User Arrow from the Arrowheads options. Here you can load the block you created, and it will be used as the arrow for your dimensions.
16. How can I automate dimensioning in AutoCAD?
AutoCAD has several commands to automate dimensioning. The QDIM command can create multiple dimensions in a single step. Additionally, the DIMCONTINUE and DIMBASELINE commands allow you to quickly create a series of dimensions from a single base point or along a baseline. However, remember to check each dimension for accuracy even when using automated tools.
Conclusion
Mastering the art of dimensioning in AutoCAD is an essential part of becoming proficient with this software. With the right knowledge and practice, you can utilize AutoCAD’s extensive dimensioning capabilities to create precise, accurate, and professional drawings. Whether you’re altering dimension units, scaling dimensions, or overriding dimension values, understanding how to modify dimensions effectively can significantly enhance your workflow.
This guide has aimed to equip you with the comprehensive knowledge required to change dimensions in AutoCAD confidently. While this article offers a robust overview, the beauty of AutoCAD lies in its depth and flexibility, so don’t hesitate to explore further. Remember, every expert was once a beginner, and continual learning is the key to success in any field. Keep experimenting, keep learning, and keep growing in your journey with AutoCAD.