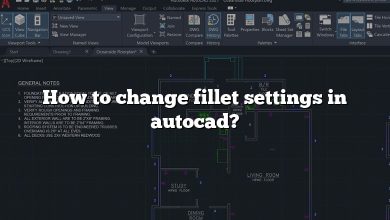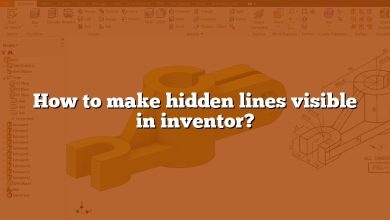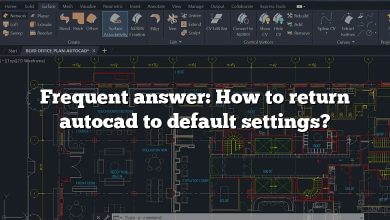AutoCAD is a powerful and versatile software that has long been the industry standard for computer-aided design (CAD) and drafting. While its features and capabilities are unrivaled in many respects, users often find themselves needing to work with other software applications, either for compatibility reasons or to leverage the unique tools and features offered by these alternative platforms. This article aims to provide a comprehensive guide on how to open AutoCAD files in various other software, as well as how to open a range of file formats within AutoCAD itself, streamlining your design workflow and ensuring seamless collaboration across different platforms.
As architects, engineers, and designers continue to push the boundaries of their work, the ability to move between different software applications becomes increasingly crucial. Whether you’re a seasoned AutoCAD expert looking to expand your toolkit or a novice user trying to navigate the world of CAD, this article will provide you with clear, step-by-step instructions and helpful tips to ensure a smooth and efficient process when opening AutoCAD files in other software and importing various file types into AutoCAD.
How to open AutoCAD files in various other software, as well as how to open a range of file formats within AutoCAD itself
1. How to open .cal file in AutoCAD
.CAL files are georeferenced raster images, typically used as an image underlay in AutoCAD drawings. To open a .CAL file in AutoCAD, you’ll need to follow these steps:
- Start AutoCAD and open the drawing you want to insert the .CAL file into.
- Type
XREFin the command line and press Enter to open the External References palette. - In the External References palette, click on the “Attach Raster Image” button (it looks like a small image icon with a paperclip).
- Browse to the .CAL file you want to insert and select it, then click “Open.”
- Choose the insertion parameters such as insertion point, scale, and rotation angle in the “Attach Raster Image” dialog box. Click “OK” to insert the .CAL file into your drawing.
Once the .CAL file has been inserted, you can use the standard AutoCAD tools to manipulate and adjust the image as needed. Note that .CAL files are primarily supported in older versions of AutoCAD. In more recent versions, you may need to convert the .CAL file to another format, such as .TIFF, before inserting it into AutoCAD.
| Command | Description |
|---|---|
XREF | Opens the External References palette |
IMAGEATTACH | Attaches a raster image to the current drawing |
2. How to open .las file in AutoCAD Civil 3D
.LAS files are industry-standard point cloud data files, usually generated from LIDAR (Light Detection and Ranging) scanners. To work with .LAS files in AutoCAD Civil 3D, you need to create a Point Cloud object. Follow these steps to open and display .LAS files in AutoCAD Civil 3D:
- Launch AutoCAD Civil 3D and open or create a new drawing.
- Click on the “Insert” tab on the Ribbon, and then click on the “Point Cloud” button in the “Point Cloud” panel.
- Browse to the .LAS file you want to import and select it, then click “Open.”
- Configure the insertion parameters in the “Create Point Cloud” dialog box, such as coordinate system, units, and insertion point. Click “OK” to create the Point Cloud object.
Once the Point Cloud object has been created, you can use the Point Cloud contextual ribbon and various AutoCAD Civil 3D tools to analyze, manipulate, and visualize the point cloud data. For example, you can create a surface from the point cloud, extract breaklines, or generate cross-sections.
| Command | Description |
|---|---|
POINTCLOUDATTACH | Attaches a point cloud file to the current drawing |
POINTCLOUDMANAGER | Displays the Point Cloud Manager palette, where you can manage attached point cloud files |
3. How to open .max file in AutoCAD
.MAX files are 3D models created in Autodesk 3ds Max, a professional 3D modeling, animation, and rendering software. AutoCAD cannot directly open .MAX files. To import a .MAX file into AutoCAD, you will first need to convert it to a format that AutoCAD can read, such as .DWG, .DXF, or .FBX. Here’s how to do this:
- Open the .MAX file in Autodesk 3ds Max.
- Click on “File” in the top left corner, then select “Export” or “Export Selected” from the dropdown menu.
- Choose a compatible file format for AutoCAD, such as .DWG, .DXF, or .FBX, and save the file.
- Launch AutoCAD and open the converted file using the “Open” command or by dragging and dropping the file into the AutoCAD window.
Keep in mind that not all features and objects in the .MAX file may be supported in AutoCAD, and some data may be lost during the conversion process. Be sure to check and verify the imported geometry in AutoCAD to ensure accuracy and completeness.
| File Format | Description |
|---|---|
| .DWG | AutoCAD’s native drawing format |
| .DXF | Drawing Exchange Format, widely used for data exchange between different CAD programs |
| .FBX | Filmbox format, commonly used for 3D data exchange and compatible with many 3D modeling applications |
4. How to open ac$ file in AutoCAD
AC$ files are temporary files created by AutoCAD during an editing session. These files are used for automatic save and recovery purposes. They are not meant to be opened directly in AutoCAD. However, you can recover your work from an AC$ file if AutoCAD crashes or you lose your data due to a power outage or other unforeseen events. Here’s how to recover your work from an AC$ file:
- Locate the AC$ file in your computer. It is usually stored in the same folder as the original drawing file or in a specified temporary folder (the default location is the “Temp” folder under the “AppData” folder for your Windows user profile).
- Make a copy of the AC$ file and change its file extension from .ac$ to .dwg.
- Open AutoCAD and use the “Open” command or drag and drop the renamed file into the AutoCAD window.
- If the file opens successfully, save it with a new name to avoid overwriting the original drawing.
Note that recovering data from an AC$ file may not always result in a complete restoration of your work, as it depends on when the last automatic save occurred. Be sure to check the recovered drawing for accuracy and completeness.
| Command | Description |
|---|---|
RECOVER | Attempts to repair and open a damaged or corrupted drawing file |
OPEN | Opens an existing drawing file |
5. How to open AutoCAD 2017 file in older version
AutoCAD files saved in newer versions may not be directly compatible with older versions of the software. To open an AutoCAD 2017 file in an older version of AutoCAD, you will need to save the file in a format that is compatible with the target version. Here’s how to do this:
- Open the AutoCAD 2017 file in AutoCAD 2017 or a newer version.
- Click on “File” in the top left corner, then select “Save As” from the dropdown menu.
- In the “Save As” dialog box, click on the “Files of type” dropdown menu and select the appropriate AutoCAD file format for the older version you want to open the file in (e.g., AutoCAD 2013 .DWG, AutoCAD 2010 .DWG, etc.).
- Choose a location and file name, then click “Save” to save the file in the selected format.
- Open the converted file in the older version of AutoCAD.
Note that some features and objects in the newer version of the file may not be supported in the older version of AutoCAD, and data loss may occur during the conversion process. Be sure to check the imported file in the older version of AutoCAD for accuracy and completeness.
| Command | Description |
|---|---|
SAVEAS | Saves a copy of the current drawing under a new name or file format |
OPEN | Opens an existing drawing file |
6. How to open AutoCAD file in Blender
Blender is a powerful, open-source 3D modeling and animation software that can import various file formats, including some AutoCAD file formats. To open an AutoCAD file in Blender, you will first need to convert the file to a format that Blender can read, such as .DXF or .FBX. Here’s how to do this:
- Open the AutoCAD file in AutoCAD.
- Click on “File” in the top left corner, then select “Export” > “Other Formats” from the dropdown menu.
- Choose a compatible file format for Blender, such as .DXF or .FBX, and save the file.
- Launch Blender and create a new project or open an existing one.
- In Blender, go to “File” > “Import” and select the appropriate format (.DXF or .FBX) from the list.
- Browse to the location of the converted file, select it, and click “Import” to bring the AutoCAD geometry into Blender.
Keep in mind that not all features and objects in the AutoCAD file may be supported in Blender, and some data may be lost during the conversion process. Be sure to check and verify the imported geometry in Blender to ensure accuracy and completeness.
| File Format | Description |
|---|---|
| .DXF | Drawing Exchange Format, widely used for data exchange between different CAD programs |
| .FBX | Filmbox format, commonly used for 3D data exchange and compatible with many 3D modeling applications |
7. How to open AutoCAD file in Bluebeam
Bluebeam Revu is a PDF editing, markup, and collaboration software often used in the architecture, engineering, and construction industries. It can directly open and convert AutoCAD .DWG files to PDF. To open an AutoCAD file in Bluebeam, follow these steps:
- Launch Bluebeam Revu and click on “File” > “Open.”
- In the “Open” dialog box, change the “Files of type” dropdown menu to “AutoCAD Files (*.dwg; *.dxf).”
- Browse to the location of the AutoCAD .DWG file, select it, and click “Open.”
- Bluebeam will convert the AutoCAD file to PDF format and display it in the Revu workspace.
You can now use Bluebeam Revu’s markup and measurement tools to review and annotate the AutoCAD drawing. Note that the PDF file created by Bluebeam will be a 2D representation of the original AutoCAD file. Any 3D geometry or data in the original AutoCAD file will not be included in the PDF.
| Action | Description |
|---|---|
| Open | Opens an existing file in Bluebeam Revu |
| Markup | Adds comments, symbols, or drawings to the PDF file |
| Measurement | Takes measurements of distances, areas, or volumes in the PDF file |
8. How to open AutoCAD file in different version
If you need to open an AutoCAD file in a different version of the software, you can use the “Save As” command to save the file in a format compatible with the target version. Here’s how:
- Open the AutoCAD file in the current version of AutoCAD.
- Click on “File” in the top left corner, then select “Save As” from the dropdown menu.
- In the “Save As” dialog box, click on the “Files of type” dropdown menu and select the appropriate AutoCAD file format for the target version (e.g., AutoCAD 2013 .DWG, AutoCAD 2010 .DWG, etc.).
- Choose a location and file name, then click “Save” to save the file in the selected format.
- Open the converted file in the target version of AutoCAD.
Note that some features and objects in the newer version of the file may not be supported in the older version of AutoCAD, and data loss may occur during the conversion process. Be sure to check the imported file in the target version of AutoCAD for accuracy and completeness.
| Command | Description |
|---|---|
SAVEAS | Saves a copy of the current drawing under a new name or file format |
OPEN | Opens an existing drawing file |
9. How to open AutoCAD file in FreeCAD
FreeCAD is an open-source, parametric 3D modeling software that supports various file formats, including some AutoCAD file formats. To open an AutoCAD file in FreeCAD, you will first need to convert the file to a format that FreeCAD can read, such as .DXF. Here’s how to do this:
- Open the AutoCAD file in AutoCAD.
- Click on “File” in the top left corner, then select “Export” > “Other Formats” from the dropdown menu.
- Choose the .DXF format, and save the file.
- Launch FreeCAD and create a new project or open an existing one.
- In FreeCAD, go to “File” > “Import” and select the .DXF format from the list.
- Browse to the location of the converted file, select it, and click “Open” to import the AutoCAD geometry into FreeCAD.
Keep in mind that not all features and objects in the AutoCAD file may be supported in FreeCAD, and some data may be lost during the conversion process. Be sure to check and verify the imported geometry in FreeCAD to ensure accuracy and completeness.
| File Format | Description |
|---|---|
| .DXF | Drawing Exchange Format, widely used for data exchange between different CAD programs |
10. How to open AutoCAD file in Google Earth
Google Earth is a virtual globe, map, and geographical information program that can display georeferenced data from various sources, including AutoCAD files. To open an AutoCAD file in Google Earth, you will first need to convert the file to a format that Google Earth can read, such as .KML or .KMZ. Here’s how to do this:
- Ensure that your AutoCAD file has georeferenced data (i.e., coordinates in a recognized coordinate system).
- Open the AutoCAD file in AutoCAD.
- Click on “Output” tab in the ribbon, then select “Export to KML” (you may need to have the appropriate plugin installed for this option).
- Configure the export settings as needed, such as layer visibility, coordinate system, and output file name.
- Click “OK” to save the file in .KML format.
- Open Google Earth, then click on “File” > “Open” in the top left corner.
- Browse to the location of the converted .KML file, select it, and click “Open” to import the AutoCAD data into Google Earth.
Once the AutoCAD data is imported into Google Earth, you can view and interact with the data in a 3D environment, as well as perform various analyses and measurements. Note that not all features and objects in the AutoCAD file may be supported in Google Earth, and some data may be lost during the conversion process. Be sure to check and verify the imported data in Google Earth to ensure accuracy and completeness.
| File Format | Description |
|---|---|
| .KML | Keyhole Markup Language, an XML-based format for displaying geographic data in Google Earth and other geospatial applications |
| .KMZ | A compressed version of the .KML file format, often used for sharing large datasets |
11. How to open AutoCAD file in a new window
If you want to open an AutoCAD file in a new window, you can do so by launching a new instance of AutoCAD and then opening the desired file. Here’s how:
- Launch a new instance of AutoCAD by clicking on the AutoCAD icon on your desktop, taskbar, or Start menu.
- In the new AutoCAD window, click on “File” in the top left corner, then select “Open” from the dropdown menu.
- Browse to the location of the AutoCAD file you want to open, select it, and click “Open.”
The selected AutoCAD file will now be open in a new, separate window, allowing you to work on multiple drawings simultaneously. Keep in mind that working on multiple large files at once may consume considerable system resources and may affect performance.
| Action | Description |
|---|---|
| Launch AutoCAD | Opens a new instance of the AutoCAD software |
| Open | Opens an existing drawing file in the new AutoCAD window |
12. How to open AutoCAD file in previous version
If you need to open an AutoCAD file in a previous version of the software, you can use the “Save As” command to save the file in a format compatible with the target version. Here’s how:
- Open the AutoCAD file in the current version of AutoCAD.
- Click on “File” in the top left corner, then select “Save As” from the dropdown menu.
- In the “Save As” dialog box, click on the “Files of type” dropdown menu and select the appropriate AutoCAD file format for the target version (e.g., AutoCAD 2013 .DWG, AutoCAD 2010 .DWG, etc.).
- Choose a location and file name, then click “Save” to save the file in the selected format.
- Open the converted file in the target version of AutoCAD.
Note that some features and objects in the newer version of the file may not be supported in the older version of AutoCAD, and data loss may occur during the conversion process. Be sure to check the imported file in the target version of AutoCAD for accuracy and completeness.
| Command | Description |
|---|---|
SAVEAS | Saves a copy of the current drawing under a new name or file format |
OPEN | Opens an existing drawing file |
13. How to open AutoCAD file in QGIS
QGIS is an open-source geographic information system (GIS) software that can display georeferenced data from various sources, including AutoCAD files. To open an AutoCAD file in QGIS, you will first need to convert the file to a format that QGIS can read, such as .DXF. Here’s how to do this:
- Ensure that your AutoCAD file has georeferenced data (i.e., coordinates in a recognized coordinate system).
- Open the AutoCAD file in AutoCAD.
- Click on “File” in the top left corner, then select “Export” > “Other Formats” from the dropdown menu.
- Choose the .DXF format, and save the file.
- Launch QGIS and create a new project or open an existing one.
- In QGIS, go to “Layer” > “Add Layer” > “Add Vector Layer” and select the .DXF format from the list.
- Browse to the location of the converted file, select it, and click “Open” to import the AutoCAD data into QGIS.
Once the AutoCAD data is imported into QGIS, you can view and interact with the data in a GIS environment, as well as perform various spatial analyses and measurements. Note that not all features and objects in the AutoCAD file may be supported in QGIS, and some data may be lost during the conversion process. Be sure to check and verify the imported data in QGIS to ensure accuracy and completeness.
| File Format | Description |
|---|---|
| .DXF | Drawing Exchange Format, widely used for data exchange between different CAD and GIS programs |
14. How to open AutoCAD file in the same window
If you want to open an AutoCAD file in the same window, you can do so by using the “Open” command from the “File” menu. Here’s how:
- With AutoCAD open, click on “File” in the top left corner, then select “Open” from the dropdown menu.
- Browse to the location of the AutoCAD file you want to open, select it, and click “Open.”
The selected AutoCAD file will now be open in the same AutoCAD window, replacing the current drawing. If you have unsaved changes in the current drawing, AutoCAD will prompt you to save them before opening the new file.
| Action | Description |
|---|---|
| Open | Opens an existing drawing file in the same AutoCAD window |
15. How to open AutoCAD file in web browser
AutoCAD Web App is a browser-based version of AutoCAD that allows you to view, edit, and share AutoCAD files directly in your web browser. To open an AutoCAD file in a web browser, follow these steps:
- Go to the AutoCAD Web App website at https://web.autocad.com/ and sign in with your Autodesk account.
- Once logged in, click on the “+” button to upload the AutoCAD file from your computer or select a file from your connected cloud storage services (e.g., Dropbox, Google Drive, etc.).
- After the file is uploaded, click on the file name to open it in the AutoCAD Web App.
The selected AutoCAD file will now be open in your web browser, allowing you to view and edit the drawing without installing any software on your computer. Note that some features and objects in the AutoCAD file may not be supported in the AutoCAD Web App, and some data may be lost during the upload process. Be sure to check and verify the imported data in the AutoCAD Web App to ensure accuracy and completeness.
| Action | Description |
|---|---|
| Upload | Uploads an AutoCAD file to the AutoCAD Web App |
| Open | Opens the uploaded AutoCAD file in the web browser |
16. How to open AutoCAD file in Windows 10
To open an AutoCAD file in Windows 10, you need to have AutoCAD or another compatible software installed on your computer. Here are the steps to open an AutoCAD file using AutoCAD:
- Make sure AutoCAD is installed on your Windows 10 computer.
- Double-click the AutoCAD file in Windows File Explorer. If AutoCAD is set as the default program for .DWG files, the file will automatically open in AutoCAD.
- If the file does not open automatically, right-click the file, select “Open with,” and choose “AutoCAD” from the list of available programs.
If you do not have AutoCAD installed, you can use alternative software, such as DraftSight, NanoCAD, or LibreCAD, to open AutoCAD files. Follow the installation and usage instructions for the chosen software to open the AutoCAD file.
| Action | Description |
|---|---|
| Double-click | Opens the AutoCAD file in the default program for .DWG files |
| Open with | Opens the AutoCAD file in a chosen program |
17. How to open AutoCAD file in Word
Microsoft Word does not directly support opening AutoCAD files. However, you can insert an AutoCAD drawing into a Word document as an image. Follow these steps to do this:
- Open the AutoCAD file in AutoCAD or another compatible software.
- Export the drawing as an image format (e.g., JPEG, PNG, BMP) by using the “Export” or “Save As” command in the software.
- Open Microsoft Word and create a new document or open an existing one.
- Click on the “Insert” tab in the ribbon, then click on “Pictures” and choose “This Device” or “Stock Images” to browse for the exported image file.
- Select the image file and click “Insert” to add the AutoCAD drawing to your Word document as an image.
Note that inserting an AutoCAD drawing as an image in a Word document will not preserve the original vector data or allow you to edit the drawing in Word. The inserted image will be a static representation of the original drawing.
| Action | Description |
|---|---|
| Export | Exports the AutoCAD drawing as an image file |
| Insert | Inserts the exported image into the Word document |
18. How to open AutoCAD file in ZWCAD
ZWCAD is a compatible software that can open and edit AutoCAD files. Follow these steps to open an AutoCAD file in ZWCAD:
- Ensure that ZWCAD is installed on your computer.
- Launch ZWCAD and click on “File” in the top left corner, then select “Open” from the dropdown menu.
- Browse to the location of the AutoCAD file you want to open, select it, and click “Open.”
ZWCAD should now open the AutoCAD file, allowing you to view and edit the drawing. ZWCAD is designed to be highly compatible with AutoCAD files and supports most AutoCAD features and functions. However, some advanced features and objects in the AutoCAD file may not be supported in ZWCAD, and some data may be lost during the import process. Be sure to check and verify the imported data in ZWCAD to ensure accuracy and completeness.
| Action | Description |
|---|---|
| Open | Opens the AutoCAD file in ZWCAD |
19. How to open autosave file in AutoCAD
AutoCAD automatically saves backup files at regular intervals to help prevent data loss in case of a crash or unexpected shutdown. These autosave files have a .SV$ or .BAK extension. To open an autosave file in AutoCAD, follow these steps:
- Locate the autosave file on your computer. The default location for autosave files is in the temporary folder, which can be accessed by typing “%temp%” (without quotes) in the Windows File Explorer address bar and pressing Enter.
- If the file has a .SV$ extension, change the extension to .DWG by renaming the file.
- Open AutoCAD and click on “File” in the top left corner, then select “Open” from the dropdown menu.
- Browse to the location of the renamed autosave file, select it, and click “Open.”
The autosave file will now be open in AutoCAD, allowing you to view and edit the drawing. Be sure to save the file with a new name or overwrite the original file if you wish to keep the changes made since the last manual save.
| Action | Description |
|---|---|
| Locate | Finds the autosave file on your computer |
| Rename | Changes the file extension from .SV$ to .DWG |
| Open | Opens the renamed autosave file in AutoCAD |
20. How to open BAK (backup) file in AutoCAD
AutoCAD creates backup files with a .BAK extension when you save a drawing. These files can be used to recover drawings in case of data loss or corruption. To open a BAK file in AutoCAD, follow these steps:
- Locate the .BAK file on your computer. It is usually in the same folder as the original drawing file.
- Rename the file by changing the extension from .BAK to .DWG.
- Open AutoCAD and click on “File” in the top left corner, then select “Open” from the dropdown menu.
- Browse to the location of the renamed backup file, select it, and click “Open.”
The backup file will now be open in AutoCAD, allowing you to view and edit the drawing. Be sure to save the file with a new name or overwrite the original file if you wish to keep the changes made since the last save.
| Action | Description |
|---|---|
| Locate | Finds the backup file on your computer |
| Rename | Changes the file extension from .BAK to .DWG |
| Open | Opens the renamed backup file in AutoCAD |
21. How to open BIM file in AutoCAD
Building Information Modeling (BIM) files are often created using Autodesk Revit, and they are not directly compatible with AutoCAD. However, you can export Revit models to an AutoCAD-compatible format, such as .DWG, and then open them in AutoCAD. To open a BIM file in AutoCAD, follow these steps:
- Open the BIM file in Autodesk Revit or another BIM-compatible software.
- Export the BIM model to a .DWG or .DXF file format using the “Export” or “Save As” command in the software.
- Open AutoCAD and click on “File” in the top left corner, then select “Open” from the dropdown menu.
- Browse to the location of the exported .DWG or .DXF file, select it, and click “Open.”
The exported BIM model will now be open in AutoCAD, allowing you to view and edit the drawing. Note that some advanced features and objects in the BIM file may not be supported in AutoCAD, and some data may be lost during the export process. Be sure to check and verify the imported data in AutoCAD to ensure accuracy and completeness.
| Action | Description |
|---|---|
| Export | Exports the BIM model to a .DWG or .DXF file format |
| Open | Opens the exported BIM model in AutoCAD |
22. How to open BIN file in AutoCAD
BIN files are binary files and not directly compatible with AutoCAD. It is unlikely that a BIN file contains AutoCAD-compatible data. However, if you believe the BIN file contains CAD data, you can try converting it to a .DWG or .DXF file format using a file conversion tool or software. Once converted, you can follow these steps to open the file in AutoCAD:
- Convert the BIN file to a .DWG or .DXF format using a suitable file conversion tool or software.
- Open AutoCAD and click on “File” in the top left corner, then select “Open” from the dropdown menu.
- Browse to the location of the converted .DWG or .DXF file, select it, and click “Open.”
If the converted file opens successfully in AutoCAD, you can view and edit the drawing. However, be aware that not all BIN files can be converted to a CAD-compatible format, and some data may be lost during the conversion process. Verify the imported data in AutoCAD to ensure accuracy and completeness.
| Action | Description |
|---|---|
| Convert | Converts the BIN file to a .DWG or .DXF format |
| Open | Opens the converted BIN file in AutoCAD |
23. How to open a blank file in AutoCAD
To open a new, blank file in AutoCAD, follow these steps:
- Open AutoCAD on your computer.
- Click on “File” in the top left corner of the AutoCAD window.
- Select “New” from the dropdown menu.
- Choose a template file (such as “acad.dwt” for imperial units or “acadiso.dwt” for metric units) and click “Open.
A new, blank drawing will now be open in AutoCAD, allowing you to start creating your design from scratch. You can customize the drawing settings, such as units, grid, and snap, by accessing the “Drawing Settings” dialog box under the “Tools” or “Drafting Settings” menu.
| Action | Description |
|---|---|
| New | Opens a new, blank file in AutoCAD |
| Select Template | Chooses a template file for the new drawing |
24. How to open CADKEY file in AutoCAD
CADKEY is a legacy CAD software, and its native file format is .CKD. To open a CADKEY file in AutoCAD, you need to convert the .CKD file to a .DWG or .DXF format that is compatible with AutoCAD. Follow these steps:
- Use a file conversion tool or software, such as CADKEY to AutoCAD Converter or Datakit CrossManager, to convert the .CKD file to a .DWG or .DXF format.
- Open AutoCAD and click on “File” in the top left corner, then select “Open” from the dropdown menu.
- Browse to the location of the converted .DWG or .DXF file, select it, and click “Open.”
The converted CADKEY file will now be open in AutoCAD, allowing you to view and edit the drawing. Note that some data or features in the CADKEY file may not be supported in AutoCAD, and some data may be lost during the conversion process. Be sure to check and verify the imported data in AutoCAD to ensure accuracy and completeness.
| Action | Description |
|---|---|
| Convert | Converts the CADKEY .CKD file to a .DWG or .DXF format |
| Open | Opens the converted CADKEY file in AutoCAD |
25. How to open CATDrawing file in AutoCAD
CATDrawing files are native to CATIA, a CAD software developed by Dassault Systèmes. To open a CATDrawing file in AutoCAD, you need to convert the file to a .DWG or .DXF format. Follow these steps:
- Open the CATDrawing file in CATIA.
- Export the drawing to a .DWG or .DXF format using the “Save As” or “Export” command in CATIA.
- Open AutoCAD and click on “File” in the top left corner, then select “Open” from the dropdown menu.
- Browse to the location of the exported .DWG or .DXF file, select it, and click “Open.”
The exported CATDrawing file will now be open in AutoCAD, allowing you to view and edit the drawing. Note that some advanced features and objects in the CATDrawing file may not be supported in AutoCAD, and some data may be lost during the export process. Be sure to check and verify the imported data in AutoCAD to ensure accuracy and completeness.
| Action | Description |
|---|---|
| Export | Exports the CATDrawing file to a .DWG or .DXF format |
| Open | Opens the exported CATDrawing file in AutoCAD |
26. How to open CATIA file in AutoCAD
CATIA files, such as CATPart or CATProduct files, are native to CATIA CAD software by Dassault Systèmes. To open CATIA files in AutoCAD, you need to convert the files to a .DWG or .DXF format. Follow these steps:
- Open the CATIA file in CATIA software.
- Export the CATIA model to a .DWG or .DXF format using the “Save As” or “Export” command in CATIA.
- Open AutoCAD and click on “File” in the top left corner, then select “Open” from the dropdown menu.
- Browse to the location of the exported .DWG or .DXF file, select it, and click “Open.”
The exported CATIA file will now be open in AutoCAD, allowing you to view and edit the drawing. Note that some advanced features and objects in the CATIA file may not be supported in AutoCAD, and some data may be lost during the export process. Be sure to check and verify the imported data in AutoCAD to ensure accuracy and completeness.
| Action | Description |
|---|---|
| Export | Exports the CATIA file to a .DWG or .DXF format |
| Open | Opens the exported CATIA file in AutoCAD |
27. How to open CATPart file in AutoCAD
CATPart files are native to CATIA CAD software by Dassault Systèmes and represent individual parts in a product assembly. To open a CATPart file in AutoCAD, you need to convert the file to a .DWG or .DXF format. Follow these steps:
- Open the CATPart file in CATIA software.
- Export the CATPart model to a .DWG or .DXF format using the “Save As” or “Export” command in CATIA.
- Open AutoCAD and click on “File” in the top left corner, then select “Open” from the dropdown menu.
- Browse to the location of the exported .DWG or .DXF file, select it, and click “Open.”
The exported CATPart file will now be open in AutoCAD, allowing you to view and edit the drawing. Note that some advanced features and objects in the CATPart file may not be supported in AutoCAD, and some data may be lost during the export process. Be sure to check and verify the imported data in AutoCAD to ensure accuracy and completeness.
| Action | Description |
|---|---|
| Export | Exports the CATPart file to a .DWG or .DXF format |
| Open | Opens the exported CATPart file in AutoCAD |
28. How to open CDR file in AutoCAD
CDR files are native to CorelDRAW, a vector graphics editor software. To open a CDR file in AutoCAD, you need to convert the file to a .DWG or .DXF format that is compatible with AutoCAD. Follow these steps:
- Open the CDR file in CorelDRAW.
- Export the CDR file to a .DWG or .DXF format using the “File” > “Export” command in CorelDRAW.
- Open AutoCAD and click on “File” in the top left corner, then select “Open” from the dropdown menu.
- Browse to the location of the exported .DWG or .DXF file, select it, and click “Open.”
The exported CDR file will now be open in AutoCAD, allowing you to view and edit the drawing. Note that some advanced features and objects in the CDR file may not be supported in AutoCAD, and some data may be lost during the export process. Be sure to check and verify the imported data in AutoCAD to ensure accuracy and completeness.
| Action | Description |
|---|---|
| Export | Exports the CDR file to a .DWG or .DXF format |
| Open | Opens the exported CDR file in AutoCAD |
29. How to open CPG file in AutoCAD
CPG files are code page files, used to define character encoding for text in a shapefile. They are not directly compatible with AutoCAD. To view the shapefile data in AutoCAD, you need to convert the associated .SHP file to a .DWG or .DXF format. Follow these steps:
- Use a GIS data conversion software, such as QGIS or FME, to convert the .SHP file (along with its associated files, including the .CPG file) to a .DWG or .DXF format.
- Open AutoCAD and click on “File” in the top left corner, then select “Open” from the dropdown menu.
- Browse to the location of the converted .DWG or .DXF file, select it, and click “Open.”
The converted shapefile data will now be open in AutoCAD, allowing you to view and edit the drawing. Note that some features and objects in the shapefile data may not be supported in AutoCAD, and some data may be lost during the conversion process. Be sure to check and verify the imported data in AutoCAD to ensure accuracy and completeness.
| Action | Description |
|---|---|
| Convert | Converts the shapefile (.SHP) data to a .DWG or .DXF format |
| Open | Opens the converted shapefile data in AutoCAD |
30. How to open Creo file in AutoCAD
Creo files, such as .PRT (part) and .ASM (assembly) files, are native to Creo Parametric CAD software by PTC. To open Creo files in AutoCAD, you need to convert the files to a .DWG or .DXF format. Follow these steps:
- Open the Creo file in Creo Parametric software.
- Export the Creo model to a .DWG or .DXF format using the “File” > “Save As” > “Save a Copy” command in Creo Parametric, and select the appropriate export format.
- Open AutoCAD and click on “File” in the top left corner, then select “Open” from the dropdown menu.
- Browse to the location of the exported .DWG or .DXF file, select it, and click “Open.”
The exported Creo file will now be open in AutoCAD, allowing you to view and edit the drawing. Note that some advanced features and objects in the Creo file may not be supported in AutoCAD, and some data may be lost during the export process. Be sure to check and verify the imported data in AutoCAD to ensure accuracy and completeness.
| Action | Description |
|---|---|
| Export | Exports the Creo file to a .DWG or .DXF format |
| Open | Opens the exported Creo file in AutoCAD |
Conclusion
This FAQ article has aimed to provide a comprehensive and accessible guide to opening AutoCAD files in other software applications, as well as importing a variety of file formats into AutoCAD. By following the step-by-step instructions and helpful tips provided, users can efficiently work across multiple platforms, enhancing their overall design capabilities and ensuring seamless collaboration between different software applications.
As the world of computer-aided design continues to evolve, the ability to adapt and work with different software applications becomes more and more important. By mastering the techniques outlined in this article, users can confidently navigate the complex landscape of CAD software, opening new doors for creativity and innovation. Ultimately, the key to success in the design world lies not only in the tools you use but in your ability to wield them effectively, and this article has provided the knowledge necessary to do just that.