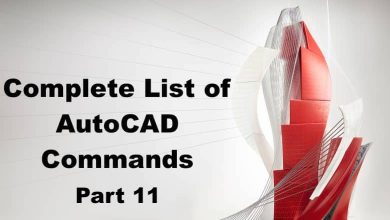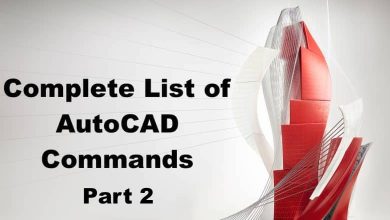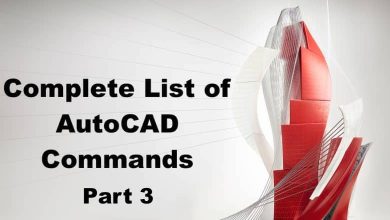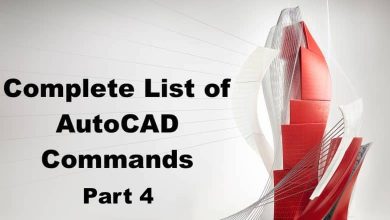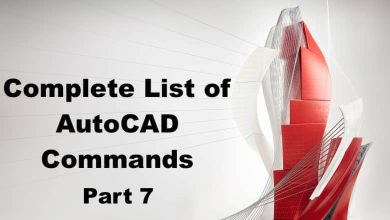EATTEDIT:
The EATTEDIT command is used to edit the attribute values of selected objects or blocks. Attributes are special properties that can be attached to objects or blocks and can contain information such as part numbers, descriptions, or other data.
To use the command, select the objects or blocks you want to edit, then specify which attributes you want to modify. You can also use the EATTEDIT command to add or delete attributes or to update attribute values based on user input or external data sources.
EATTEXT:
The EATTEXT command is used to edit or extract text from selected objects or blocks. This command is useful when you need to modify or reuse text content in a drawing, such as titles, labels, or annotations.
You can use the EATTEXT command to edit or delete text directly in the drawing, or to extract text to a separate file or clipboard. The command supports various formatting options, such as font, size, style, and color, which can be useful when maintaining consistent formatting across multiple drawings or documents.
EDGE:
The EDGE command is used to create 3D edges or wireframes from selected objects or surfaces. This command is useful when you need to visualize or analyze the geometry of 3D models or when you need to create stylized or schematic representations of objects.
To use the command, select the objects or surfaces you want to create edges for, then specify the options for edge type, color, and thickness. You can also use the EDGE command to hide or display edges, to create curves or arcs instead of straight lines, or to convert edges to lines or polylines for use in other commands.
EDGESURF:
The EDGESURF command is used to create 3D edges or wireframes from selected surfaces or regions. This command is useful when you need to visualize or analyze the geometry of 3D models or when you need to create stylized or schematic representations of objects.
To use the command, select the surfaces or regions you want to create edges for, then specify the options for edge type, color, and thickness. You can also use the EDGESURF command to hide or display edges, to create curves or arcs instead of straight lines, or to convert edges to lines or polylines for use in other commands.
EDITSHOT:
The EDITSHOT command is used to edit or modify the settings of a captured screenshot or image. This command is useful when you need to enhance or modify a screenshot or image for documentation or presentation purposes.
You can use the EDITSHOT command to adjust settings such as brightness, contrast, color balance, or size. You can also add annotations or callouts to the image, or use other image editing tools such as crop, rotate, or filter. The EDITSHOT command can be a powerful tool for creating professional-quality documentation or presentations directly from AutoCAD.
ELEV:
The ELEV command is used to set or adjust the current elevation or height value for drawing objects or blocks. This command is useful when working with 3D models or when you need to specify or control the height or depth of objects in a drawing.
You can use the ELEV command to set the current elevation relative to a specified plane or to the current UCS, or to specify a new elevation for selected objects or blocks. The ELEV command can also be used to adjust the display of objects in 3D views or to control the behavior of other commands that use height or elevation values.
ELLIPSE:
The ELLIPSE command is used to create an elliptical or oval shape in a drawing. This command is useful when creating mechanical parts, decorative shapes, or other curved objects.
To use the command, specify the center point of the ellipse, then specify the major and minor axes or the distance and angle of the endpoints. You can also specify other options such as the start and end angles, the rotation angle, or the axis ratio. The ELLIPSE command can be a versatile tool for creating precise and complex curves or shapes in a drawing.
ERASE:
The ERASE command is used to delete or remove selected objects or entities from a drawing. This command is useful when cleaning up or modifying a drawing, or when removing unnecessary or unwanted elements.
To use the command, select the objects or entities you want to delete, then press enter to confirm. You can also use the ERASE command to remove hidden or overlapped objects, or to specify additional options such as undo, multiple selection, or filtering. The ERASE command is a quick and efficient tool for managing the contents of a drawing.
ETRANSMIT:
The ETRANSMIT command is used to create a package or archive of an AutoCAD drawing and its related files, such as xrefs, fonts, or plot styles. This command is useful when sharing or distributing a drawing to other users or clients, especially when they may not have access to the same resources or settings as the original drawing.
To use the command, specify the files you want to include in the package, then select the options for compression, encryption, or removal of unused resources. The ETRANSMIT command can also create a report of the files included in the package or perform pre-flight checks for compatibility or errors.
EXPLODE:
The EXPLODE command is used to break down or convert selected objects or entities into their component parts or elements. This command is useful when working with complex objects or entities, or when you need to modify or extract specific parts or attributes.
To use the command, select the objects or entities you want to explode, then specify the options for the type of breakdown or conversion. You can also use the EXPLODE command to convert blocks or groups into individual objects or to convert polylines or splines into lines or arcs. The EXPLODE command can be a powerful tool for dissecting or analyzing complex drawings or models.
EXPORT:
The EXPORT command is used to save or convert a drawing to a different file format or program. This command is useful when sharing or transferring a drawing to other users or applications, especially when they may not have access to the same software or version as the original drawing.
To use the command, specify the format or program you want to export to, then select the options for the type of output or settings. You can also use the EXPORT command to create templates or presets for commonly used file formats or programs. The EXPORT command can be a versatile tool for sharing or reusing drawing data across different platforms or applications.
EXPORTDWF:
The EXPORTDWF command is used to save or convert a drawing to DWF format, which is a type of file format used for sharing and viewing AutoCAD drawings. This command is useful when you need to share or distribute a drawing to other users or clients who may not have access to the original AutoCAD software.
To use the command, specify the options for the type of DWF file, such as single or multiple sheets, 2D or 3D, or quality and resolution. You can also use the EXPORTDWF command to include or exclude layers or entities in the DWF file, or to create compressed or password-protected files. The EXPORTDWF command can be a powerful tool for creating portable and accessible versions of AutoCAD drawings.
EXPORTDWFX:
The EXPORTDWFX command is used to save or convert a drawing to DWFX format, which is an extended version of DWF format that includes additional features and functionalities. This command is useful when sharing or distributing a drawing to other users or clients who may not have access to the original AutoCAD software or who require advanced visualization or collaboration features.
To use the command, specify the options for the type of DWFX file, such as 2D or 3D, model or sheet views, or color or monochrome. You can also use the EXPORTDWFX command to include or exclude layers or entities in the DWFX file, or to create compressed or password-protected files. The EXPORTDWFX command can be a powerful tool for creating high-quality and interactive versions of AutoCAD drawings.
EXPORTLAYOUT:
The EXPORTLAYOUT command is used to save or convert a layout or sheet in a drawing to a different file format or program. This command is useful when sharing or transferring a specific view or section of a drawing to other users or applications, especially when they may not need or want to access the entire drawing.
To use the command, specify the options for the type of output or settings, such as paper size, orientation, scale, or resolution. You can also use the EXPORTLAYOUT command to include or exclude layers or entities in the exported layout, or to create templates or presets for commonly used file formats or programs. The EXPORTLAYOUT command can be a quick and convenient tool for sharing or archiving specific views or sections of a drawing.
EXPORTPDF:
The EXPORTPDF command is used to save or convert a drawing to PDF format, which is a type of file format used for sharing and printing documents across different platforms and applications. This command is useful when you need to share or distribute a drawing to other users or clients who may not have access to the original AutoCAD software.
To use the command, specify the options for the type of PDF file, such as single or multiple sheets, 2D or 3D, or quality and resolution. You can also use the EXPORTPDF command to include or exclude layers or entities in the PDF file, or to create compressed or password-protected files. The EXPORTPDF command can be a powerful tool for creating professional-quality and print-ready versions of AutoCAD drawings.
EXPORTSETTINGS:
The EXPORTSETTINGS command is used to save or export the current settings or preferences of AutoCAD to a file or location. This command is useful when you need to transfer or back up your AutoCAD settings or when you need to apply the same settings to multiple installations or computers.
To use the command, specify the options for the type of settings or preferences to export, such as user interface, system variables, or customization files. You can also use the EXPORTSETTINGS command to import or merge settings from other files or installations. The EXPORTSETTINGS command can be a convenient tool for managing and maintaining your AutoCAD configuration and workflow.
EXPORTTOAUTOCAD:
The EXPORTTOAUTOCAD command is used to save or convert a drawing to a different version or format of AutoCAD. This command is useful when you need to share or open a drawing in a different version or configuration of AutoCAD.
To use the command, specify the options for the type of output or settings, such as file format, version, or compatibility. You can also use the EXPORTTOAUTOCAD command to include or exclude layers or entities in the exported file, or to adjust the scale or units of the drawing. The EXPORTTOAUTOCAD command can be a valuable tool for working with drawings across different versions or configurations of AutoCAD, or when collaborating with users who may have different software or preferences.
EXTEND:
The EXTEND command is used to extend or lengthen selected lines, arcs, or polylines to intersect with other objects or boundaries. This command is useful when modifying or completing the geometry of a drawing or when creating complex shapes or designs.
To use the command, select the objects or entities you want to extend, then specify the boundaries or objects to extend to. You can also use the EXTEND command to extend objects to a specified point or to adjust the trim or corner options. The EXTEND command can be a powerful tool for creating precise and accurate geometry in a drawing.
EXTERNALREFERENCES:
The EXTERNALREFERENCES command is used to manage or insert external references or xrefs in a drawing. External references are files or drawings that are linked or referenced from the main drawing and can be used to create complex or modular designs or to collaborate with other users.
To use the command, specify the options for inserting, attaching, or binding external references, such as path, scale, insertion point, or clipping. You can also use the EXTERNALREFERENCES command to manage or edit the properties of existing xrefs, such as layers, visibility, or path. The EXTERNALREFERENCES command can be a crucial tool for working with complex or collaborative drawings in AutoCAD.
EXTERNALREFERENCESCLOSE:
The EXTERNALREFERENCESCLOSE command is used to detach or unload external references or xrefs from a drawing. This command is useful when you need to reduce the file size or complexity of a drawing or when you need to work offline or without access to the xref files.
To use the command, select the external references or xrefs you want to detach, then specify the options for detaching or unloading, such as prompt, nesting, or saving changes. The EXTERNALREFERENCESCLOSE command can be a quick and convenient tool for managing the contents of a drawing and optimizing the performance of AutoCAD.
EXTRUDE:
The EXTRUDE command is used to create 3D solids or surfaces by extruding 2D entities or shapes along a path or direction. This command is useful when creating mechanical parts, architectural designs, or other complex 3D models or objects.
To use the command, select the entities or shapes you want to extrude, then specify the options for extrusion distance, direction, or taper angle. You can also use the EXTRUDE command to create holes, chamfers, or other features in the extruded object or to adjust the thickness or orientation of the extruded shape. The EXTRUDE command can be a versatile tool for creating complex and accurate 3D geometry in AutoCAD.
FIELD:
The FIELD command is used to insert or update fields or dynamic text elements in a drawing. Fields are placeholders or variables that can automatically update or display specific information or properties of a drawing, such as date, time, author, or page number.
To use the command, specify the options for the type of field or text element, such as format, content, or source. You can also use the FIELD command to edit or update existing fields or to refresh the display of fields in a drawing. The FIELD command can be a powerful tool for creating dynamic and informative documentation or reports directly in AutoCAD.
FILETAB:
The FILETAB command is used to display or switch between open drawings or files in AutoCAD. This command is useful when you have multiple drawings or files open and need to quickly navigate or organize them.
To use the command, click on the file tabs at the top of the drawing area or use the options for switching or managing files, such as opening, closing, saving, or arranging. You can also use the FILETAB command to customize the appearance or behavior of the file tabs, such as hiding or displaying them, changing their order or color, or grouping them by file type or location. The FILETAB command can be a convenient tool for managing and navigating multiple files or drawings in AutoCAD.
FILETABCLOSE:
The FILETABCLOSE command is used to close or remove a specific file tab or drawing from the current session of AutoCAD. This command is useful when you need to close or switch between different files or drawings in AutoCAD.
To use the command, click on the close button on the file tab or use the options for closing or saving the file, such as saving changes or discarding them. You can also use the FILETABCLOSE command to close multiple file tabs or to specify additional options for saving or discarding changes. The FILETABCLOSE command can be a quick and efficient tool for managing and organizing your drawings or files in AutoCAD.
FILL:
The FILL command is used to fill or hatch a closed boundary or region with a pattern or gradient. This command is useful when you need to distinguish or highlight different areas or objects in a drawing, such as land masses, materials, or sections.
To use the command, select the closed boundary or region you want to fill, then specify the options for the type of pattern or gradient, such as angle, scale, or color. You can also use the FILL command to create custom or predefined patterns or gradients or to edit or remove existing ones. The FILL command can be a versatile tool for creating visually appealing and informative drawings in AutoCAD.
FILLET:
The FILLET command is used to create a rounded or curved corner between two selected lines or entities in a drawing. This command is useful when you need to create smooth transitions or blends between different parts or sections of a drawing, such as walls, pipes, or corners.
To use the command, select the two lines or entities you want to fillet, then specify the options for the radius or type of fillet, such as tangent, polyline, or arc. You can also use the FILLET command to fillet multiple lines or entities at once or to adjust the trim or corner options. The FILLET command can be a quick and easy tool for creating precise and aesthetically pleasing geometry in AutoCAD.
FILLETEDGE:
The FILLETEDGE command is used to fillet or chamfer the edges of 3D solid or surface objects in a drawing. This command is useful when you need to create rounded or beveled edges on mechanical parts, architectural designs, or other 3D models or objects.
To use the command, select the edges of the 3D object you want to fillet or chamfer, then specify the options for the radius or type of fillet or chamfer, such as constant or variable, or length and angle. You can also use the FILLETEDGE command to preview the fillet or chamfer before applying it or to modify or remove existing ones. The FILLETEDGE command can be a powerful tool for creating detailed and realistic 3D models or objects in AutoCAD.
FILTER:
The FILTER command is used to filter or select specific entities or objects in a drawing based on their properties or criteria. This command is useful when you need to isolate or modify certain parts or sections of a drawing, such as specific layers, colors, or types of objects.
To use the command, specify the options for the type of filter or criteria, such as layer, color, linetype, or block. You can also use the FILTER command to save or manage custom or predefined filters or to apply or remove them from a selection set. The FILTER command can be a powerful tool for managing and organizing complex or large-scale drawings in AutoCAD.
FIND:
The FIND command is used to search or locate specific entities or objects in a drawing based on their properties or criteria. This command is useful when you need to locate or identify certain parts or sections of a drawing, such as text, dimensions, or blocks.
To use the command, specify the options for the type of search or criteria, such as text string, attribute, or layer. You can also use the FIND command to navigate or browse through the search results or to edit or modify the entities or objects that match the search criteria. The FIND command can be a valuable tool for managing and searching for specific elements or components in a drawing in AutoCAD.
FLATSHOT:
The FLATSHOT command is used to create a 2D flattened or projected view of a 3D solid or surface object in a drawing. This command is useful when you need to create 2D documentation or views of 3D models or objects, such as plans, elevations, or sections.
To use the command, select the 3D object you want to flatten or project, then specify the options for the view or layout, such as scale, origin, or orientation. You can also use the FLATSHOT command to adjust the properties or appearance of the flattened or projected view, such as layers, linetypes, or hatches. The FLATSHOT command can be a powerful tool for creating accurate and informative 2D documentation or views directly from 3D models or objects in AutoCAD.
FREESPOT:
The FREESPOT command is used to insert or place a block or symbol at a specific point or location in a drawing. This command is useful when you need to mark or annotate certain parts or sections of a drawing, such as details, symbols, or callouts.
To use the command, specify the options for the type of block or symbol to insert or place, such as size, rotation, or scale. You can also use the FREESPOT command to adjust the properties or appearance of the inserted block or symbol, such as layers, linetypes, or color. The FREESPOT command can be a quick and easy tool for marking and annotating specific parts or sections of a drawing in AutoCAD.
FREEWEB:
FREEWEB command allows users to create and edit free-form 3D meshes in AutoCAD. This command can be used to create complex 3D models such as organic shapes, sculpted surfaces, and other complex geometries. Users can control the shape and size of the mesh by manipulating the vertices, edges, and faces of the mesh. This command is especially useful for creating models of irregular or asymmetrical shapes that are difficult to create with other modeling techniques.
Overall, the FREEWEB command is a powerful tool for creating 3D models in AutoCAD. It can help users to create complex geometries that would be difficult to create using other modeling techniques. It is an essential command for users who work with 3D modeling and is recommended for anyone who wants to create advanced 3D models.