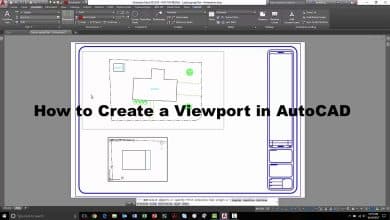If you’ve ever found yourself staring at a frozen ArchiCAD screen, you know how frustrating it can be—especially when you haven’t saved your work. But don’t worry, you’re not alone. There are a few common reasons why ArchiCAD might stop responding, and even better, there are practical steps you can take to save your project and prevent it from happening again. In this guide, we’ll walk you through 10 simple solutions to help you recover your work and avoid losing progress in the future.
Quick Troubleshooting Guide: ArchiCAD Not Responding – 5 Key Problems and 10 Solutions to Save Your Work
| No. | Problem | Solution |
|---|---|---|
| 1 | ArchiCAD temporarily unresponsive | Wait a few minutes: ArchiCAD may be processing complex tasks. Wait to see if it recovers on its own. |
| 2 | High system resource usage | Check system resources: Use Task Manager (Windows) or Activity Monitor (Mac) to monitor CPU and memory usage. |
| 3 | AutoSave not enabled or frequent enough | Force AutoSave: Go to Options > Preferences and ensure AutoSave is set to a reasonable interval (e.g., 5 minutes). |
| 4 | Unable to manually save | Force save manually: Try pressing Ctrl + S (Windows) or Cmd + S (Mac) to save the file directly. |
| 5 | ArchiCAD crashes unexpectedly | Check backup files: Look for .bpn or .bak files in the project directory to recover work from AutoSave or backup. |
| 6 | Lack of disk space slowing the system | Free up disk space: Clear unnecessary files to ensure sufficient space for smooth operation and saving. |
| 7 | Heavy extensions or modules causing issues | Disable heavy extensions: Turn off large object libraries or complex extensions temporarily to improve performance. |
| 8 | ArchiCAD completely unresponsive | Force restart ArchiCAD: Use Task Manager (Windows) or Force Quit (Mac) to close ArchiCAD, then recover the AutoSave. |
| 9 | Outdated ArchiCAD version | Update ArchiCAD: Ensure you’re running the latest version to prevent bugs and take advantage of performance fixes. |
| 10 | File size too large to save efficiently | Reduce file size: Simplify geometry, remove unused elements, or reduce image resolutions to decrease the file size. |
ArchiCAD Troubleshooting Guide: Problems and Detailed Solutions
Problem 1: ArchiCAD Temporarily Unresponsive
Reason 1: ArchiCAD may stop responding temporarily due to processing a large or complex task. This happens often when working on extensive models, performing heavy calculations, or managing many layers.
Solution: Wait for a few minutes. ArchiCAD might need time to complete the task it’s working on. During this time, the application may seem unresponsive, but it’s important to avoid force-closing it unless necessary. Patience is key as it can resume operation once the task is done. If ArchiCAD recovers, be sure to save your work immediately using Ctrl + S or Cmd + S.
Problem 2: High System Resource Usage
Reason 2: Your computer’s system resources, such as CPU or memory, might be heavily used. This can slow down ArchiCAD or cause it to stop responding. Large projects can demand a significant amount of resources, especially if you are running multiple programs simultaneously.
Solution: Check your system’s resource usage by opening the Task Manager (Windows) or Activity Monitor (Mac). Look for high CPU or memory usage related to ArchiCAD or other running applications.
Step-by-Step Solution:
- Windows: Press
Ctrl + Shift + Escto open Task Manager. - Mac: Open Spotlight (
Cmd + Space), type “Activity Monitor,” and open it. - Look for processes that are consuming a lot of resources and close unnecessary programs to free up memory and CPU for ArchiCAD.
Problem 3: AutoSave Not Enabled or Frequent Enough
Reason 3: AutoSave might not be enabled, or the interval between saves is too long. This means ArchiCAD isn’t creating frequent backup files, putting you at risk of losing progress if the software crashes.
Solution: Enable AutoSave and ensure it’s set to save frequently.
Step-by-Step Solution:
- In ArchiCAD, go to
Options > Preferences > Data Safety. - Check the box for AutoSave and set the interval to a short time, like every 5 minutes.
- Click “OK” to save the settings. This way, ArchiCAD will automatically save your project at regular intervals, minimizing data loss in case of a crash.
Problem 4: Unable to Manually Save
Reason 4: Sometimes, you might find that ArchiCAD isn’t responding well enough to allow you to save manually. This can happen due to a temporary freeze or system overload.
Solution: Try forcing a save manually by pressing Ctrl + S (Windows) or Cmd + S (Mac). This shortcut may work even if the program is partially unresponsive. If the save is successful, you can continue working or restart the program to refresh its performance.
Problem 5: ArchiCAD Crashes Unexpectedly
Reason 5: If ArchiCAD crashes without warning, you might be worried about losing your work. However, AutoSave or backup files could be available to help you recover your progress.
Solution: Check for AutoSave or backup files.
Step-by-Step Solution:
- Navigate to the folder where AutoSave files are stored:
- Windows:
C:\Users\<user>\Graphisoft\AutoSave-<version>-<number of open projects> - Mac:
System drive/Users/<user>/Library/Application Support/Graphisoft/AutoSave-<version>-<number of open projects>.
- Windows:
- Look for files with extensions like
.bpnor.bak. - Open these files in ArchiCAD to recover your work. Always save the recovered file under a new name.
Problem 6: Lack of Disk Space Slowing the System
Reason 6: If your computer’s hard drive is nearly full, it can slow down system operations and ArchiCAD’s ability to save files. Insufficient disk space can cause delays in saving large projects.
Solution: Free up disk space.
Step-by-Step Solution:
- Check how much free space is available on your drive.
- Windows: Open
This PC, right-click your main drive, and select “Properties”. - Mac: Click the Apple logo, select “About This Mac,” then click on “Storage”.
- Windows: Open
- Delete unnecessary files or move them to an external drive.
- Empty the trash/recycle bin to permanently free up space.
Problem 7: Heavy Extensions or Modules Causing Issues
Reason 7: Some external libraries or extensions that add extra functionality to ArchiCAD can slow down the program, especially if they are too complex or not optimized for your project.
Solution: Disable heavy extensions or modules temporarily.
Step-by-Step Solution:
- Go to
Options > Add-On Managerin ArchiCAD. - Disable any unnecessary or heavy extensions.
- Restart ArchiCAD to see if the performance improves. You can enable the extensions again after resolving the issue.
Problem 8: ArchiCAD Completely Unresponsive
Reason 8: ArchiCAD might become entirely unresponsive, requiring you to force quit the application. This happens when the program crashes or freezes beyond recovery.
Solution: Force restart ArchiCAD and recover your work.
Step-by-Step Solution:
- Windows: Open Task Manager by pressing
Ctrl + Shift + Esc, select ArchiCAD, and click “End Task.” - Mac: Press
Cmd + Option + Esc, select ArchiCAD, and click “Force Quit.” - After restarting ArchiCAD, it will prompt you to restore from the last AutoSave. Accept this option to recover your work.
Problem 9: Outdated ArchiCAD Version
Reason 9: Running an outdated version of ArchiCAD may lead to performance issues or bugs that have been fixed in newer updates.
Solution: Update ArchiCAD to the latest version.
Step-by-Step Solution:
- Open ArchiCAD and go to
Help > Check for Updates. - Follow the prompts to download and install the latest version.
- Restart ArchiCAD after the update to ensure the fixes take effect. Regular updates also bring new features that improve workflow.
Problem 10: File Size Too Large to Save Efficiently
Reason 10: Large ArchiCAD project files with detailed models, textures, or multiple layers can become difficult to save, leading to performance issues or delays.
Solution: Reduce the file size.
Step-by-Step Solution:
- Simplify geometry: Remove unnecessary elements or complex shapes that aren’t essential.
- Reduce image resolution: Replace high-resolution textures or images with lower-resolution alternatives.
- Delete unused objects: Go through the model and clean up any objects or layers that are not in use.
- Save the project under a new name to prevent further file corruption.
Preventing Future Issues
To minimize the risk of encountering these problems in the future, it’s important to take preventive measures that will help keep ArchiCAD running smoothly and ensure your work is consistently saved and protected. Follow these steps to prevent future issues:
- Enable Frequent AutoSaves:
Go toOptions > Preferences > Data Safetyand ensure AutoSave is enabled with an interval of around 5 minutes. This way, your work is automatically saved at regular intervals, reducing the risk of data loss. - Save Your Work Regularly:
Make it a habit to manually save your work every 10-15 minutes. Use the shortcutCtrl + S(Windows) orCmd + S(Mac) to quickly save progress without interrupting your workflow. - Create Multiple Backups:
Set ArchiCAD to automatically create backup files every time you save. This can be done inWork Environment > Data Safety and Integrity. These backups (in.bpnformat) will act as fallback options if your main file becomes corrupted. - Monitor System Resources:
Before working on large projects, ensure that your system has enough memory and CPU capacity. Close any unnecessary applications that might be consuming system resources. Regularly check the Task Manager or Activity Monitor to keep an eye on resource usage. - Update ArchiCAD and Plugins:
Keep ArchiCAD and any installed plugins updated to the latest versions. Updates often include performance improvements and bug fixes that can help prevent issues. Go toHelp > Check for Updatesto ensure you’re using the latest version. - Free Up Disk Space:
Regularly clean up your hard drive to ensure there is enough free space for ArchiCAD to function properly. Delete old projects, unused files, and temporary system files to free up disk space. - Optimize Project File Size:
Avoid overly complex models or high-resolution textures if they are not necessary for your project. Simplifying geometry and reducing file size can improve performance and prevent saving delays. - Use External Storage for Large Files:
If you are working with very large projects, consider saving them on an external hard drive or cloud storage to prevent your main drive from running out of space and causing performance issues.
By following these steps, you can reduce the likelihood of encountering issues with ArchiCAD and ensure that your projects are always safely saved and accessible.