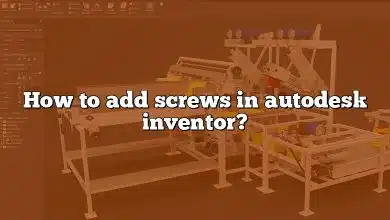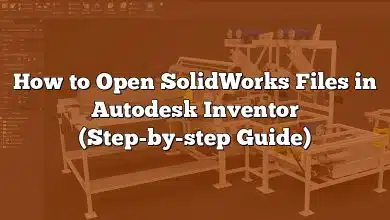Autodesk Inventor is a robust piece of software known for its efficiency and superior functionality in the 3D mechanical design, simulation, visualization, and documentation. However, like any complex software, users may occasionally encounter issues, such as the program not responding. In such situations, having a solid understanding of troubleshooting strategies can be an invaluable asset.
This comprehensive guide explores a range of potential solutions to resolve the ‘Autodesk Inventor not responding’ issue. From simple fixes like checking your system requirements and updating your software, to more complex solutions like performing a clean uninstall, this guide aims to provide you with the knowledge you need to keep your Autodesk Inventor running smoothly.
Key Takeaways
- Understanding system requirements is crucial before installing Autodesk Inventor.
- Regular software updates often contain bug fixes and enhancements that can prevent issues.
- Various troubleshooting steps can be taken if Autodesk Inventor is not responding, including checking for Windows updates, updating graphics drivers, and performing a clean uninstall.
- Leveraging resources like the Autodesk Knowledge Network, forums, and Autodesk University can be beneficial in resolving issues and improving your understanding of the software.
- Regular performance optimization can prevent issues and ensure a seamless experience with Autodesk Inventor.
How to Troubleshoot Autodesk Inventor When It’s Not Responding
In this section, we’ll delve into the various steps you can take to troubleshoot Autodesk Inventor when it’s not responding.
1. Check Your System Requirements
Before getting into the nitty-gritty of troubleshooting, make sure that your system meets the minimum requirements for running Autodesk Inventor. If your system is underpowered, Autodesk Inventor may struggle to function correctly.
You can refer to Autodesk’s Official System Requirements for detailed information.
2. Update Autodesk Inventor
Autodesk regularly releases updates for Inventor, which often contain bug fixes and performance improvements. If your Inventor is not responding, make sure you’re running the latest version of the software.
To update Autodesk Inventor:
- Open Autodesk Desktop App.
- Go to the ‘My Updates’ tab.
- If an update for Inventor is available, click ‘Install.’
3. Repair Autodesk Inventor
If Autodesk Inventor still isn’t responding, try repairing the software. This process checks the software’s files for errors and attempts to fix them.
Here are the steps to repair Autodesk Inventor:
- Open the Windows Control Panel.
- Select ‘Uninstall a program’ under ‘Programs.’
- Find Autodesk Inventor in the list, right-click it, and select ‘Change.’
- In the setup dialog, select ‘Repair’ or ‘Reinstall.’
4. Reset User Settings
Sometimes, the issue might be related to your user settings. In this case, resetting these settings might solve the problem.
To reset your user settings:
- Close all running Autodesk applications.
- Press ‘Win + R’ to open the Run dialog.
- Type ‘%appdata%’ and press Enter.
- Navigate to ‘Autodesk\Inventor [version number].’
- Rename the ‘UserData’ folder to ‘UserData.old.’
- Restart Autodesk Inventor.
| Step | Path |
|---|---|
| 1 | Close all Autodesk applications |
| 2 | Press ‘Win + R’ |
| 3 | Type ‘%appdata%’ and press Enter |
| 4 | Navigate to ‘Autodesk\Inventor [version number].’ |
| 5 | Rename ‘UserData’ to ‘UserData.old’ |
| 6 | Restart Autodesk Inventor |
5. Check for Conflicting Software
Some software may interfere with Autodesk Inventor, causing it to freeze or stop responding. Common culprits include antivirus software, system optimizers, and third-party graphics drivers. Try disabling these programs temporarily to see if the problem persists.
6. Reinstall Autodesk Inventor
If none of the above solutions work, you may need to uninstall and reinstall Autodesk Inventor.
To do this:
- Open the Windows Control Panel.
- Select ‘Uninstall a program’ under ‘Programs.’
- Find Autodesk Inventor in the list, right-click it, and select ‘Uninstall.’
- Once the software is uninstalled, reinstall it from the Autodesk website or your installation media.
If the standard fixes don’t work, there are other troubleshooting steps you can try.
7. Clean Uninstall
In some instances, a regular uninstall might not be enough. You may need to perform a clean uninstall, which involves removing all Autodesk software from your system, clearing out leftover files and registry entries. Autodesk provides a detailed guide on how to do this.
8. Update Graphics Drivers
Autodesk Inventor relies heavily on your computer’s graphics hardware. Outdated or incompatible graphics drivers can cause Inventor to stop responding. Check the manufacturer’s website for the latest drivers and install them.
Here’s a simple step-by-step guide for updating your graphics drivers:
- Identify your graphics card model and manufacturer.
- Visit the manufacturer’s website (NVIDIA, AMD, Intel).
- Find the drivers section and locate your graphics card model.
- Download the latest drivers and install them.
9. Check for Windows Updates
Keeping your operating system up to date is essential. Not only does it provide security updates, but it can also include performance enhancements and compatibility fixes that could resolve issues with Autodesk Inventor. Check for updates by going to ‘Settings > Update & Security > Windows Update’ in Windows 10.
10. Contact Autodesk Support
If you’ve exhausted all the troubleshooting steps and Autodesk Inventor is still not responding, it’s time to contact Autodesk Support. Their technicians can provide expert assistance and help diagnose any deeper issues that might be causing the problem.
Performance Optimization Tips for Autodesk Inventor
While it’s not directly related to troubleshooting, optimizing the performance of Autodesk Inventor can prevent issues from arising in the first place. Here are some tips to keep your Inventor running smoothly:
1. Limit the number of open documents
Having too many documents open at once can use up a significant amount of system resources. Try to only keep the documents you are actively working on open, and close any that you’re not using.
2. Use lightweight mode
If your models are complex and contain many parts, consider using lightweight mode. This feature loads less data into memory, reducing the strain on your system and potentially improving responsiveness.
3. Simplify large assemblies
If you’re working with large assemblies, consider simplifying them to improve performance. You can do this by suppressing unnecessary parts or using simplified representations.
4. Use SSDs
If possible, install and run Autodesk Inventor on an SSD (Solid State Drive). SSDs are much faster than traditional hard drives and can significantly improve load times and overall responsiveness.
Remember, Autodesk Inventor is a powerful tool, but like any software, it requires regular maintenance and occasional troubleshooting. By following these guidelines and tips, you can ensure that your Inventor experience is as smooth and productive as possible.
Sometimes, getting help from fellow Autodesk Inventor users or accessing the right resources can make all the difference when troubleshooting. Here are some key resources and communities that can prove beneficial:
Autodesk Knowledge Network
The Autodesk Knowledge Network is a vast resource of articles, tutorials, and troubleshooting guides for all Autodesk software, including Inventor. If you’re having problems with Inventor not responding, this should be one of your first ports of call.
Autodesk Forums
The Autodesk forums are a great place to connect with other Autodesk Inventor users. Here you can ask questions, share solutions, and discuss issues with a vibrant community of users.
Autodesk University
Autodesk University offers a wealth of online classes and webinars that can help you get the most out of Autodesk Inventor. You might find some useful tips to prevent issues from arising and ensure your software runs smoothly.
Autodesk Inventor Blogs
There are many blogs dedicated to Autodesk Inventor, such as the Inventor Official Blog and the In The Machine blog. These blogs offer tips, tricks, and updates about Autodesk Inventor that can be beneficial.
Autodesk Inventor Updates and Releases
Regularly updating your software is essential. Each new release of Autodesk Inventor comes with improvements, bug fixes, and sometimes, new features. By regularly updating your software, you can benefit from these improvements, and it can also help in reducing the chances of your software not responding.
Autodesk usually releases major updates annually, with minor updates and fixes rolled out throughout the year. You can check for updates using the Autodesk Desktop App or by visiting the Autodesk Inventor update page.
FAQ : Autodesk Inventor is Not Responding
1. What are some common issues that can cause Autodesk Inventor to stop responding?
There are many factors that can cause Autodesk Inventor to stop responding. Hardware incompatibility or insufficiency, such as not having enough RAM or a weak graphics card, can lead to performance issues. Outdated drivers, particularly graphics drivers, can also cause problems. Issues with Autodesk Inventor’s installation or updates can interfere with its functioning as well.
In addition, Autodesk Inventor can also be impacted by other software on your machine. Certain antivirus programs, for instance, may interfere with Autodesk Inventor. Other applications running in the background can also consume system resources, making them unavailable for Autodesk Inventor, which could lead to it not responding.
2. How do I know if my computer can run Autodesk Inventor?
Before installing Autodesk Inventor, it’s important to check if your computer meets the system requirements. Autodesk provides a list of system requirements on their website, which details the necessary hardware and software specifications. These specifications include the operating system, processor, RAM, graphics card, and more.
To check your system’s specifications, you can use the System Information tool on Windows. By comparing your system’s specifications with Autodesk’s requirements, you can see if your computer can run Autodesk Inventor. Remember that meeting the minimum requirements is just that – minimum. For the best performance, your system should ideally exceed these minimum requirements.
3. How often should I update Autodesk Inventor?
Autodesk Inventor should be updated as soon as updates are available. These updates often contain bug fixes, performance enhancements, and sometimes even new features. Regularly updating your software ensures that you’re getting the most out of the tool and also reduces the chance of running into issues like the software not responding.
Updates can be checked and installed using the Autodesk Desktop App. If you have an active Autodesk account and a reliable internet connection, you’ll receive notifications whenever updates are available.
4. What should I do if I can’t resolve the issue with Autodesk Inventor on my own?
If you’ve tried all the troubleshooting steps and Autodesk Inventor is still not responding, it’s time to reach out to Autodesk Support. They have a team of trained technicians who can provide expert help. You can contact Autodesk Support through their website, where you can submit a support request or start a live chat.
Before reaching out to Autodesk Support, ensure that you have all the necessary information about the issue you’re facing. This includes the version of Autodesk Inventor you’re using, your system specifications, and a detailed description of the problem. This information will help the support team diagnose the issue more effectively.
5. Are there any other resources I can use to learn more about troubleshooting Autodesk Inventor?
Yes, there are several resources available that can help you learn more about Autodesk Inventor and how to troubleshoot it. The Autodesk Knowledge Network is a vast database of articles, tutorials, and troubleshooting guides. The Autodesk forums are a great place to connect with other users and share solutions.
Autodesk University offers online classes and webinars that can help you understand the software better. Several blogs are also dedicated to Autodesk Inventor, providing tips, tricks, and updates. Remember that continuous learning and staying up to date is key in effectively using and troubleshooting any software.
6. How can I prevent issues with Autodesk Inventor in the future?
There are several steps you can take to prevent issues with Autodesk Inventor. Firstly, ensure your computer meets the system requirements and keep your system updated, including the operating system and drivers. Regularly updating Autodesk Inventor is also crucial, as updates often contain bug fixes and enhancements that can prevent issues.
Another way to prevent issues is to optimize the performance of Autodesk Inventor. This can include limiting the number of open documents, using lightweight mode for complex models, simplifying large assemblies, and running Autodesk Inventor on an SSD. Regularly monitoring your system’s performance can also help you identify potential issues before they become problematic.
Lastly, developing a good understanding of the software, its features, and how to use them effectively can go a long way in preventing issues. Resources like Autodesk University, the Autodesk Knowledge Network, and various blogs and forums can help with this.
7. Can I troubleshoot Autodesk Inventor issues on a Mac?
While Autodesk Inventor is not natively supported on macOS, many users run it on Mac systems using virtual machines or dual-boot setups with Windows. In these scenarios, you can troubleshoot Autodesk Inventor similarly to how you would on a Windows machine.
However, it’s important to note that running Autodesk Inventor in this way can introduce additional complexities. For instance, the virtual machine software or macOS itself could be the source of the issue, not Inventor. It’s also essential to ensure that your Mac’s hardware is powerful enough to run Autodesk Inventor, particularly if using a virtual machine, as this adds an extra layer of resource demand.
Also, while Autodesk Support will assist with issues related to Inventor, they may not be able to help with problems specific to running Windows on a Mac. For these, you might need to seek assistance from Apple’s support services or communities dedicated to running Windows on Mac systems.
Remember, troubleshooting software issues can be a complex process, but with patience, the right resources, and a logical approach, most problems can be resolved. The key is to start simple, gradually work your way through more complex potential causes, and don’t hesitate to seek help when you need it.
Conclusion
Autodesk Inventor, like any advanced software, may face occasional glitches, but with the right troubleshooting strategies and resources, these can be resolved effectively. Regular software updates and performance optimization, coupled with understanding the system requirements, can significantly enhance your user experience and ensure seamless operation.
However, in times when the problem persists despite your efforts, remember that reaching out to Autodesk Support can be an invaluable step. Support teams are equipped to provide expert solutions and guide you through the process. With this guide in hand, you should be well-prepared to troubleshoot any issues and get the most out of your Autodesk Inventor software.