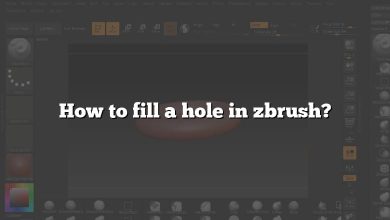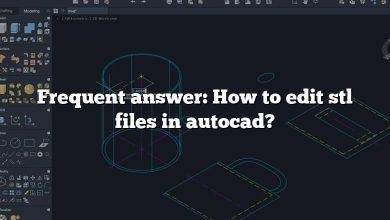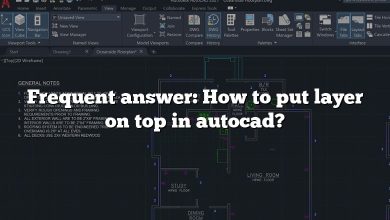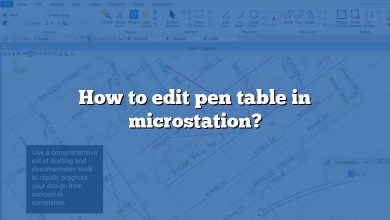Welcome to our comprehensive guide on “SolidWorks FAQs: Questions with Answers”. SolidWorks is a powerful 3D CAD (Computer-Aided Design) software used by professionals and hobbyists alike to design, engineer, and create models and assemblies. Whether you’re a seasoned user or a beginner just starting out, there are always new features to explore and techniques to learn. This guide aims to answer some of the most frequently asked questions about SolidWorks, providing detailed answers to help you navigate the software more efficiently and effectively. From bending leader lines to filling hollow bodies, we’ve got you covered.
Solidworks FAQs: Questions with answers
How to bend a leader line in SolidWorks?
In SolidWorks, you can bend a leader line by adding a jog. Here’s how:
- Right-click on the leader line you want to bend.
- From the context menu, select “Add Jog”.
- Click on the leader line where you want the bend to be. You can then drag the jog to adjust the bend.
How to break link in SolidWorks?
To break a link in SolidWorks, follow these steps:
- Right-click on the feature that has the link you want to break.
- From the context menu, select “List External Refs…”.
- In the dialog box that opens, you’ll see a list of all the external references for the selected feature.
- Click on the reference you want to break, then click “Break Link”. The link will be broken and the feature will no longer update based on changes to the reference.
How to change front plane in SolidWorks?
The Front Plane in SolidWorks is a fixed reference plane and cannot be changed directly. However, you can create a new reference plane and orient your model to make this new plane act as the front plane. Here’s how:
- Click on the “Reference Geometry” button on the Features tab, then select “Plane”.
- In the Property Manager, select the references for your new plane and set the offset or angle as needed.
- Click “OK” to create the new plane.
- To orient your model to the new plane, click on the “Spacebar” to open the “Orientation” dialog box, then select “Update Standard Views”. Choose the new plane as the front view.
How to change item number in BOM SolidWorks?
To change the item number in a Bill of Materials (BOM) in SolidWorks, follow these steps:
- Right-click on the BOM and select “Edit Feature”.
- In the BOM Property Manager, under “BOM Type”, select “indented” or “parts only”.
- Under “Numbering”, select “User Defined” from the dropdown menu.
- Click on the cell with the item number you want to change, then type the new number.
How to dimension an ellipse in SolidWorks drawing?
To dimension an ellipse in a SolidWorks drawing, you can use the “Smart Dimension” tool. Here’s how:
- Click on the “Smart Dimension” button on the Sketch tab.
- Click on the ellipse you want to dimension.
- Click on the location where you want to place the dimension.
- In the Modify dialog box, enter the value for the dimension.
Note that SolidWorks will dimension the major and minor axes of the ellipse.
How to extrude cut at an angle in SolidWorks?
To make an extruded cut at an angle in SolidWorks, follow these steps:
- Create a sketch for the shape you want to cut.
- Click on the “Extruded Cut” button on the Features tab.
- In the Property Manager, under “Direction 1”, set the “End Condition” to “Through All” or “Up To Next”, depending on your needs.
- Below “End Condition”, check the box for “Draft On/Off” and enter the angle for the draft.
- Click “OK” to make the cut.
How to fill a hollow body in SolidWorks?
To fill a hollow body in SolidWorks, you can use the “Intersect” feature. Here’s how:
- Go to the “Features” tab and click on “Intersect”.
- In the Property Manager, under “Selections”, select the hollow body you want to fill.
- Click “Intersect”. SolidWorks will calculate the intersections and show the resulting regions.
- In the “Intersect Results” section, check the box for the region inside the hollow body.
- Click “OK” to create the solid body.
Conclusion
We hope this “SolidWorks FAQs: Questions with Answers” guide has been helpful in answering your queries about various features and functions of SolidWorks. Remember, the key to mastering any software, including SolidWorks, is practice and exploration. Don’t be afraid to try out different tools and techniques, and always keep learning. If you have more questions, don’t hesitate to consult the SolidWorks community or the official SolidWorks documentation.