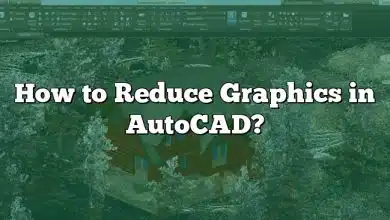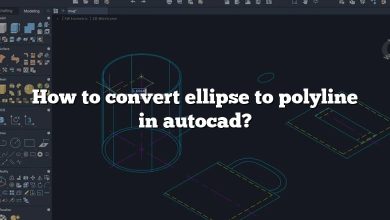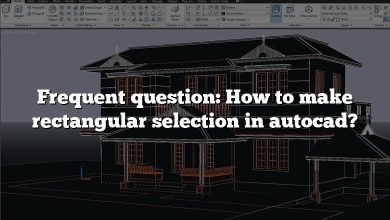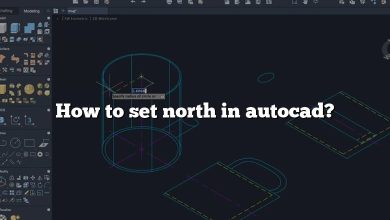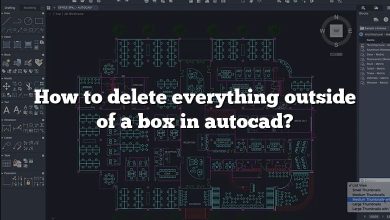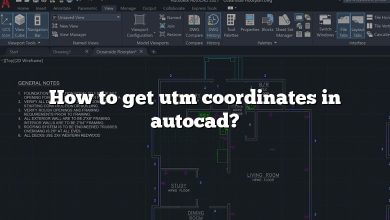The design industry’s rapid evolution and increasing complexity have necessitated the development of tools and functionalities that foster better collaboration and efficiency. One such feature in Autodesk’s AutoCAD software is the External Reference, or Xref, which enables designers to incorporate drawings from various sources into a single project seamlessly. Xrefs are a powerful tool that can drastically improve your productivity and workflow, and mastering them can be a significant advantage in your AutoCAD skill set.
However, understanding how to use Xrefs effectively can be a challenging task, especially for beginners or those unfamiliar with AutoCAD’s extensive capabilities. This guide aims to provide a comprehensive overview of how to use Xrefs in AutoCAD, covering everything from the basic principles and common issues, through best practices, advanced features, and troubleshooting.
Key Takeaways
- Xrefs in AutoCAD allow users to include drawings or models from other files, promoting collaboration and consistency.
- Xrefs can be attached, overlaid, clipped, bound, unloaded, reloaded, and detached based on the user’s requirements.
- Careful management of Xrefs, including maintaining a logical file structure and consistent layering, is crucial for efficient workflow.
- Common issues with Xrefs, such as visibility, incorrect display, or missing files, can be resolved with the right approach.
- Advanced Xref features, like Xclip, offer more flexibility and control over the appearance of Xrefs in your drawing.
Ultimate Guide to Using Xrefs (Cross-References) in AutoCAD: Boost Your Design Efficiency
AutoCAD, developed by Autodesk, is a leading computer-aided design (CAD) program. One of the powerful features it offers is Xrefs or Cross-References. Xrefs allow you to bring external content, like a drawing file, into your current drawing without actually inserting that content. They are a convenient way to collaborate on complex projects or simply to keep your drawing files organized.
Understanding the Xref Feature in AutoCAD
Xrefs are used in AutoCAD to make large, complicated designs manageable. Here is an overview of how Xrefs work and why they are beneficial:
- Efficiency: When you use an Xref, you’re essentially linking to an external file. This way, you’re not bloating your current file with excess data, which could slow down AutoCAD.
- Consistency: Xrefs ensure consistency across different drawings because any updates made to the Xref file automatically get reflected in all the files where it’s used.
- Collaboration: Multiple team members can work on different parts of a project simultaneously because Xrefs allow for effective partitioning of a large project.
Now that you know what Xrefs are and why they’re useful, let’s dive into the specifics of how to use them.
Inserting an Xref into Your AutoCAD Drawing
To use Xref in AutoCAD, you first need to insert an Xref into your drawing. Here’s how:
- In your AutoCAD interface, navigate to the “Insert” tab on the ribbon.
- In the “Reference” panel, click on “Attach.”
- A dialog box will appear, allowing you to select the file you want to use as an Xref.
- Navigate to the file you want, select it, and click “Open.”
- Another dialog box will appear with options for inserting your Xref. Adjust these settings as needed.
- Click “OK” to insert the Xref into your drawing.
Let’s break down some of the settings you’ll encounter when inserting an Xref:
- Path type: Determines how AutoCAD locates your Xref. Options include Full path, Relative path, and No path.
- Reference type: Determines whether your Xref is attached or overlaid. Attached Xrefs will also appear in any drawings where your current drawing is Xrefed. Overlay Xrefs only appear in your current drawing.
- Insertion point, scale, and rotation: Determines the initial position, size, and orientation of your Xref.
Managing Xrefs in AutoCAD
Managing your Xrefs effectively is key to keeping your project organized. AutoCAD provides a dedicated Xref Manager that you can access by typing XREF into the command line and hitting enter. This tool shows you all the Xrefs in your current drawing, including their name, type, status, saved path, and the number of references.
Some of the common Xref management tasks you can perform include:
- Reloading an Xref: If changes were made to an Xref file, you can update the Xref in your drawing by selecting it and clicking “Reload.”
- Detaching an Xref: If you no longer need an Xref, you can remove it from your drawing by selecting it and clicking “Detach.”
- Binding an Xref: If you want to make an Xref part of your drawing permanently, you can select it and click “Bind.” Be careful with this operation, as it cannot be undone.
Common Issues with Xrefs in AutoCAD and Their Solutions
While Xrefs are a powerful tool, they can also present some challenges. Here are some common issues you may encounter, along with their solutions:
| Issue | Solution |
|---|---|
| Xref won’t appear in your drawing | Ensure the Xref is not on a turned off or frozen layer |
| Xref appears incorrectly | Verify that the Xref has been inserted correctly with the right scale and rotation |
| You receive a “missing Xref” message | Check if the Xref file has been moved or renamed. If so, you will need to redirect AutoCAD to the file’s new location or name |
Best Practices When Using Xrefs in AutoCAD
When using Xrefs, there are certain best practices that can help streamline your work. Here are a few important ones:
- Organize Your Files: Maintain a logical directory structure for your files and Xrefs. This makes it easier to manage and locate files, especially when dealing with large projects.
- Use Consistent Layering: Keep your layering consistent across your drawings and Xrefs. This helps in maintaining visual consistency and clarity in your work.
- Use Relative Path: Unless necessary, use the ‘Relative Path’ option when attaching Xrefs. This ensures that even if your files move, as long as they maintain their relative positions, AutoCAD will still be able to locate the Xrefs.
- Regularly Update Xrefs: Regularly reload Xrefs to ensure any changes made in the referenced drawing are reflected in your current drawing.
How to Resolve Xref Path Problems in AutoCAD
Sometimes, AutoCAD might struggle to locate an Xref, leading to path problems. This might be due to a changed location or filename, or due to nested Xrefs where the referenced file itself contains other Xrefs. Here’s a quick guide to solve this:
- Identifying the Problem: First, you need to know what’s wrong. In the Xref Manager, AutoCAD marks problematic Xrefs with different icons. For example, an Xref with a missing file has a ‘question mark’ icon, and an Xref with a found, but not loaded file, has an ‘exclamation mark’ icon.
- Solving Path Issues: Once you’ve identified the problem, you can rectify it. If an Xref is missing because the file was moved, you can navigate to the ‘Saved Path’ column, right-click on the problematic Xref, and select ‘New Path.’ Then, navigate to the new file location.
- Nested Xrefs: If your Xref contains other Xrefs (nested Xrefs), and one of them is missing, you will need to open the nested file and resolve the issue there before it can be resolved in the main file.
Advanced Usage: Using Xclip to Clip Xrefs in AutoCAD
Sometimes, you might not want to display the entire Xref in your drawing. That’s where Xclip comes in. Xclip is a command that allows you to define a boundary in your Xref, hiding anything outside of this boundary. Here’s how to use it:
- Type
XCLIPin the command line and hit Enter. - Select the Xref you want to clip.
- Choose the ‘New’ option if you want to create a new boundary.
- Define your boundary either by selecting points or by selecting an existing object.
- Press Enter to confirm.
By mastering the basics, adopting best practices, and employing advanced techniques like Xclip, you’ll be able to make the most of Xrefs in AutoCAD and take your designs to the next level.
FAQ: How to use Xref (Overview) in AutoCAD
1. How Do I Control Layer Visibility in Xrefs?
Controlling layer visibility in Xrefs is crucial when you are working with complex projects. By managing visibility, you can declutter your workspace and focus on specific aspects of your design. You can control Xref layer visibility using the LAYERS command, which allows you to control layer properties such as color, line type, and visibility.
However, note that any changes made to the Xref’s layer properties will only affect your current drawing and will not be saved to the Xref file itself. This means you can adjust visibility as needed without affecting the original file or any other drawings that use the same Xref. This is especially beneficial when collaborating with a team, as different members can customize the Xref visibility to their liking without affecting others’ work.
2. Can I Edit the Content of an Xref Within My Current Drawing?
While Xrefs are excellent for bringing in content from another drawing, they are, by default, read-only in the drawing where they are inserted. This means you cannot directly edit the content of an Xref within your current drawing. If you attempt to do so, AutoCAD will notify you that the selected object is part of a reference that is not currently being edited.
However, AutoCAD does offer a way to edit Xrefs directly from your current drawing using the EDITXREF or XOPEN command. This command opens the Xref file in a new AutoCAD window, allowing you to make changes. After saving and closing this window, the changes will be reflected in your original drawing. This helps maintain the integrity of the Xref while providing the flexibility to make changes as needed.
3. What is the Difference Between ‘Attachment’ and ‘Overlay’ in Xrefs?
When you attach an Xref to your drawing, AutoCAD gives you two options: Attachment and Overlay. This choice determines how the Xref behaves when your current drawing is itself attached as an Xref to another drawing.
If you choose ‘Attachment,’ the Xref will appear in any drawing where your current drawing is attached as an Xref. This creates a kind of ‘chain’ of Xrefs and is useful when you want certain content to appear in multiple drawings.
On the other hand, if you choose ‘Overlay,’ the Xref will only appear in your current drawing, even if this drawing is attached as an Xref elsewhere. This is useful when you want the Xref content to be visible in your current drawing but not in other drawings where it might be used as an Xref.
4. Can I Have Nested Xrefs in AutoCAD, and How Do They Work?
Yes, AutoCAD allows for the nesting of Xrefs. This means that an Xref can contain other Xrefs within it. For instance, let’s say you have Drawing A, which has an Xref to Drawing B. If Drawing B also has an Xref to Drawing C, then Drawing C is a nested Xref within Drawing A.
Nested Xrefs can be helpful when working on large, complex projects with multiple levels of references. However, they can also complicate matters as any changes in a nested Xref will be reflected in all the parent drawings.
5. How Can I Unload an Xref?
Unloading an Xref is a good way to temporarily remove it from your drawing without deleting it entirely. This can be useful if you want to declutter your workspace or speed up your drawing’s performance.
To unload an Xref, you need to open the Xref Manager (type XREF into the command line). From the list of Xrefs, select the one you want to unload, right-click, and select ‘Unload.’ This will remove the Xref from your current drawing, but keep its information and settings for when you need to reload it.
6. Can Xrefs Be Used in 3D Models?
Yes, Xrefs can be used in 3D models in AutoCAD. Xrefs can include not only 2D drawings, but also 3D models, materials, lights, and more. This can be particularly useful when working on large or complex 3D projects.
It’s important to note that the same rules and best practices that apply to 2D Xrefs also apply to 3D Xrefs. Therefore, you should always ensure that your Xrefs are properly organized and managed, regardless of whether they are 2D or 3D.
7. How Do I Resolve ‘Unresolved’ Xrefs?
‘Unresolved’ Xrefs are typically Xrefs that AutoCAD can’t find because the Xref file has been moved, renamed, or deleted. To resolve an ‘unresolved’ Xref, you need to point AutoCAD to the correct file or location.
You can do this using the Xref Manager. Select the unresolved Xref, right-click and select ‘New Path.’ Then, navigate to the new file location. If the file has been deleted, you might need to restore it or reattach a new Xref file. Remember, it’s always best to avoid renaming or moving Xref files after they’ve been attached to prevent these issues.
Conclusion
Xrefs represent an essential part of AutoCAD, a tool that encourages efficiency and teamwork in the design process. They allow for the seamless incorporation of external work into a project, simplifying updates and ensuring the consistency of design elements. However, to make the most of this feature, understanding its complexities and nuances is vital.
Whether you’re a novice user or an experienced designer looking to enhance your skills, this guide provides an extensive overview of Xrefs in AutoCAD. It demystifies basic principles, addresses common issues and solutions, highlights best practices, and introduces advanced features and troubleshooting tips. With this knowledge, you are better equipped to leverage Xrefs in AutoCAD and elevate your design capabilities.