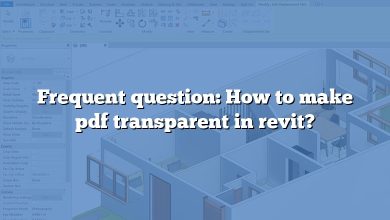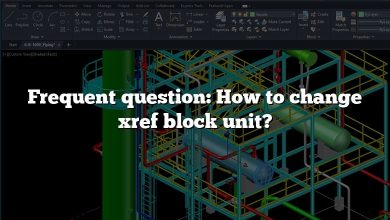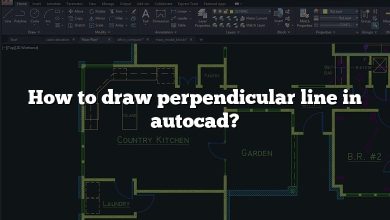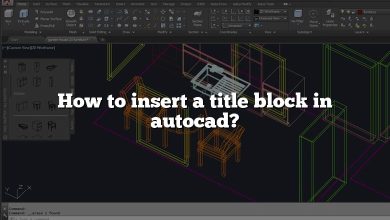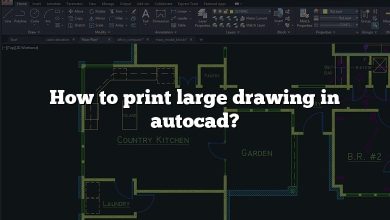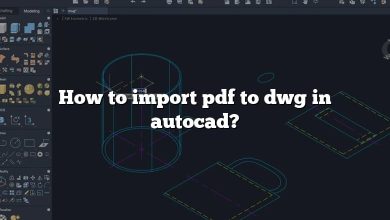AutoCAD is a powerful tool widely used in the field of computer-aided design. Within AutoCAD, two important features that play a crucial role in creating precise and professional drawings are Dimension Styles and Drawing Scale. Understanding how to effectively use these features can greatly enhance your drafting workflow and ensure accurate representations of your designs. In this comprehensive guide, we will explore the ins and outs of Dimension Styles and Drawing Scale in AutoCAD, providing you with the knowledge and techniques to leverage these features to their fullest potential.
Key Takeaways:
- Dimension Styles in AutoCAD allow users to control the appearance of dimension objects and save them as styles for future use, ensuring consistency throughout drawings.
- Creating and modifying Dimension Styles involves using the Dimension Style Manager, where you can customize various settings such as text appearance, arrow size, and line length.
- Drawing Scale in AutoCAD enables you to adjust the size of your design to accurately represent it on paper or in a digital format.
- Setting the Drawing Scale involves configuring layout viewports and scaling annotation objects, ensuring that the drawing matches the desired scale.
- Architects and designers rely on scale drawings to communicate spatial relationships and dimensions effectively, helping stakeholders visualize and comprehend designs accurately.
AutoCAD Dimension Styles
One of the essential features of AutoCAD is Dimension Styles, also known as ‘Dimstyles’. This feature enables you to control the appearance of dimension objects, offering the ability to save dimension settings as styles for future use.
Creating Dimension Styles in AutoCAD
Follow these steps to create a new dimension style:
- Type
DIMSTYLEin the command line, then press Enter. This will open the Dimension Style Manager. - Click on the ‘New’ button.
- Enter a name for your new dimension style, and select whether it should be standard or annotative. Click on ‘Continue’.
- You can now modify settings such as text appearance, arrow size, line length, and more. Once you are happy with the settings, click on ‘OK’ to save the new dimension style.
Modifying Dimension Styles in AutoCAD
To modify an existing dimension style, follow these steps:
- Open the Dimension Style Manager by typing
DIMSTYLEin the command line. - Select the dimension style you wish to modify, then click on the ‘Modify’ button.
- Adjust the settings to your liking, then click ‘OK’ to save your changes.
AutoCAD Drawing Scale
In AutoCAD, the Drawing Scale feature allows you to adjust the size of your design to represent it accurately on paper or in a digital format. Correctly setting the drawing scale is crucial, especially when your design needs to be printed or displayed to exact specifications.
Setting the Drawing Scale in AutoCAD
Setting the drawing scale involves two primary steps: setting up the layout viewports and scaling the annotation objects. Here are the steps to set the drawing scale:
- Go to the layout tab that you wish to use.
- Click the viewport window to activate it.
- Type
Zin the command line, then press Enter. - Type
SCto select scale, then press Enter. - Type in the scale factor you wish to use (1/4″=1′, 1/2″=1′, etc.) and press Enter.
- Once you are done, click outside the viewport to deactivate it.
Scaling the Annotation Objects in AutoCAD
After setting the drawing scale, you need to scale your annotation objects to match. To do this:
- Open the Dimension Style Manager by typing
DIMSTYLEin the command line. - Select the style of the annotation object you want to scale.
- Modify the scale factor under the ‘Fit’ tab to match your drawing scale.
Frequently Asked Questions: How to use Dimension Styles & Drawing Scale
1. How do I use dimension style in AutoCAD?
To use dimension styles in AutoCAD, follow these steps:
- Open the Dimension Style Manager by typing
DIMSTYLEin the command line and pressing Enter. - Create a new dimension style by clicking on the ‘New’ button, or modify an existing one by selecting it and clicking on the ‘Modify’ button.
- Adjust the settings such as text appearance, arrow size, line length, and more according to your requirements.
- Click ‘OK’ to save the dimension style.
- Apply the dimension style to the dimension objects in your drawing by selecting them and choosing the desired dimension style from the properties palette or using the ‘DIMSTYLE’ command.
2. How do you scale a drawing and keep dimensions?
To scale a drawing while keeping dimensions intact in AutoCAD, you can use the Annotation Scale feature. Here’s how:
- Select the objects you want to scale.
- Right-click and choose ‘Properties’ from the contextual menu.
- In the Properties palette, find the ‘Annotation Scale’ property and set it to the desired scale.
- AutoCAD will scale the objects proportionally while maintaining their dimensions.
3. How do I scale a drawing in AutoCAD with dimensions?
To scale a drawing with dimensions in AutoCAD, you can follow these steps:
- Open the drawing you want to scale.
- Type
Zin the command line and press Enter to activate the zoom command. - Type
Eand press Enter to select the entire drawing. - Type
Sand press Enter to activate the scale command. - Specify a base point for scaling, or type
Rand press Enter to use the reference option. - Enter the scale factor you want to apply (e.g., 2 for double the size or 0.5 for half the size).
- Press Enter to complete the scaling process.
4. How do you scale a dimension?
To scale a dimension in AutoCAD, you can use the ‘DIMSCALE’ system variable. Follow these steps:
- Type
DIMSCALEin the command line and press Enter. - Enter the desired scale factor for dimensions (e.g., 2 for doubling the size or 0.5 for halving the size).
- Press Enter to save the new dimension scale.
5. How do you use a drawing scale?
Using a drawing scale in AutoCAD involves setting up the layout viewports and scaling annotation objects. Here’s how:
- Go to the layout tab where you want to apply the drawing scale.
- Click on the viewport window to activate it.
- Type
Zin the command line and press Enter. - Type
SCto select the scale option and press Enter. - Enter the desired scale factor (e.g., 1/4″=1′, 1/2″=1′) and press Enter.
- Click outside the viewport to deactivate it.
- Scale the annotation objects, such as dimensions and text, using the Dimension Style Manager to match the drawing scale.
6. How do you explain scale drawings?
Scale drawings represent an object or space at a reduced or enlarged size in comparison to its actual dimensions. They are used to convey accurate measurements and proportions in a concise manner. The scale ratio denotes the relationship between the size of the drawing and the actual size of the object being represented. For example, a scale of 1/4″=1′ means that each inch on the drawing represents four feet in real life.
7. How do I scale a drawing in AutoCAD layout?
To scale a drawing in an AutoCAD layout, follow these steps:
- Open the layout tab where you want to scale the drawing.
- Type
Zin the command line and press Enter. - Type
Sto activate the scale command and press Enter. - Specify a base point for scaling or use the reference option.
- Enter the scale factor you want to apply (e.g., 2 for double the size or 0.5 for half the size).
- Press Enter to complete the scaling process.
8. How do I scale 1:100 in AutoCAD?
To scale 1:100 in AutoCAD, follow these steps:
- Type
UNin the command line and press Enter to activate the units command. - Set the insertion scale to 1.
- Type
Zin the command line and press Enter. - Type
Sto activate the scale command and press Enter. - Specify a base point for scaling or use the reference option.
- Enter the scale factor 100 and press Enter.
- Press Enter again to complete the scaling process.
9. What is dimensioning scale?
Dimensioning scale refers to the relationship between the size of the dimension objects, such as text, arrows, and lines, and the actual size of the objects being dimensioned. It allows you to control the size of dimensions and annotations on the drawing, making them visually appropriate for a specific output scale. By adjusting the dimensioning scale, you can ensure that the dimensions are easily readable and accurate.
10. What are the types of scale drawing?
The types of scale drawings commonly used in AutoCAD include:
- Architectural Scale: Represents the real dimensions of an object in a scaled-down format, typically used in architecture and construction.
- Engineering Scale: Depicts precise measurements and proportions for engineering and technical drawings.
- Metric Scale: Uses the metric system of measurement, such as millimeters, centimeters, or meters, to represent the dimensions of objects.
- Custom Scale: Allows users to define their own scale based on specific requirements.
11. What is an example of a scale drawing?
An example of a scale drawing is an architectural floor plan. It represents the layout of a building, including rooms, walls, doors, and windows, at a reduced scale. For instance, a 1/4″=1′ scale floor plan means that each inch on the drawing represents four feet in actual size. This allows architects, designers, and builders to visualize and communicate the spatial arrangement and dimensions accurately.
12. How do architects use scale drawings?
Architects use scale drawings to convey design concepts, create construction documents, and communicate with clients, builders, and other stakeholders. Scale drawings enable architects to represent buildings, spaces, and structures in a compact and standardized format, ensuring accurate measurements and proportions. They facilitate precise planning, coordination, and visualization throughout the architectural design process.
13. What is the importance of dimension style in AutoCAD?
The dimension style in AutoCAD plays a vital role in ensuring consistency, clarity, and accuracy in the presentation of dimensions within a drawing. By defining dimension styles, users can control various aspects, including text appearance, arrow types, line extensions, and dimensioning units. This uniformity enhances the readability and understanding of the drawing, while also saving time by avoiding the need to manually adjust dimensions individually. The dimension style feature streamlines the dimensioning process and promotes standardized documentation practices within AutoCAD.
14. How do I create a custom dimension style in AutoCAD?
To create a custom dimension style in AutoCAD, follow these steps:
- Open the Dimension Style Manager by typing
DIMSTYLEin the command line and pressing Enter. - Click on the ‘New’ button to create a new dimension style.
- Give the dimension style a name and choose whether it should be a standard or annotative style. Click ‘Continue’.
- In the ‘Primary Units’ tab, adjust settings such as unit format, precision, and scale factor.
- Customize text appearance, arrow types, and dimension lines in the ‘Text’, ‘Symbols and Arrows’, and ‘Lines’ tabs, respectively.
- Modify other properties such as tolerance, fit, and dimension style overrides based on your requirements.
- Click ‘OK’ to save the custom dimension style.
15. How do I apply a dimension style override in AutoCAD?
To apply a dimension style override to specific dimension objects in AutoCAD, follow these steps:
- Select the dimension object or objects you want to override.
- Right-click and choose ‘Properties’ from the contextual menu.
- In the Properties palette, locate the ‘Dimension Style’ property and click on the ellipsis button (‘…’) next to it.
- In the Dimension Style Override dialog box, modify the desired dimension style settings.
- Click ‘OK’ to apply the override to the selected dimension objects.
16. How do I change the dimension style for existing dimensions in AutoCAD?
To change the dimension style for existing dimensions in AutoCAD, follow these steps:
- Select the dimensions you want to modify.
- Right-click and choose ‘Properties’ from the contextual menu.
- In the Properties palette, locate the ‘Dimension Style’ property and click on the ellipsis button (‘…’) next to it.
- In the Dimension Style Manager dialog box, select the desired dimension style from the list.
- Click ‘OK’ to apply the new dimension style to the selected dimensions.
Conclusion
Mastering Dimension Styles and Drawing Scale in AutoCAD is essential for producing professional and precise drawings. By creating custom dimension styles, you can maintain consistency and streamline the dimensioning process. Additionally, understanding how to set the drawing scale correctly ensures accurate representations of designs when printed or shared.
By following the steps outlined in this guide and exploring the various settings and options available, you can unlock the full potential of Dimension Styles and Drawing Scale in AutoCAD. Remember, practice and experimentation are key to becoming proficient in utilizing these features effectively.
Embrace the power of AutoCAD’s Dimension Styles and Drawing Scale, and elevate your drafting skills to new heights!