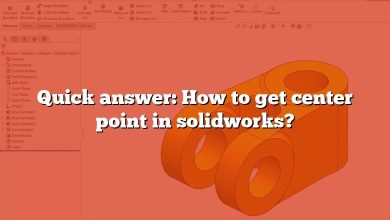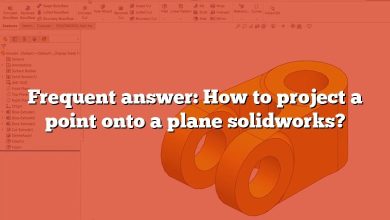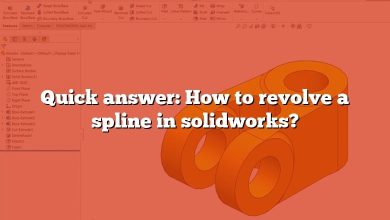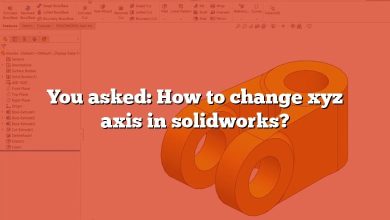SolidWorks is a powerful computer-aided design (CAD) software widely used by engineers and designers to create and manipulate 3D models. As new versions of SolidWorks are released, it becomes essential to understand how to open future version files in order to maintain compatibility and leverage the latest features and improvements. In this article, we will provide a comprehensive guide on how to open future version files in SolidWorks, ensuring that you can seamlessly work with the latest file formats.
Opening Future Version Files in SolidWorks
When a new version of SolidWorks is released, it often introduces new features, enhancements, and improvements that may not be compatible with previous versions. As a result, files created or saved in the newer version might not be directly accessible in older versions of SolidWorks. However, SolidWorks provides a solution called “backward compatibility,” allowing users to open future version files with certain limitations.
Understanding Backward Compatibility
Backward compatibility refers to the ability of a software program to open files created in newer versions with older versions of the same software. In the context of SolidWorks, backward compatibility allows users to open future version files in older versions, although certain features and functionalities may be lost or not fully supported. It is important to note that backward compatibility is limited to specific versions and may not be available for all file formats.
Checking the SolidWorks Version
Before attempting to open a future version file, it is crucial to identify the version of SolidWorks installed on your computer. To check the version, follow these steps:
- Launch SolidWorks.
- Click on the “Help” menu at the top.
- Select “About SolidWorks.”
A window will appear displaying the version number and other relevant information about your SolidWorks installation.
Options for Opening Future Version Files
SolidWorks provides several options for opening future version files, depending on the compatibility between the versions. Let’s explore the available options:
- Using SolidWorks Pack and Go: One of the simplest methods to open future version files in SolidWorks is by using the Pack and Go feature. This feature allows you to package all the files associated with a particular project into a single folder, including the future version files. By doing so, you can transfer the folder to a computer with the corresponding SolidWorks version and open the files there.
- Utilizing eDrawings: eDrawings is a free software tool provided by SolidWorks that allows users to view and share 3D models. While it may not provide full editing capabilities, eDrawings supports backward compatibility, enabling the opening of future version files in older versions of SolidWorks. Simply install the appropriate version of eDrawings for your SolidWorks version and open the future version file through the software.
- Saving as a Previous Version: In some cases, if you have access to the newer version of SolidWorks, you can save the future version file in a format compatible with an older version. To do this, open the file in the newer version, navigate to the “File” menu, select “Save As,” choose the desired version, and save the file. This creates a copy of the file in the compatible format, which can be opened in the older version of SolidWorks.
- Seeking Third-Party Conversion Tools: There are third-party conversion tools available in the market that specialize in converting SolidWorks files between different versions. These tools can assist in opening future version files in older versions of SolidWorks by converting them into a compatible format. However, it’s important to research and choose reputable tools to ensure data integrity and avoid any potential compatibility issues.
Best Practices for Opening Future Version Files
To ensure a smooth experience when opening future version files in SolidWorks, consider the following best practices:
- Maintain Regular Software Updates: It is recommended to keep your SolidWorks software up to date by installing the latest updates and service packs. This ensures that you have the most recent compatibility options and reduces the need to open future version files in older versions.
- Collaborate with Others: If you frequently receive files from collaborators or clients who use a different version of SolidWorks, communicate with them to ensure they save the files in a compatible format. By aligning the software versions and file formats, you can avoid unnecessary compatibility issues.
- Document File Versions: Keep track of the SolidWorks version used to create and save files. Maintaining a version history can help you identify the appropriate compatibility options and streamline your workflow when working with future version files.
- Consider Upgrading: If you find yourself frequently encountering compatibility issues with future version files, it may be worth considering upgrading your SolidWorks software to the latest version. Upgrading ensures you have access to all the latest features, enhancements, and compatibility options.
FAQ
1. How can I determine the version of a future SolidWorks file?
To determine the version of a future SolidWorks file, you can follow these steps:
- Right-click on the file and select “Properties” from the context menu.
- In the Properties window, navigate to the “Details” or “Version” tab, depending on your operating system.
- Look for the “Product Version” or “File Version” field. This field typically displays the version number of the SolidWorks software used to create the file.
2. Can I open a future version file in an older version of SolidWorks without losing any data?
When opening a future version file in an older version of SolidWorks, it is important to note that some data may be lost or not fully supported. SolidWorks provides backward compatibility to enable the opening of future version files in older versions, but certain features and functionalities specific to the newer version may not be available or may be modified.
To mitigate potential data loss, it is recommended to follow these best practices:
- Collaborate with the file’s creator to understand any specific features or functionalities used in the future version file.
- Use the latest service packs and updates for your SolidWorks version to enhance compatibility.
- Consider saving the future version file in a compatible format using the “Save As” option in the newer version of SolidWorks, as mentioned in the article.
3. What should I do if I cannot open a future version file in my SolidWorks version?
If you are unable to open a future version file in your SolidWorks version, there are a few troubleshooting steps you can try:
- Check for software updates: Ensure that you have installed the latest updates and service packs for your SolidWorks version. Sometimes, compatibility issues can be resolved by updating the software.
- Try using SolidWorks Pack and Go: Use the Pack and Go feature mentioned in the article to package all the files associated with the project and open them in a computer with the corresponding SolidWorks version.
- Consider using a third-party conversion tool: As mentioned earlier, there are third-party conversion tools available that specialize in converting SolidWorks files between different versions. These tools can assist in opening future version files in older versions by converting them into a compatible format.
4. Can I open a future version file in eDrawings?
Yes, you can open a future version file in eDrawings. eDrawings is a software tool provided by SolidWorks that supports backward compatibility. While it may not provide full editing capabilities like SolidWorks, eDrawings allows you to view and share 3D models created in future versions. Install the appropriate version of eDrawings for your SolidWorks version, and you should be able to open the future version file using eDrawings.
5. What are the limitations of opening future version files in older versions of SolidWorks?
Opening future version files in older versions of SolidWorks has certain limitations. These limitations can include:
- Loss of specific features: Features introduced in the future version may not be supported or may be modified when opened in an older version of SolidWorks.
- Incompatibility with advanced functionalities: Advanced functionalities, such as simulation or rendering options, may not work as intended in older versions.
- Data loss or modification: Some data associated with the future version file, such as custom properties or configurations, may be lost or altered when opened in an older version.
It is important to consider these limitations and evaluate whether opening a future version file in an older version is suitable for your specific requirements.
6. Is it possible to convert a future version file to a neutral format for compatibility purposes?
Yes, it is possible to convert a future version file to a neutral format for improved compatibility. SolidWorks supports various neutral file formats, such as STEP, IGES, and Parasolid. By saving the future version file in one of these neutral formats, you can enhance compatibility with other CAD software or open the file in older versions of SolidWorks that may not support the original file format.
To convert a future version file to a neutral format, follow these steps:
- Open the file in the future version of SolidWorks.
- Navigate to the “File” menu and select the “Save As” option.
- Choose the desired neutral file format from the available options and save the file.
7. How can I avoid compatibility issues when working with future version files in SolidWorks?
To avoid compatibility issues when working with future version files in SolidWorks, consider the following tips:
- Maintain communication with collaborators: Stay in touch with collaborators or clients who use different versions of SolidWorks. Discuss the file format and compatibility requirements to ensure smooth collaboration.
- Update SolidWorks regularly: Install the latest updates and service packs for your SolidWorks version. These updates often include compatibility enhancements and bug fixes.
- Plan for upgrades: If you frequently work with future version files, consider upgrading your SolidWorks software to the latest version. Upgrading ensures better compatibility and access to the latest features and functionalities.
Conclusion
Opening future version files in SolidWorks requires understanding the concept of backward compatibility and utilizing the available options provided by the software. By following the guidelines outlined in this comprehensive guide, you can navigate the challenges associated with opening future version files, ensuring seamless collaboration and efficient utilization of SolidWorks across different versions. Remember to stay updated with software versions, communicate with collaborators, and consider upgrading to the latest version of SolidWorks for optimal compatibility and enhanced productivity.