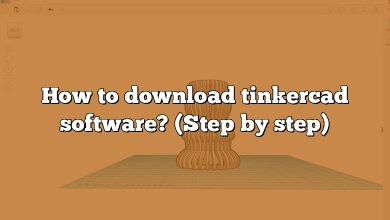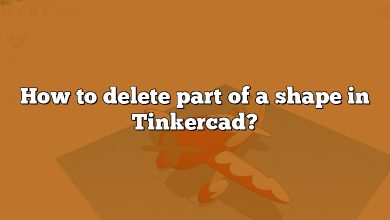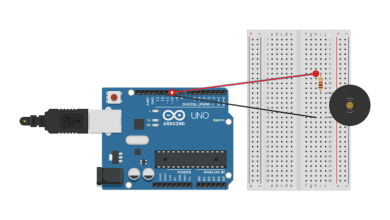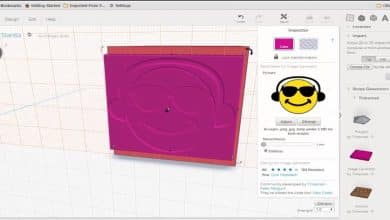Tinkercad has revolutionized the world of 3D modeling and design, providing users with a user-friendly platform to bring their ideas to life. One essential skill in Tinkercad is the ability to create screw holes, which allows for the assembly and integration of various parts in your designs. Whether you’re a hobbyist, educator, or designer, understanding how to make screw holes in Tinkercad is crucial for creating functional 3D prints. In this comprehensive guide, we’ll walk you through the process of creating screw holes step-by-step, covering everything from basic techniques to advanced customization options.
Key Takeaways
- Tinkercad is a browser-based 3D modeling tool that uses a block-building concept, making it accessible for beginners.
- Screw holes in Tinkercad are created by using the “Hole” shape, which subtracts from other shapes.
- Sizing screw holes accurately is important, and a rule of thumb is to make the hole diameter slightly larger than the screw diameter.
- Tinkercad offers the option to add threads to screw holes, enhancing the realism and functionality of your designs.
- Aligning and modifying screw holes in Tinkercad is achievable using the grid, snapping, and resizing features.
How to Make Screw Holes in Tinkercad
Tinkercad, a popular online 3D modeling and design tool, is used by hobbyists, educators, and designers worldwide. One common task you might need to accomplish with Tinkercad is creating screw holes. While it may seem complex at first, the process is relatively straightforward with the right knowledge and tools. This guide will walk you through all the steps you need to create and modify screw holes in Tinkercad.
Basics of Tinkercad
Before diving into the process of creating screw holes, it’s essential to understand the basics of Tinkercad. It’s a browser-based 3D modeling tool that uses a simple block-building concept, making it easy to create complex designs.
- Workplane: This is the grid where you create and manipulate your designs.
- Shapes: Basic building blocks of your 3D models.
- Hole: A function that can subtract shapes, making it ideal for creating screw holes.
Step-by-Step Guide on Creating Screw Holes
Follow these steps to create a screw hole in Tinkercad:
- Start a new design: Click on ‘Create new design’ in the Tinkercad dashboard.
- Select a shape: For the purpose of this guide, let’s use a basic ‘Box’ shape. Drag it onto the workplane.
- Add a hole: On the right side of the screen, click the ‘Hole’ button and drag it onto the workplane. Resize it to the desired diameter of your screw hole.
- Position the hole: Use the arrow tools to move the hole over the box where you want the screw hole.
- Group the objects: Select both the box and the hole, then click the ‘Group’ button. The hole will subtract from the box, leaving a screw hole.
Size of the Screw Holes
Sizing screw holes accurately is critical for functional design. A typical rule of thumb is to make the hole 0.1mm larger than the screw’s diameter for a tight fit and 0.2mm larger for a loose fit. This compensates for the slight expansion of material when a screw is inserted.
For example, if you’re using an M3 screw (3mm diameter), the hole size would be:
- Tight fit: 3.1mm
- Loose fit: 3.2mm
Here is a table of common screw sizes and corresponding hole sizes:
| Screw Size | Tight Fit (mm) | Loose Fit (mm) |
|---|---|---|
| M2 | 2.1 | 2.2 |
| M3 | 3.1 | 3.2 |
| M4 | 4.1 | 4.2 |
| M5 | 5.1 | 5.2 |
| M6 | 6.1 | 6.2 |
Enhancing Screw Holes with Threads
To create more realistic and functional screw holes, you can add threads. To do this, you can use the ‘Thread’ shape in Tinkercad’s ‘Shape Generators’ library. Here’s how:
- Click on ‘Shape Generators’ on the right side of the screen.
- Click on ‘All’.
- Search for ‘Thread’ and drag it onto your workplane.
- Size and position the thread shape inside your screw hole.
- Group the shapes together.
Note: Keep in mind that Tinkercad is a simplistic 3D modeling software, and the threads created won’t be as precise or as high-quality as those made in more professional-grade software like Fusion 360.
FAQ
1. How can I resize a screw hole in Tinkercad?
To resize a screw hole in Tinkercad, you can follow these steps:
- Select the object containing the screw hole.
- Click on the ‘Hole’ shape in the toolbar on the right side of the screen.
- Use the arrow tools to resize the hole by dragging the corners or sides.
- Adjust the size according to your desired diameter for the screw hole.
- Once you’re satisfied with the new size, click outside the object to finalize the changes.
2. Can I create different types of screw holes in Tinkercad?
Yes, Tinkercad allows you to create various types of screw holes. The most common types include through holes, blind holes, and counterbore holes.
- Through Holes: These holes go completely through the object and are typically used when you want the screw to extend beyond the surface.
- Blind Holes: Blind holes do not go all the way through the object. They are used when you want the screw to be flush with the surface.
- Counterbore Holes: Counterbore holes have a larger diameter at the top, allowing the screw head to sit below the surface. These are useful when you want a flush finish.
To create different types of screw holes, you can adjust the shape and size of the hole object in Tinkercad accordingly.
3. Can I add multiple screw holes to one object in Tinkercad?
Yes, you can add multiple screw holes to a single object in Tinkercad. Here’s how:
- Place the first screw hole on the object using the steps mentioned earlier.
- Create additional screw holes by duplicating the existing hole or by adding new holes following the same process.
- Position the new holes as desired on the object.
- You can adjust the size, spacing, and orientation of each hole individually to meet your requirements.
- Remember to group the object and holes together to ensure they function as intended.
4. How can I align screw holes with precision in Tinkercad?
Aligning screw holes precisely in Tinkercad can be achieved using the grid and snapping features. Here’s what you can do:
- Enable the grid by clicking on the grid icon at the bottom of the workplane.
- Adjust the grid spacing to your desired level of precision using the options in the toolbar.
- Position the first screw hole using the grid lines as reference.
- To align subsequent screw holes, you can use the snapping feature. Select the hole you want to align and move it close to the existing hole. It will automatically snap into place when it’s aligned.
By using the grid and snapping features together, you can ensure precise alignment of screw holes in your Tinkercad designs.
5. Can I modify screw holes after they have been created in Tinkercad?
Yes, Tinkercad allows you to modify screw holes even after they have been created. Here are a few methods for modifying screw holes:
- Resize: Select the object containing the screw hole, click on the ‘Hole’ shape, and resize it as needed.
- Reposition: Use the arrow tools to move the hole to a new location on the object.
- Delete: Select the object and hole, then click the ‘Ungroup’ button to separate them. Delete the hole object, and if desired, create a new one in the desired location.
Remember to regroup the object and hole after making modifications to maintain the subtractive effect.
6. Is it possible to add screw holes to existing designs in Tinkercad?
Yes, you can add screw holes to existing designs in Tinkercad. Follow these steps to incorporate screw holes into your existing design:
- Open your existing design in Tinkercad.
- Identify the surface or object where you want to add the screw hole.
- Place a box shape or any other desired shape on that surface.
- Add a hole shape to the box and adjust its size and position.
- Group the box and hole shapes together.
- The hole will subtract from the box, creating the screw hole.
You can repeat these steps to add multiple screw holes to your existing design as needed.
7. Can I import custom screw hole designs into Tinkercad?
Tinkercad does not have a direct feature for importing custom screw hole designs. However, you can create your own custom screw holes within Tinkercad using basic shapes like boxes, cylinders, or spheres. By subtracting these shapes using the hole feature, you can achieve various screw hole designs.
If you have a pre-existing screw hole design in another format, such as an STL file, you can import it into Tinkercad as a separate object and incorporate it into your design by positioning and resizing it accordingly.
8. Are there any limitations to screw hole creation in Tinkercad?
While Tinkercad is a versatile 3D modeling tool, it does have a few limitations when it comes to screw hole creation. Here are some considerations:
- Tinkercad’s precision is limited compared to professional-grade software. As a result, the threads created in Tinkercad may not have the same level of accuracy or functionality as those created in more advanced tools.
- The hole shapes in Tinkercad are limited to basic shapes like cylinders, which may not cover all types of screw holes.
- Tinkercad’s threading feature is relatively basic and may not provide the level of detail or customization available in specialized software.
Despite these limitations, Tinkercad remains a popular choice for beginners and hobbyists due to its user-friendly interface and accessibility.
9. Can I export my Tinkercad design with screw holes for 3D printing?
Yes, you can export your Tinkercad design with screw holes for 3D printing. Once you have created your design and added the screw holes, follow these steps to export it:
- Click on the ‘Design’ menu at the top of the Tinkercad screen.
- Select ‘Download for 3D Printing’ from the dropdown menu.
- Choose your desired file format, such as STL, OBJ, or STEP.
- Save the file to your computer.
The exported file can then be imported into slicer software, such as Ultimaker Cura or PrusaSlicer, to prepare it for 3D printing. Ensure that your 3D printer settings, including layer height and infill density, are appropriately configured before printing.
10. Are there any Tinkercad alternatives for creating screw holes?
While Tinkercad is a popular choice for beginners and those looking for a user-friendly interface, several alternatives offer more advanced features for creating screw holes. Some notable alternatives include:
- Fusion 360: A professional-grade 3D modeling software that provides advanced tools for designing and modifying screw holes with precision.
- SolidWorks: Widely used in industrial design, SolidWorks offers extensive capabilities for creating complex screw hole designs.
- Onshape: A cloud-based CAD software with powerful features for creating screw holes and other intricate designs.
These alternatives offer more robust functionality for designing screw holes, but they may have a steeper learning curve compared to Tinkercad.
Conclusion
Mastering the art of creating screw holes in Tinkercad opens up a world of possibilities for your 3D printing projects. From assembling complex designs to ensuring precise alignment and functionality, the ability to create and customize screw holes is essential. By following the step-by-step guide outlined in this article, you now have the knowledge and tools to confidently integrate screw holes into your Tinkercad designs. Remember to experiment, iterate, and refine your skills, and soon you’ll be creating intricate and functional 3D prints with ease.
With Tinkercad as your creative companion, the only limit is your imagination.