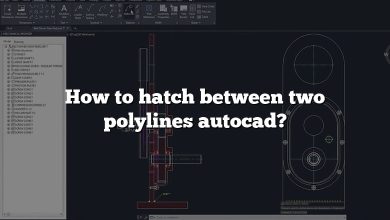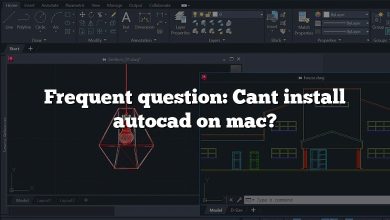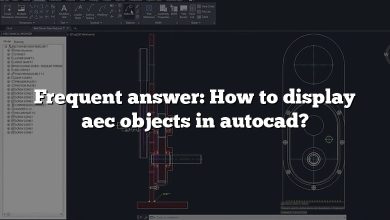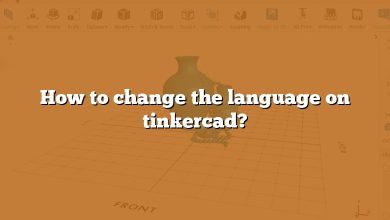Welcome to our comprehensive guide on how to make a dashed line in AutoCAD. AutoCAD is a software utilized by engineers, architects, and professionals in the design industry to create precise 2D and 3D drawings. One of the essential tools within this software is the ability to make and customize dashed lines. Whether you’re a beginner just getting started or a seasoned pro looking to brush up on your skills, this guide will provide you with everything you need to know about creating dashed lines in AutoCAD.
In this guide, we’ll explore the step-by-step process of creating dashed lines, delve into advanced techniques, and address common issues you might face along the way. We will also provide tips and tricks to enhance your workflow and improve your efficiency when working with dashed lines. This guide will be your go-to resource for all things related to dashed lines in AutoCAD.
Key Takeaways
- Creating dashed lines in AutoCAD is a simple process involving the ‘Line’ command and the ‘Properties’ panel.
- The ‘Linetype Manager’ is your central hub for managing and customizing linetypes.
- Adjusting ‘LTSCALE’ and ‘PSLTSCALE’ is key to controlling the appearance of dashed lines.
- Regular practice and continued learning are essential for mastering the use of dashed lines in AutoCAD.
The Comprehensive Guide to Creating Dashed Lines in AutoCAD
AutoCAD, developed by Autodesk, is a CAD (Computer Aided Design) software used across many industries including architecture, engineering, and graphic design. One of its key features is the ability to create various types of lines, including dashed lines. Our guide will cover every aspect of this important feature.
How to Make a Dashed Line in AutoCAD
Dashed lines in AutoCAD are typically used to represent hidden features of an object, boundaries, or utility lines in architectural designs. Let’s dive into the steps you need to follow to create these lines:
- Start AutoCAD: Launch the AutoCAD software on your device. Open the file where you need to add dashed lines or start a new drawing.
- Select ‘Line’ Tool: Click on the ‘Line’ tool on the ‘Draw’ panel, usually found on the ‘Home’ tab.
- Draw a Line: Click anywhere on the canvas to specify the starting point of your line, and click again to define the endpoint.
- Change to Dashed Line: Select the line you’ve just drawn, navigate to the ‘Properties’ panel, and find the ‘Linetype’ category. From the drop-down menu, select the ‘Dashed’ option. If you cannot see this option, it’s probably because it has not been loaded in your drawing yet.
- Load the Dashed Linetype: To load it, type ‘LINETYPE’ or ‘LIN’ in the command line, press Enter, and a dialog box will open. Click on ‘Load’, find the ‘Dashed’ linetype in the list and click ‘OK’.
- Scale Your Dashed Line: AutoCAD might not show the dashed line correctly if the scale is not set properly. Adjust this by typing ‘LTSCALE’ in the command line, press Enter and set an appropriate value based on your drawing’s dimensions.
That’s the basic process. However, there’s a wealth of extra options and possibilities when creating dashed lines in AutoCAD. Let’s delve into those.
Advanced Techniques for Dashed Lines in AutoCAD
After you’ve got the hang of the basics, you can try more advanced techniques. These include creating custom dashed lines, using the PSLTSCALE system variable, and using annotative objects.
Creating Custom Dashed Lines
AutoCAD allows you to customize your dashed lines. You can change the length of the dash, the gap between dashes, and even create a line type that mixes dashes, dots, and continuous sections. Here’s how to do it:
- Type ‘LINETYPE’ in the command line and press Enter.
- In the linetype manager dialog box, click on ‘Create New’.
- Specify a name and description for your custom line.
- Define the pattern. For instance, entering ‘2,-1’ would create a line with a dash of length 2 units, followed by a gap of 1 unit.
- Click ‘OK’ to save your new custom dashed line.
Using PSLTSCALE System Variable
The PSLTSCALE system variable can be used to control the linetype scaling of plotted objects. This can be very useful when you’re working on large-scale drawings. To use it, type ‘PSLTSCALE’ in the command line, press Enter, and then set its value. A value of 1 means that linetype scaling is based on the viewport scale, while 0 means it’s based on the object’s linetype scale.
Using Annotative Objects
Annotative objects in AutoCAD can help you manage the size and scale of your dashed lines in different viewport scales. Simply create an annotative linetype and set the desired scale for each viewport.
Handling Issues with Dashed Lines in AutoCAD
Like any software, you may encounter some issues when working with dashed lines in AutoCAD. Some common problems include dashed lines appearing as continuous lines and dashed lines not showing up at all.
Problem 1: Dashed Lines Appearing as Continuous Lines
This usually occurs because of improper linetype scale. As mentioned earlier, you can adjust this by typing ‘LTSCALE’ in the command line and setting an appropriate value.
Problem 2: Dashed Lines Not Showing Up
This issue might be due to the linetype not being loaded in the drawing. You can rectify this by loading the ‘Dashed’ linetype in the ‘Linetype Manager’, as we described in the first section.
Creating dashed lines in AutoCAD is a key skill in many professions, and we hope this comprehensive guide helps you master it. Happy drawing!
Tips and Tricks for Efficiently Using Dashed Lines in AutoCAD
Efficiency is key when it comes to working in AutoCAD. Let’s explore some tips and tricks that will speed up your workflow when creating dashed lines.
Using Keyboard Shortcuts
Keyboard shortcuts are a great way to speed up your workflow. Here are a few useful ones for managing linetypes:
- L: This shortcut starts the ‘Line’ command.
- LINETYPE or LIN: Opens the ‘Linetype Manager’.
- LTSCALE: Adjusts the global scale factor.
- PSLTSCALE: Adjusts linetype scaling for plotted objects.
Using Templates
Templates in AutoCAD are a fantastic way to save time. If you often work with certain types of lines, you can create a template with those lines already loaded and set to the right scale. This way, every time you start a new drawing, you’ll have your preferred lines ready to use.
Utilizing Layers
Layers are a very powerful tool in AutoCAD that can greatly simplify the management of different linetypes. By assigning different linetypes to different layers, you can easily switch between them just by switching the active layer.
Changing Multiple Lines Simultaneously
If you need to change the linetype of multiple lines at once, simply select all the lines you want to change, go to the ‘Properties’ panel, and change the ‘Linetype’ from there. This saves time compared to changing each line individually.
FAQ: How to Make a Dashed Line in AutoCAD
1. How do I show dashed lines in AutoCAD layout?
In AutoCAD, dashed lines can sometimes appear as continuous lines in the layout view due to an incorrect ‘LTSCALE’ or ‘PSLTSCALE’ setting. To resolve this, set ‘PSLTSCALE’ to 1 and adjust ‘LTSCALE’ to match the scale factor of the viewport. Remember, these changes will only take effect once you regenerate the drawing (type ‘REGEN’ in the command line).
2. How do I change a linetype to a dashed line in AutoCAD?
To change the linetype of an existing line to a dashed line, select the line, then go to the ‘Properties’ panel. In the ‘Linetype’ section, choose ‘Dashed’ from the dropdown menu. If ‘Dashed’ isn’t an option, you may need to load it first through the ‘Linetype Manager’ (‘LINETYPE’ command).
3. Why are my lines not dashed in AutoCAD?
If your lines aren’t displaying as dashed in AutoCAD, it might be because of improper ‘LTSCALE’ setting or the dashed linetype isn’t loaded into your drawing. Adjust the ‘LTSCALE’ value for proper display and make sure the dashed linetype is loaded in your drawing via the ‘Linetype Manager’.
4. How do you change line type in AutoCAD?
Changing line type in AutoCAD involves using the ‘Properties’ panel. Select the line(s) you want to change, then locate the ‘Linetype’ section in the panel. You can choose a different line type from the dropdown menu.
5. Why are my lines dashed in AutoCAD?
If your lines are displaying as dashed when you didn’t intend them to be, it could be because the ‘Dashed’ linetype is set as default or they are placed on a layer that has a dashed linetype assigned. Check the ‘Properties’ of the lines and the layers to verify and make adjustments as necessary.
6. What does Ltscale do in Autocad?
‘LTSCALE’ is a system variable in AutoCAD that controls the global linetype scale factor in your drawing. It influences how line types like dashed, dotted, etc., are displayed in the model space.
7. What is a dashed line?
A dashed line, in graphical representations, consists of a series of short line segments with a noticeable space or gap in between each segment. It’s often used to indicate a boundary, a hidden feature, or a path of movement.
8. What’s a broken line?
A broken line is similar to a dashed line. It’s a line composed of several smaller line segments with visible gaps in between. Broken lines can represent different things depending on the context, like an interrupted boundary or a hidden feature.
9. How do you add a dotted line in paint?
In Microsoft Paint, you can create a dotted line by choosing the ‘Line’ shape, then selecting the ‘Dotted’ line type. Click and drag your cursor to draw the line.
10. How do I create a linetype in AutoCAD 2022?
In AutoCAD 2022, you can create a new linetype through the ‘Linetype Manager’. Use the ‘LINETYPE’ command to open the manager, then select ‘Create New’. Define a name, description, and pattern for your new line.
11. How do I change line types?
To change line types, select the line you want to change, open the ‘Properties’ panel, find the ‘Linetype’ category and choose a different line type from the dropdown menu.
12. What is Linetype in AutoCAD?
Linetype in AutoCAD refers to the pattern of a line in a drawing. There are several default linetypes like continuous, dashed, dotted, and complex linetypes. You can also create your own custom linetypes using the ‘Linetype Manager’.
13. What is Ltscale and Psltscale?
‘LTSCALE’ and ‘PSLTSCALE’ are system variables in AutoCAD. ‘LTSCALE’ sets the global scale factor that applies to all non-annotative objects in a drawing. ‘PSLTSCALE’ controls the linetype scaling of plotted objects and should be set to 1 to ensure that line types are scaled to the viewport.
14. How can I adjust the length of dashes in a dashed line in AutoCAD?
Adjusting the length of dashes in a dashed line in AutoCAD involves creating a new linetype or modifying an existing one. To do this, you can use the ‘Linetype Manager’. You’ll need to create a new linetype, provide a name and a description, and then define the pattern. In the pattern, you can specify the length of the dashes and the space between them. For instance, a pattern like “2,-1” would give you a dash of length 2 units followed by a space of 1 unit.
15. How do I load more linetypes into my AutoCAD drawing?
You can load more linetypes into your AutoCAD drawing through the ‘Linetype Manager’. To access it, type ‘LINETYPE’ or ‘LIN’ in the command line and press Enter. A dialog box will open where you can click on ‘Load’. Then, a list of available linetypes will be displayed. Choose the ones you need and click ‘OK’ to load them into your drawing. If the linetype you want isn’t listed, you may need to load a .lin file that contains the linetype definition. You can do this by clicking on ‘File’ in the ‘Linetype Manager’ and then ‘Load’. Navigate to the .lin file, select it, and click ‘Open’. The new linetypes will now be available in your drawing.
Conclusion
AutoCAD is a powerful tool that offers a myriad of features and commands to facilitate the design process. Understanding how to create and manage dashed lines is an essential skill in the AutoCAD repertoire. As you’ve learned from our comprehensive guide, the process of creating dashed lines is simple, yet highly customizable, allowing you to tailor your designs to meet your specific needs.
Remember, mastering AutoCAD is not about memorizing commands and shortcuts, but about understanding their function and knowing when and how to apply them effectively in your work. We hope that our guide has provided you with a deeper understanding of dashed lines in AutoCAD, and equipped you with the knowledge and tools you need to excel in your future projects. Always remember, the more you practice and experiment with the tools, the better you will become. Happy designing!