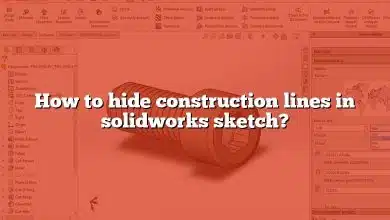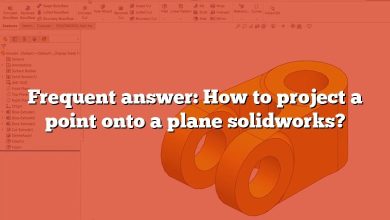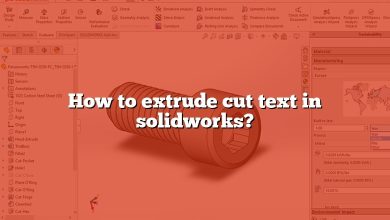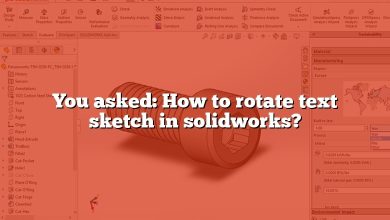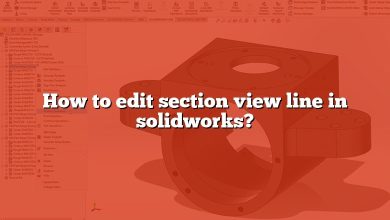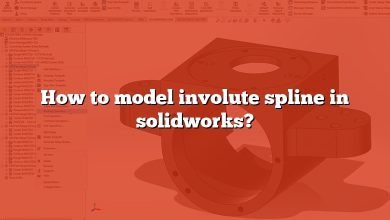Drawing dashed lines in SolidWorks can be a useful technique when creating technical drawings. Whether you’re highlighting a hidden edge, indicating a folding line, or emphasizing a specific feature, knowing how to draw dashed lines accurately is essential. In this article, we will provide a step-by-step guide on how to create dashed lines in SolidWorks drawings, covering various methods and considerations. So, let’s dive in!
Understanding Dashed Lines in SolidWorks
Dashed lines are a common feature used in technical drawings to represent certain elements differently from solid lines. In SolidWorks, dashed lines are typically used to indicate hidden edges, centerlines, or fold lines. By using dashed lines, you can effectively communicate the design intent and convey crucial information to the viewer.
Method 1: Using the Line Format Property
The Line Format Property in SolidWorks allows you to create dashed lines easily. Follow these steps:
- Open your SolidWorks drawing document.
- Select the line or sketch segment you want to convert into a dashed line.
- Right-click on the selected line and choose “Properties” from the context menu.
- In the Line Format Property dialog box, go to the “Style” tab.
- Under the “Style” section, select the “Dashed” option.
- Adjust the dash length, gap length, and phase according to your preference.
- Click “OK” to apply the changes.
By modifying the dash length, gap length, and phase, you can customize the appearance of the dashed line to suit your needs.
Method 2: Using the Line Font
Another way to create dashed lines in SolidWorks is by utilizing line fonts. Follow these steps:
- Open your SolidWorks drawing document.
- Go to the “Tools” menu and select “Options.”
- In the Options dialog box, click on the “Document Properties” tab.
- Expand the “Annotations” section and select “Line Font.”
- In the Line Font dialog box, choose a line font that contains dashed lines from the available options.
- Click “OK” to apply the changes.
- Select the line or sketch segment you want to change into a dashed line.
- Right-click on the line and choose “Properties” from the context menu.
- In the Line Format Property dialog box, select the desired line font from the “Font” drop-down menu.
- Adjust the line thickness if needed.
- Click “OK” to apply the changes.
Using line fonts gives you access to various types of dashed lines, allowing for more flexibility in your drawings.
Method 3: Using a Sketch Pattern
If you want to create a dashed line pattern that repeats along a curve or an edge, you can use a sketch pattern. Follow these steps:
- Open your SolidWorks drawing document.
- Select the curve or edge along which you want to create the dashed line pattern.
- Go to the “Sketch” menu and choose “Sketch Picture.”
- In the Sketch Picture dialog box, select the image or pattern you want to use for the dashed line.
- Adjust the scale, rotation, and position of the sketch picture as desired.
- Click “OK” to insert the sketch picture.
- With the sketch picture selected, go to the “Tools” menu and choose “Sketch Tools.”
- Select “Sketch Picture” and then “Sketch Pattern.”
- In the Sketch Pattern PropertyManager, choose the desired pattern type, such as linear or circular.
- Adjust the pattern spacing and angle according to your requirements.
- Click “OK” to apply the pattern.
By using sketch patterns, you can create complex dashed line patterns that follow specific curves or edges in your SolidWorks drawings.
Considerations for Dashed Lines in SolidWorks Drawings
When working with dashed lines in SolidWorks drawings, keep the following considerations in mind:
- Scale: Ensure that the dashed lines are scaled appropriately to maintain readability and clarity.
- Line Thickness: Adjust the line thickness to suit the drawing’s requirements and adhere to industry standards.
- Drawing Templates: Customize your drawing templates to include predefined dashed line styles for consistency across projects.
- Printing and Exporting: Verify how dashed lines appear when printing or exporting your drawings to different formats, such as PDF or DXF.
FAQ
1. How can I change the appearance of dashed lines in SolidWorks drawings?
When it comes to changing the appearance of dashed lines in SolidWorks drawings, you have a few options. One way is to use the Line Format Property, which allows you to modify the dash length, gap length, and phase of the dashed line. By adjusting these parameters, you can customize the appearance to suit your preferences. Another method is using line fonts. SolidWorks provides a range of line fonts that include dashed lines. By selecting an appropriate line font, you can achieve different styles of dashed lines. Additionally, you can also create complex dashed line patterns using sketch patterns, which allows you to repeat a pattern along a curve or an edge. By choosing the right pattern type, adjusting spacing and angle, you can create unique dashed line patterns in your drawings.
2. Can I create custom dashed line styles in SolidWorks drawings?
Yes, you can create custom dashed line styles in SolidWorks drawings. One way to achieve this is by using the Line Format Property. By adjusting the dash length, gap length, and phase, you can create unique dashed line styles that suit your specific requirements. Additionally, you can also create custom dashed line styles by creating your own line fonts. SolidWorks allows you to import custom line fonts that contain dashed lines. By designing and importing your own line font, you can have full control over the appearance of the dashed lines in your drawings. Remember to consider factors like line thickness and industry standards while creating custom dashed line styles.
3. Can I change the color of dashed lines in SolidWorks drawings?
Yes, you can change the color of dashed lines in SolidWorks drawings. The color of the dashed lines is determined by the color assigned to the line or sketch segment. To change the color of a dashed line, select the line or sketch segment, right-click, and choose “Properties.” In the Line Format Property dialog box, go to the “Color” tab and select the desired color. SolidWorks provides a range of colors to choose from, or you can specify a custom color using the color picker. Changing the color of dashed lines can help you differentiate between different types of lines or emphasize specific features in your drawings.
4. Can I convert a solid line into a dashed line in an existing SolidWorks drawing?
Yes, you can convert a solid line into a dashed line in an existing SolidWorks drawing. To do this, select the solid line you want to convert, right-click, and choose “Properties.” In the Line Format Property dialog box, go to the “Style” tab and select the “Dashed” option. Adjust the dash length, gap length, and phase as needed to achieve the desired appearance. By converting a solid line into a dashed line, you can easily modify the line style and convey different types of information in your drawing without having to recreate the line from scratch.
5. Can I control the spacing between dashed lines in SolidWorks drawings?
Yes, you can control the spacing between dashed lines in SolidWorks drawings. The spacing between dashed lines is determined by the dash length and gap length. By adjusting these parameters in the Line Format Property dialog box, you can control the spacing between the dashes. Increasing the gap length will result in larger spaces between the dashes, while decreasing it will make the dashes appear closer together. Experiment with different values to find the spacing that suits your needs. Additionally, if you’re using sketch patterns to create dashed lines, you can also control the spacing by adjusting the pattern spacing property.
6. Can I create curved dashed lines in SolidWorks drawings?
Yes, you can create curved dashed lines in SolidWorks drawings. One way to achieve this is by using the Line Format Property or line fonts on curved sketch segments. By selecting a curved sketch segment, you can apply the desired dashed line style using the Line Format Property dialog box or by changing the line font. SolidWorks will automatically adjust the dashed line to follow the curvature of the selected sketch segment. This allows you to create dashed lines that accurately represent curved features or highlight specific areas in your drawings.
7. Are dashed lines visible in 3D views and model-based annotations in SolidWorks?
Dashed lines are not typically visible in 3D views or model-based annotations in SolidWorks. Dashed lines are primarily used in 2D drawings to represent specific features or convey information. When creating 3D views or model-based annotations, SolidWorks focuses on representing the geometry and dimensions of the model rather than the visual appearance of dashed lines. However, it’s worth noting that some advanced visualization tools or rendering software may provide options to display dashed lines in 3D views. When working with model-based annotations, consider using alternative methods such as different line styles or colors to convey the information originally represented by dashed lines in your 2D drawings.
Conclusion
Drawing dashed lines in SolidWorks drawings is a fundamental skill that enhances the visual communication of your designs. By using the Line Format Property, Line Fonts, or Sketch Patterns, you can create dashed lines to represent hidden edges, centerlines, or fold lines accurately. Remember to consider factors like scale, line thickness, and template customization to ensure consistency and clarity in your drawings. With these techniques and considerations in mind, you’ll be able to effectively utilize dashed lines in SolidWorks drawings.