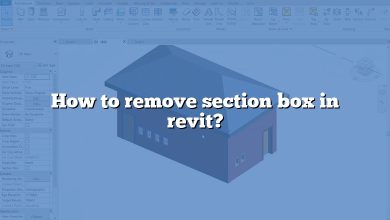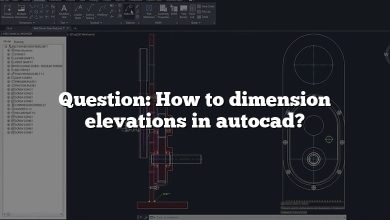Dealing with dashed lines not displaying correctly in AutoCAD viewports can be a frustrating issue for users. These dashed lines play a vital role in conveying information and representing various elements in drawings. When they don’t appear as intended, it can impact the accuracy and clarity of the design. In this article, we will explore the common causes behind this problem and provide practical solutions to help you troubleshoot and resolve the issue effectively.
Key Takeaways
- Dashed lines not showing up in AutoCAD viewports can be caused by factors such as incorrect linetype scale, viewport scale, missing or unloaded linetypes, disabled linetype generation, or outdated graphics drivers.
- Adjusting the linetype scale, verifying the viewport scale, loading missing linetypes, enabling linetype generation, and updating graphics drivers are common solutions to address the problem.
- Consulting AutoCAD support or the community can provide additional assistance if the issue persists or if further guidance is required.
Autocad viewport not showing dashed lines?
Dashed lines play a crucial role in representing different elements and components in AutoCAD drawings. When these lines fail to display correctly in viewports, it can hinder the accuracy and clarity of the design. Let’s explore some possible causes and solutions for this issue.
Possible Causes
- Linetype Scale: The linetype scale determines the spacing and appearance of dashed lines in AutoCAD. If the scale is set too low, the dashes may appear as solid lines. Adjusting the linetype scale can help resolve this problem.
- Viewport Scale: Incorrectly set viewport scales can affect the display of dashed lines. It is essential to ensure the proper scaling of viewports to maintain the integrity of linetypes.
- Missing or Unloaded Linetypes: If the drawing contains custom linetypes, it is necessary to verify if these linetypes are loaded and available in the drawing. Missing or unloaded linetypes can cause dashed lines to appear incorrectly.
- Linetype Generation: By default, AutoCAD may not generate dashed lines within viewports. It is important to enable linetype generation to ensure proper display.
- Graphics Drivers: Outdated or incompatible graphics drivers can lead to display issues in AutoCAD. Updating graphics drivers to the latest version provided by the manufacturer can help resolve problems with dashed lines.
Troubleshooting Solutions
- Adjust Linetype Scale: To modify the linetype scale, use the LTSCALE command in AutoCAD. Increasing the linetype scale value can make dashed lines more visible within the viewports.
- Verify Viewport Scale: Check the viewport scale by selecting the viewport boundary and inspecting the scale value in the status bar at the bottom of the AutoCAD window. If necessary, adjust the scale using the ZOOM command or manually set it via the “Properties” option.
- Load Missing Linetypes: Utilize the LINETYPE command to check if required linetypes are loaded in the drawing. If they are missing, use the same command to load them.
- Enable Linetype Generation: Use the LTGEN command to enable linetype generation within viewports. Set the LTGEN system variable to 1 to ensure proper display of dashed lines.
- Update Graphics Drivers: Visit the website of your graphics card manufacturer and download the latest graphics drivers compatible with your system. Installing updated drivers can often resolve display issues.
Additional Tips
- Check the system requirements of AutoCAD to ensure compatibility with your hardware and software configuration.
- Regularly install software updates and service packs provided by Autodesk to benefit from bug fixes and improvements.
- Consider adjusting the viewport visual style, as certain styles might affect the display of dashed lines.
It is important to note that these solutions should help resolve most viewport issues related to dashed lines in AutoCAD. However, if the problem persists or if you encounter other difficulties, consider seeking assistance from AutoCAD support or consult the AutoCAD community for further guidance.
FAQ
1. Why are dashed lines not showing up in AutoCAD viewports?
There are several reasons why dashed lines may not be displaying correctly in AutoCAD viewports. One common cause is an incorrect linetype scale. If the linetype scale is set too low, the dashes can appear as solid lines. Adjusting the linetype scale using the LTSCALE command can help resolve this issue. Another possible reason is an incorrect viewport scale. Ensure that the viewport scale is properly set to maintain the integrity of linetypes. Additionally, missing or unloaded linetypes can cause dashed lines to appear incorrectly. Use the LINETYPE command to check and load any missing linetypes in the drawing. Finally, it is important to enable linetype generation within viewports using the LTGEN command to ensure that dashed lines are displayed properly.
2. How can I adjust the linetype scale in AutoCAD?
To adjust the linetype scale in AutoCAD, follow these steps:
- Enter the LTSCALE command in the command line or the Ribbon.
- The command prompt will ask for a new linetype scale value.
- Enter a higher value to increase the scale, making the dashed lines more visible.
- Test the linetype scale by creating or modifying objects with dashed lines within viewports to ensure the desired appearance.
3. What should I do if the viewport scale is incorrect?
If the viewport scale is incorrect, it can affect the display of dashed lines. Follow these steps to adjust the viewport scale:
- Select the viewport boundary by clicking on it.
- Right-click and choose “Properties” from the context menu.
- In the Properties palette, locate the Scale property.
- Enter the correct scale value for the viewport, either manually or by choosing from the available options.
- Apply the changes and check if the dashed lines now appear correctly within the viewport.
4. How can I load missing linetypes in AutoCAD?
To load missing linetypes in AutoCAD, use the LINETYPE command and follow these steps:
- Type LINETYPE in the command line or access it from the Ribbon.
- In the Linetype Manager dialog box, click on the “Load” button.
- Browse for the linetype file (.LIN extension) containing the missing linetypes.
- Select the linetypes you want to load and click “OK” to load them into the current drawing.
- After loading the linetypes, verify if the dashed lines now appear correctly in the viewports.
5. Is it necessary to enable linetype generation in AutoCAD viewports?
Enabling linetype generation in AutoCAD viewports is essential for proper display of dashed lines. By default, AutoCAD may not generate dashed lines within viewports, causing them to appear as continuous lines. To enable linetype generation, use the LTGEN command and set the LTGEN system variable to 1. This ensures that linetypes are generated within viewports, allowing dashed lines to be displayed correctly.
6. How can I update my graphics drivers in AutoCAD?
Updating graphics drivers in AutoCAD involves the following steps:
- Identify the manufacturer of your graphics card (e.g., NVIDIA, AMD, Intel).
- Visit the manufacturer’s website and navigate to the support or drivers section.
- Locate the appropriate graphics driver for your card model and operating system.
- Download the latest driver version provided by the manufacturer.
- Run the downloaded file and follow the installation wizard’s instructions.
- After the installation is complete, restart your computer.
- Launch AutoCAD and check if the dashed lines are now displaying correctly in the viewports.
7. What if the troubleshooting solutions don’t resolve the issue?
If the troubleshooting solutions mentioned earlier do not resolve the issue of dashed lines not showing up in AutoCAD viewports, there might be other factors at play. It is advisable to seek assistance from AutoCAD support or consult the AutoCAD community forums for further guidance. Provide detailed information about the problem, including the version of AutoCAD you are using, any error messages encountered, and steps you have already taken to troubleshoot the issue. The AutoCAD support team or community members can help analyze the problem and provide specific solutions based on your situation.
Conclusion
Ensuring that dashed lines display correctly in AutoCAD viewports is essential for maintaining the integrity of designs. By understanding the possible causes and applying the appropriate troubleshooting solutions, users can overcome the challenge of dashed lines not showing up as intended. Remember to adjust the linetype scale, verify the viewport scale, load missing linetypes, enable linetype generation, and update graphics drivers when necessary. By following these steps and seeking additional assistance if needed, you can optimize your AutoCAD experience and create accurate, visually appealing drawings.