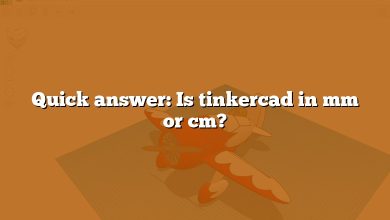If you’re a 3D printing enthusiast, you’ve probably heard of Tinkercad – an online 3D modeling tool that’s perfect for beginners and hobbyists. One of the features that makes Tinkercad so popular is its ability to import images, allowing users to create designs based on existing images or logos. In this article, we’ll take a closer look at how to import images into Tinkercad and provide you with some tips to help you get the most out of this feature.
Takeaway
Importing images into Tinkercad is a simple process that can help you create more detailed and personalized designs. By following the tips outlined in this article, you can ensure that your imported images are of high quality and well-placed in your designs. So why not give it a try and see what you can create?
Importing Images into Tinkercad
Importing images into Tinkercad is a straightforward process. Here’s what you need to do:
- Open Tinkercad and create a new design.
- Click on the “Import” button located on the right-hand side of the screen.
- In the import menu, click on “Import Image”.
- Select the image you want to import from your computer.
- Adjust the size of the image by dragging the corners.
- Once you’re satisfied with the size, click on “Import” to import the image into your design.
It’s important to note that Tinkercad supports PNG, JPG, and GIF file formats for image importing.
Tips for Importing Images into Tinkercad
While the process of importing images into Tinkercad is simple enough, there are a few tips that can help you get the most out of this feature.
1. Choose High-Quality Images
When selecting images to import into Tinkercad, it’s important to choose high-quality images that are clear and have a high resolution. This will help to ensure that your designs are crisp and detailed.
2. Consider Image Size
The size of the image you import into Tinkercad will determine the size of your design. As such, it’s important to consider the size of the image you want to import before importing it into Tinkercad. If you want to create a small design, for example, you’ll want to import a smaller image.
3. Use the “Import SVG” Feature
While Tinkercad only supports PNG, JPG, and GIF file formats for image importing, you can import SVG files using a workaround. To do this, simply convert your SVG file to a PNG or JPG file using an online converter, then import the converted file into Tinkercad.
4. Experiment with Image Placement
The placement of your imported image can have a big impact on the overall look of your design. Experiment with different placements and rotations to find the best fit for your design.
FAQ: How to Import Images into Tinkercad
1. How do you import items into Tinkercad?
To import items into Tinkercad, you’ll need to click on the “Import” button located on the right-hand side of the screen. From there, you’ll be presented with several import options, including importing an image, importing an SVG file, or importing a 3D model.
If you’re importing an image, you’ll need to select the image file from your computer and adjust its size as needed. If you’re importing an SVG file, you’ll need to convert it to a PNG or JPG file before importing it into Tinkercad. And if you’re importing a 3D model, you’ll need to select the file from your computer and adjust its size and position within your design.
2. In which file format the image file is saved in Tinkercad software?
When you import an image into Tinkercad, the software saves it in PNG format. This is true whether you import a PNG, JPG, or GIF file into Tinkercad. When you export your design as an STL file, any imported images will be included in the final STL file.
It’s important to note that Tinkercad only supports PNG, JPG, and GIF file formats for image importing. If you have an SVG file that you want to import, you’ll need to convert it to a PNG or JPG file before importing it into Tinkercad.
3. How do you copy and paste in Tinkercad?
To copy and paste in Tinkercad, you can use the keyboard shortcuts “Ctrl + C” to copy and “Ctrl + V” to paste. Alternatively, you can right-click on the object you want to copy and select “Copy”, then right-click in the location where you want to paste the object and select “Paste”.
If you want to duplicate an object in Tinkercad, you can also use the “Ctrl + D” keyboard shortcut or click on the “Duplicate” button located on the right-hand side of the screen.
It’s important to note that not all objects can be copied and pasted in Tinkercad. For example, grouped objects cannot be copied and pasted as a single unit – you’ll need to ungroup them first.
4. How do I make a 3D model from a picture?
Making a 3D model from a picture is a complex process that typically involves using specialized software. There are several software programs available that can help you create a 3D model from a picture, including Autodesk ReCap and Meshroom.
To create a 3D model from a picture using Autodesk ReCap, for example, you would first need to import your images into the software. From there, ReCap will automatically generate a point cloud based on the images, which you can then use to create a 3D model.
Alternatively, you can use photogrammetry software like Meshroom to create a 3D model from a series of overlapping images. This process involves using computer vision algorithms to identify common points in the images and create a 3D point cloud, which can then be converted into a 3D model.
5. How do I import large files into Tinkercad?
Tinkercad has a file size limit of 25MB for individual files, so importing large files can be a challenge. If you’re trying to import a large file into Tinkercad, there are a few things you can try to make the process easier:
- Break the file up into smaller pieces: If your file is too large to import as a single object, try breaking it up into smaller pieces and importing each piece separately.
- Optimize the file size: If you’re working with a 3D model, you can try optimizing the file size by reducing the number of polygons or simplifying the geometry. This can help to reduce the file size and make it easier to import into Tinkercad.
- Use an external file storage service: If your file is still too large to import into Tinkercad, you can try uploading it to an external file storage service like Google Drive or Dropbox and then importing it from there.
6. Can you import models into Tinkercad?
Yes, you can import 3D models into Tinkercad. To do so, you’ll need to click on the “Import” button located on the right-hand side of the screen and select the 3D model file from your computer. Once you’ve imported the model, you can adjust its size and position within your design.
It’s important to note that Tinkercad supports several file formats for 3D model importing, including STL, OBJ, and VRML. If you have a 3D model in a different file format, you may need to convert it before importing it into Tinkercad.
7. What files can Tinkercad import?
Tinkercad supports several file formats for importing, including:
- PNG
- JPG
- GIF
- SVG (with a workaround)
- STL
- OBJ
- VRML
It’s important to note that Tinkercad has a file size limit of 25MB for individual files, so files larger than that may need to be optimized or broken up into smaller pieces before importing.
8. What type of mesh makes the smoothest model?
In general, a mesh with a high polygon count will result in a smoother model. This is because a higher polygon count provides more detail and allows for more precise modeling.
However, it’s important to balance polygon count with file size – higher polygon counts can result in larger file sizes, which can make it more difficult to import and work with the model.
9. How do I convert a STL file to an image?
To convert an STL file to an image, you’ll need to use specialized software. One popular option is MeshLab, a free and open-source 3D mesh processing software. Here’s how you can convert an STL file to an image using MeshLab:
- Open MeshLab and click on “Import Mesh” to import your STL file.
- Once the file has been imported, click on “Filters” in the top menu and select “Texture/Color”.
- In the “Texture/Color” menu, click on “Transfer Color: Vertex to Texture”.
- In the “Transfer Color: Vertex to Texture” menu, adjust the settings as needed and click “Apply”.
- Click on “File” in the top menu and select “Export Mesh As” to export your model as an image file.
It’s important to note that the quality of the resulting image will depend on the quality of the original STL file and the settings used in MeshLab.
10. How do you make a copy of a Tinkercad circuit?
To make a copy of a Tinkercad circuit, you can use the “Duplicate” button located on the right-hand side of the screen. Here’s how:
- Open the Tinkercad circuit you want to copy.
- Click on the “Duplicate” button located on the right-hand side of the screen.
- A copy of the circuit will be created in your Tinkercad account.
You can also copy and paste individual components within a Tinkercad circuit using the “Ctrl + C” and “Ctrl + V” keyboard shortcuts or by right-clicking on the component and selecting “Copy” or “Paste”.
11. Where is the Duplicate button on Tinkercad?
The Duplicate button is located on the right-hand side of the Tinkercad screen, near the top. It’s represented by two rectangles with a plus sign between them. Clicking on this button will create a duplicate of the current design or circuit in your Tinkercad account.
12. How do you import BRD to Tinkercad?
Tinkercad does not support importing BRD files directly, but there are several workarounds you can use to import circuit board designs into Tinkercad.
One option is to use a third-party software program like Fritzing to convert the BRD file to an SVG file, which can then be imported into Tinkercad. Another option is to use a PCB design software like Eagle PCB to export the design as a DXF file, which can then be imported into Tinkercad.
13. How do you make a 2D image 3D?
To make a 2D image 3D, you’ll need to use specialized software that can convert the image into a 3D model. One popular option is Autodesk’s 123D Catch, which uses photogrammetry to create a 3D model from a series of overlapping images.
To use 123D Catch, you’ll need to take several photos of the object you want to model from different angles, then upload them to the software. 123D Catch will then use computer vision algorithms to identify common points in the images and create a 3D point cloud, which can be converted into a 3D model.
It’s important to note that the quality of the resulting 3D model will depend on the quality of the original images and the settings used in 123D Catch.
14. How do you make a 3D model?
To make a 3D model, you’ll need to use specialized software that allows you to create or import 3D shapes and manipulate them in 3D space. Tinkercad is one popular option for creating 3D models, especially for beginners and hobbyists.
To create a 3D model in Tinkercad, you can start by selecting a basic shape from the right-hand menu, such as a cube or cylinder. From there, you can use the manipulation tools to adjust the size, shape, and position of the object. You can also use the “Import” button to import existing 3D models or images to incorporate into your design.
To create more complex 3D models, you can use the various tools and features in Tinkercad, such as grouping objects, adding text, and using the shape generators. Tinkercad also allows you to adjust the color and material of your 3D models, and export them in various file formats for 3D printing or use in other software programs.
15. Can you convert a 2D image to 3D?
Yes, it’s possible to convert a 2D image to a 3D model using specialized software. One popular option is Autodesk’s 123D Catch, which uses photogrammetry to create a 3D model from a series of overlapping images.
To create a 3D model from a 2D image using 123D Catch, you’ll need to take several photos of the object you want to model from different angles, then upload them to the software. 123D Catch will then use computer vision algorithms to identify common points in the images and create a 3D point cloud, which can be converted into a 3D model.
It’s important to note that the quality of the resulting 3D model will depend on the quality of the original images and the settings used in 123D Catch. Additionally, the resulting 3D model will be an approximation of the original object and may not be a perfect representation.
Videos:
Conclusion
Tinkercad’s ability to import photos is a great tool for making more intricate and unique designs. Including photos into Tinkercad creations is a breeze with the help of the instructions provided in this article.
Tinkercad has a number of options for working with photos, including converting 2D images to 3D models and importing 3D models. Users can stand out from the crowd with designs that they’ve made themselves by experimenting with various approaches and tools.
Tinkercad provides a variety of features and tools for users of all expertise levels to realize their designs. Tinkercad is a great option for beginners in 3D modeling and design because to its user-friendly interface and powerful features.?