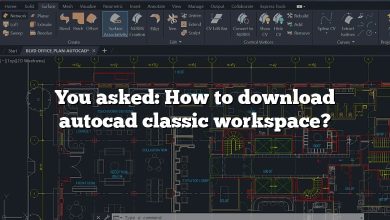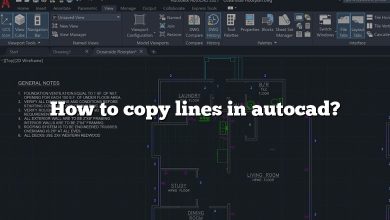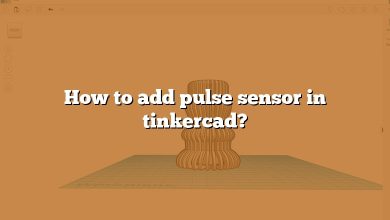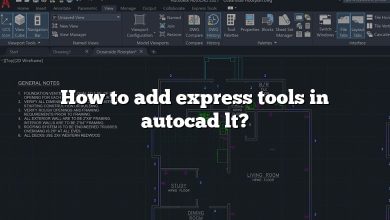Are you a 3D modeling and design enthusiast looking to seamlessly transfer your creations from 3DS Max to AutoCAD? The process of importing a 3DS Max file into AutoCAD can open up a world of possibilities, allowing you to harness the power of both software tools. In this comprehensive guide, we will walk you through the step-by-step instructions to import your 3DS Max files into AutoCAD, ensuring a smooth transition between these powerful design applications.
Key Takeaways
- 3DS Max and AutoCAD are powerful software tools widely used in the 3D modeling and design industry.
- AutoCAD does not natively support the .max file format used by 3DS Max, so a compatible format like .FBX is required for smooth import.
- Exporting a 3DS Max file as an Autodesk FBX (.FBX) format enables seamless importing into AutoCAD.
- AutoCAD may not preserve all textures and materials from the 3DS Max file during import, requiring manual recreation.
- Optimizing the performance of AutoCAD with imported 3DS Max files involves simplifying complex models and reducing unnecessary detail.
- AutoCAD offers rendering capabilities to create visualizations of imported 3DS Max models directly within the software.
How to Import a 3DS Max File into AutoCAD?
In the realm of 3D modeling and design, 3DS Max and AutoCAD are two powerful tools widely used by professionals. While 3DS Max is renowned for its abilities in 3D modeling, rendering, and animation, AutoCAD is the go-to software for creating precise 2D and 3D drawings.
In a seamless design workflow, it’s common to move files between these applications. This guide focuses on how to import a 3DS Max file into AutoCAD, ensuring the transition between the two softwares is smooth and effortless.
Before we dive into the step-by-step process, let’s understand a bit more about these two software tools.
3DS Max and AutoCAD: A Brief Overview
3DS Max, developed by Autodesk, is a robust 3D modeling, animation, and rendering software widely used in the games, film, and motion graphics industry. Its comprehensive set of tools allows professionals to create stunning 3D designs and animations.
On the other hand, AutoCAD, also developed by Autodesk, is a drafting software used across various industries, including architecture, engineering, and project management. Its main strength lies in the creation and editing of 2D geometric shapes and 3D models.
While both softwares have their unique strengths, they’re designed to work together seamlessly. For instance, an architectural designer may create a detailed 3D model of a building in 3DS Max and then import it into AutoCAD to create technical drawings for construction.
File Compatibility: From 3DS Max to AutoCAD
AutoCAD doesn’t natively support the .max file format used by 3DS Max. To transfer models from 3DS Max to AutoCAD, we’ll need to convert them into a compatible format.
The most common file format for this purpose is the .FBX (FilmBox) format. It’s a proprietary file format developed by Kaydara and owned by Autodesk. It’s an interoperable file format known for the 3D data exchange among Autodesk software and other applications.
Other compatible formats include .DXF and .DWG, but the .FBX format provides the best balance between file size, detail, and compatibility, making it the optimal choice for our tutorial.
Step-by-Step Guide: Importing 3DS Max Files into AutoCAD
The process consists of two main steps:
- Exporting your model from 3DS Max in a compatible format
- Importing this exported file into AutoCAD
Step 1: Exporting Your Model from 3DS Max
To export your 3DS Max model into a format compatible with AutoCAD, follow these steps:
- Open your model in 3DS Max.
- Click on the ‘File’ menu, and select ‘Export’.
- In the ‘Export’ dialog box, choose the location where you want to save the file.
- In the ‘File Type’ dropdown menu, select ‘Autodesk (*.FBX)’.
- Click ‘Save’, then in the ‘FBX Export’ dialog box, select the options relevant to your model and needs.
- Click ‘Ok’ to export the file.
Step 2: Importing the Exported File into AutoCAD
After exporting the file from 3DS Max, you can now import it into AutoCAD.
- Open AutoCAD.
- Click on the ‘Insert’ tab on the ribbon, then click on the ‘Import’ button.
- In the ‘Import File’ dialog box, navigate to the location of your .FBX file.
- Select the file and click ‘Open’.
- In the ‘Import’ dialog box, adjust the settings as necessary.
- Click ‘Ok’ to import your 3DS Max model into AutoCAD.
By following these steps, you can easily import 3DS Max files into AutoCAD, opening the doors to a wide range of possibilities for 3D modeling and technical drawing.
Common Issues and Troubleshooting
While the process to import a 3DS Max file into AutoCAD is straightforward, you might encounter some common issues:
- Incompatibility issues: Ensure both 3DS Max and AutoCAD are updated to the latest versions to avoid compatibility issues.
- Complex geometry: If your model is extremely complex, it might fail to import or cause AutoCAD to run slowly. Consider simplifying the model in 3DS Max before exporting it.
- Missing textures or materials: AutoCAD doesn’t support all the advanced material and texture options available in 3DS Max. These will be lost during the import process, and you may need to recreate them in AutoCAD.
Optimizing Your Workflow
A few tips can help optimize your workflow when importing a 3DS Max file into AutoCAD:
- Optimize your model in 3DS Max: Before exporting, remove unnecessary detail, optimize textures, and clean up the model. This will make the import process smoother and faster.
- Utilize layers: Use layers to organize different parts of your model. This will make editing and navigating easier once the model is imported into AutoCAD.
- Make use of Autodesk’s interoperability: Autodesk’s suite of design and modeling tools are designed to work seamlessly together. Make full use of this to ensure a smooth transition from 3DS Max to AutoCAD.
Exploring Further: Beyond Importing a 3DS Max File into AutoCAD
Now that you have learned how to import a 3DS Max file into AutoCAD, you might be interested in exploring further how to effectively use these powerful tools.
Integrating 3DS Max and AutoCAD into Your Workflow
Incorporating 3DS Max and AutoCAD into your workflow can significantly enhance your design capabilities.
3DS Max excels in creating detailed, photorealistic 3D models. It can be used in the initial stages of your design process to create compelling visualizations of your ideas. With its advanced rendering and animation capabilities, you can bring your designs to life, creating impressive presentations for clients or stakeholders.
AutoCAD, on the other hand, is excellent for creating precise technical drawings. After importing your 3DS Max model into AutoCAD, you can use the powerful drafting tools to create detailed construction documents.
Together, 3DS Max and AutoCAD form a powerful toolset for the entire design process, from initial concept to final construction documents.
Advanced Techniques
Once you’re comfortable with importing 3DS Max files into AutoCAD, you might want to explore some advanced techniques:
- Batch import: If you frequently need to import multiple 3DS Max files into AutoCAD, learning how to batch import can significantly speed up your workflow. Autodesk provides tools that can automate the import process, allowing you to import multiple files at once.
- Scripting: Both 3DS Max and AutoCAD support scripting, allowing you to automate common tasks. By learning how to script, you can save a significant amount of time and ensure consistency across your projects.
- Rendering in AutoCAD: While 3DS Max is known for its advanced rendering capabilities, AutoCAD also offers decent rendering options. After importing your 3DS Max model into AutoCAD, you might want to explore these options to create impressive visualizations directly in AutoCAD.
FAQ: Importing a 3DS Max File into AutoCAD
Here are some frequently asked questions about importing a 3DS Max file into AutoCAD:
1. How do I convert a 3DS Max file into a compatible format for AutoCAD?
To convert a 3DS Max file into a compatible format for AutoCAD, you need to export it as an Autodesk FBX (.FBX) file. This format ensures compatibility and preserves the essential 3D data when importing into AutoCAD.
2. Can I import a 3DS Max file directly into AutoCAD without converting it?
No, AutoCAD does not support importing 3DS Max files directly. You need to convert the 3DS Max file into a compatible format like FBX before importing it into AutoCAD.
3. Which format is recommended for importing 3DS Max files into AutoCAD?
The recommended format for importing 3DS Max files into AutoCAD is FBX (.FBX). It provides a good balance between file size, detail, and compatibility, making it ideal for transferring 3D models between the two software.
4. Will all the textures and materials from my 3DS Max file be preserved when importing into AutoCAD?
AutoCAD does not support all the advanced material and texture options available in 3DS Max. During the import process, these textures and materials may not be preserved. You may need to recreate them manually in AutoCAD.
5. Can I import multiple 3DS Max files into AutoCAD at once?
Yes, you can import multiple 3DS Max files into AutoCAD using the batch import feature. Autodesk provides tools that allow you to automate the import process, saving you time and effort.
6. How can I optimize the performance of AutoCAD when working with imported 3DS Max files?
If your imported 3DS Max file is complex, it may impact the performance of AutoCAD. To optimize performance, consider simplifying the model in 3DS Max before exporting. Removing unnecessary detail and reducing the complexity of the geometry can help ensure smoother performance in AutoCAD.
7. Can I render my 3DS Max model in AutoCAD after importing it?
Yes, AutoCAD offers rendering capabilities that allow you to create visualizations of your 3DS Max model directly within the software. While not as advanced as the rendering capabilities of 3DS Max, AutoCAD can still produce decent renderings to showcase your design. Explore the rendering options available in AutoCAD to enhance your presentations.
In Summary
Incorporating 3DS Max and AutoCAD into your workflow and mastering the import process between them can take your 3D modeling and drafting abilities to new heights. Whether you are working on a complex architectural project or designing a new product, these powerful Autodesk tools are equipped to bring your vision to life.
Importing a 3DS Max file into AutoCAD may seem complex at first, but with this comprehensive guide, you should be well-equipped to tackle the task. Just remember to take it step by step, keep your software updated, and don’t hesitate to reach out to the robust Autodesk community if you need help. Happy designing!