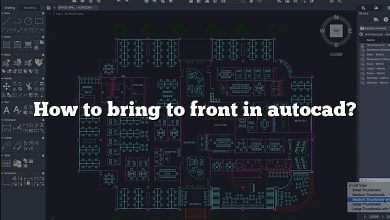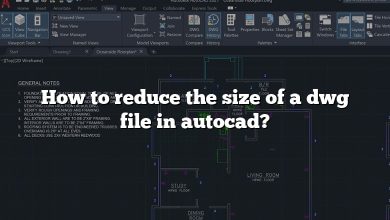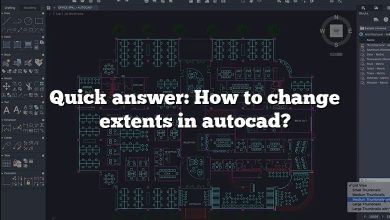As a designer, engineer, or architect, switching between different design tools is a common part of the workflow. One such scenario that frequently comes up is exporting models from SketchUp to AutoCAD. This guide aims to make this process seamless and efficient, walking you through each step while providing practical tips and troubleshooting advice.
KEY TAKEAWAYS
- SketchUp and AutoCAD are both powerful tools, each with their unique strengths. SketchUp excels in 3D modeling, while AutoCAD shines in 2D design and drafting.
- Properly preparing your SketchUp model is crucial for a successful export.
- The export process involves choosing the correct file type (.DWG or .DXF) and setting appropriate export options.
- Once in AutoCAD, the imported model may need some additional tweaking and checking to ensure everything transferred correctly.
- Encountering problems during export is common, but most issues can be fixed with a few simple steps.
Exporting from SketchUp to AutoCAD: A Step-by-Step Guide
Understanding the Basics
SketchUp and AutoCAD are powerful tools used by designers, engineers, and architects worldwide. AutoCAD is primarily a 2D design tool with some 3D capabilities, while SketchUp is primarily a 3D design tool with some 2D capabilities. Let’s dive into how to export SketchUp to AutoCAD.
- Why Export SketchUp to AutoCAD?: Discussion on the reasons why one would want to export SketchUp files to AutoCAD.
- Pre-requisites for Export: List the necessary software versions and file formats.
Preparing your SketchUp Model for Export
Before exporting, it’s essential to ensure that your SketchUp model is ready. This involves a few key steps:
- Purging Unused Items: Use the “Purge Unused” command to remove unnecessary elements.
- Checking Components and Groups: Ensuring all elements are correctly grouped.
- Setting the Model Space: The importance of correctly scaling and orienting the model.
Exporting SketchUp Model to a .DWG or .DXF file
Here we discuss the actual steps of exporting a SketchUp file to AutoCAD format.
- File Type Selection: The difference between .DWG and .DXF formats and which one to choose.
- Setting Export Options: Explanation of various export settings like “Edges”, “Faces”, “Construction Geometry”, etc.
- Export Process: Detailed steps on how to export the model.
Opening the Exported File in AutoCAD
This section will cover the steps needed to open the exported SketchUp file in AutoCAD.
- Using the OPEN Command: Instruction on how to open the .DWG/.DXF file.
- Checking the Model in AutoCAD: Suggesting checks to ensure the model has been correctly imported.
Common Issues and Troubleshooting
Despite best efforts, problems may still arise during the export and import process. This section will address some common issues and their solutions.
- Missing Elements: What to do if some parts of the model are missing.
- Improper Scaling: How to fix if the model appears too big or too small in AutoCAD.
- Invisible Layers: What to do if some layers are not visible.
Additional Resources
While this guide aims to cover the complete process, additional resources can help you better understand and navigate the process of exporting SketchUp to AutoCAD.
- Official SketchUp Forum: [Link to SketchUp Forum]
- AutoCAD Support: [Link to AutoCAD Support]
- Tutorials on YouTube: [Link to relevant YouTube tutorials]
Best Practices When Exporting from SketchUp to AutoCAD
To wrap up the guide, here we’ll cover some best practices to follow when exporting from SketchUp to AutoCAD.
- Maintaining Clean Geometry: Tips to ensure your SketchUp model is clean and well-organized before exporting.
- Choosing the Correct Export Options: Advice on choosing the right export settings for your needs.
- Checking Your AutoCAD Model: Reminders on what to check once your model is in AutoCAD.
Hopefully, this guide provides you with a solid foundation and detailed instructions on how to export from SketchUp to AutoCAD. Remember, practice makes perfect, and the more you do it, the better you’ll get.
Frequently Asked Questions
1. Can I export 3D models from SketchUp to AutoCAD?
Absolutely! SketchUp supports the export of 3D models into the .DWG or .DXF formats which can then be opened and viewed in AutoCAD. This process can prove especially helpful for those working on projects that require complex 3D modelling, which can sometimes be difficult to achieve in AutoCAD.
However, it’s important to bear in mind that while the models can be transferred between the two programs, the way they handle 3D objects is different. AutoCAD primarily works with solids, while SketchUp typically uses surfaces to form 3D shapes. Therefore, it might be necessary to perform some additional cleanup or editing in AutoCAD after importing a SketchUp model.
2. Can I import AutoCAD files into SketchUp?
Yes, SketchUp is also capable of importing AutoCAD files in both the .DWG and .DXF formats. This feature allows for a great deal of flexibility, as it allows you to take advantage of the strengths of both software tools. You can, for instance, create detailed 2D plans in AutoCAD and then import them into SketchUp to create 3D models.
Do keep in mind that when you import AutoCAD files into SketchUp, it’s best to simplify the AutoCAD drawing as much as possible. This will help you avoid potential issues with complex or unnecessary elements.
3. Why are my layers not visible after exporting from SketchUp to AutoCAD?
After exporting from SketchUp to AutoCAD, some users might find that certain layers are not visible. This can be due to a variety of reasons. One possible reason is that the visibility settings for layers were not correctly exported from SketchUp, or they were changed in AutoCAD after importing the file.
If you’re facing this issue, make sure to check the layer visibility settings in AutoCAD and ensure they match with what you had set in SketchUp. Additionally, look out for layers that may have been accidentally turned off, frozen, or locked.
4. Why does my SketchUp model look different in AutoCAD?
SketchUp and AutoCAD handle and represent 3D data differently. While SketchUp is a face-based modeler that represents models as a collection of planes, AutoCAD is primarily a solid modeler. This difference in data representation can result in some changes when exporting models from SketchUp to AutoCAD.
In case of noticeable differences, one can go back to SketchUp and check for reversed faces, overlapping faces, or improperly grouped components. It’s essential to maintain clean and well-organized geometry in SketchUp for best results in AutoCAD.
5. Can I export textures from SketchUp to AutoCAD?
While SketchUp can export materials and textures along with the .DWG or .DXF file, AutoCAD does not support the direct import of these textures. In AutoCAD, the textures will appear as solid colors based on the SketchUp material.
For more control over textures in the final AutoCAD model, you can try importing the SketchUp model into a 3D rendering software, apply textures there, and then import into AutoCAD. It’s a more roundabout process, but can give better results for texture-heavy SketchUp models.
6. What is the best SketchUp version for exporting to AutoCAD?
The ability to export SketchUp files to AutoCAD formats (.DWG and .DXF) is available in SketchUp Pro. As for the version, it’s always recommended to work with the latest version of SketchUp Pro to benefit from all the new features and improvements.
That being said, if you’re working with an older version of SketchUp Pro, you can still export to AutoCAD, but you might encounter compatibility issues with newer AutoCAD versions. Always check the compatibility between your SketchUp and AutoCAD versions before starting the export process.
7. Why is my SketchUp model not to scale when I open it in AutoCAD?
Scale issues can occur if the units of measurement in SketchUp and AutoCAD are not the same. For instance, if you modeled in meters in SketchUp but your AutoCAD is set to inches, your model will appear significantly smaller.
Before exporting from SketchUp, ensure that the units of measurement match those in AutoCAD. In SketchUp, you can set this under “Model Info > Units”. In AutoCAD, check the units command. Ensuring these settings match will help maintain the correct scale when you open your SketchUp model in AutoCAD.
Conclusion
Navigating the process of exporting from SketchUp to AutoCAD can initially seem daunting, but with this guide, you’re well-equipped to handle it. By understanding the nuances of each software and following the best practices shared, you’ll be able to smoothly integrate SketchUp and AutoCAD into your design workflow. Remember, it’s all about leveraging the strengths of each tool to bring your designs to life in the best possible way.