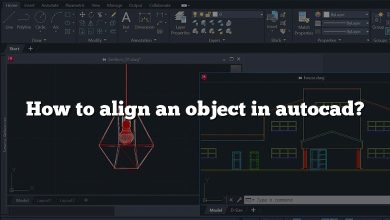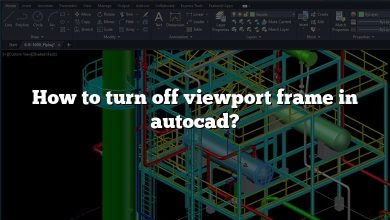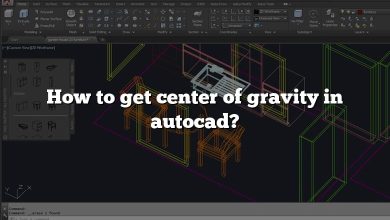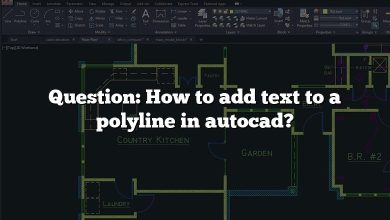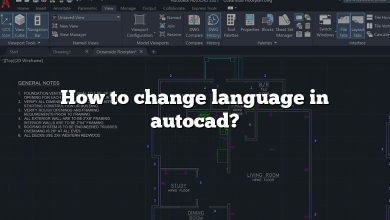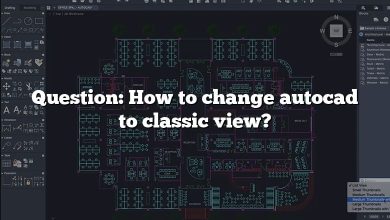AutoCAD is a powerful computer-aided design (CAD) software widely used by professionals in various industries. When working with complex drawings that involve polylines, accurate and properly dimensioned lines are crucial for effective communication and precise measurements. In this article, we will explore the process of dimensioning a polyline in AutoCAD, covering various techniques and best practices.
Dimensioning Basics
What is Dimensioning?
Dimensioning is the process of adding accurate measurements to a drawing. It provides vital information about the size, shape, and location of objects within the drawing, facilitating proper interpretation and understanding.
Understanding Polylines
A polyline in AutoCAD is a connected sequence of line or arc segments. It is a versatile entity that can represent a wide range of shapes, such as walls, roads, or boundaries. Dimensioning a polyline involves specifying the necessary linear or angular measurements to define its features accurately.
Dimensioning Techniques in AutoCAD
Linear Dimensioning
To dimension a polyline with linear measurements in AutoCAD, follow these steps:
- Select the “Linear” dimensioning tool from the toolbar or use the
DIMLINEARcommand. - Click on the start point of the polyline.
- Move the cursor along the polyline to specify the dimension location.
- Click again to place the dimension line.
Angular Dimensioning
For dimensioning angles within a polyline, AutoCAD offers the following options:
- Select the “Angular” dimensioning tool from the toolbar or use the
DIMANGULARcommand. - Click on the vertex of the angle within the polyline.
- Move the cursor to define the dimension location.
- Click again to place the dimension line.
Radial Dimensioning
Radial dimensions are useful when dimensioning arcs or circles within a polyline. Here’s how you can add radial dimensions:
- Select the “Radial” dimensioning tool from the toolbar or use the
DIMRADIUScommand. - Click on the arc or circle within the polyline.
- Move the cursor to define the dimension location.
- Click again to place the dimension line.
Diameter Dimensioning
To dimension the diameter of arcs or circles within a polyline, follow these steps:
- Select the “Diameter” dimensioning tool from the toolbar or use the
DIMDIAMETERcommand. - Click on the arc or circle within the polyline.
- Move the cursor to specify the dimension location.
- Click again to place the dimension line.
Best Practices for Dimensioning
To ensure clarity and accuracy in your dimensioned polylines, consider the following best practices:
- Consistency: Maintain a consistent style and format for dimensions throughout your drawing.
- Appropriate Scale: Adjust the scale of your dimensions to ensure they are legible and proportionate to the drawing.
- Clear Placement: Place dimensions outside the polyline to avoid clutter and confusion.
- Avoid Overlapping: Ensure that dimensions do not overlap each other or other geometry within the drawing.
- Use Text Styles: Customize the appearance of dimension text using AutoCAD’s text styles to match your drawing’s requirements.
FAQ: Dimensioning Polylines in AutoCAD
1. How do you dimension the length of a polyline in AutoCAD?
To dimension the length of a polyline in AutoCAD, you can use the “Linear” dimensioning tool. Select the tool, click on the start point of the polyline, move the cursor along the polyline to specify the dimension location, and click again to place the dimension line. The dimension will display the accurate length of the polyline.
2. How do you measure multiple polylines in AutoCAD?
To measure multiple polylines in AutoCAD, you can use the “Quick Select” tool. Type in “QSELECT” in the command line and press Enter. In the Quick Select dialog box, choose “Polyline” under the Object Type field. You can then specify additional criteria such as layer, color, or linetype to narrow down the selection. Once you have selected the desired polylines, use the “List” command to obtain information about their lengths, areas, or other properties.
3. How do I change the width of a polyline in AutoCAD?
To change the width of a polyline in AutoCAD, you can use the “Properties” palette or the “PEDIT” command. If using the “Properties” palette, select the polyline, locate the “Width” property in the palette, and modify the value to the desired width. If using the “PEDIT” command, type “PEDIT” in the command line, select the polyline, enter “W” for Width, and specify the new width value.
4. How do you measure the area of a polyline in AutoCAD?
To measure the area of a polyline in AutoCAD, you can use the “Area” command. Type “AREA” in the command line and press Enter. Select the polyline for which you want to measure the area, and AutoCAD will display the computed area in the command line. Additionally, you can use the “List” command after selecting the polyline to obtain detailed information about its area.
5. How do you measure a polyline?
To measure a polyline in AutoCAD, you can use various dimensioning tools such as “Linear,” “Angular,” “Radial,” or “Diameter” dimensions. These tools allow you to specify accurate measurements for different aspects of the polyline, such as length, angles, radii, or diameters. By selecting the appropriate dimensioning tool and clicking on the polyline, you can obtain precise measurements for the desired parameters.
6. How do you find the dimensions of a curve?
To find the dimensions of a curve in AutoCAD, you can use the “Dimension” command. Select the appropriate dimensioning tool, such as “Linear,” “Angular,” or “Radial,” and click on the curve to specify the desired dimension location. AutoCAD will display the dimension value, allowing you to determine the curve’s dimensions accurately. Additionally, you can use the “List” command to obtain detailed information about the curve’s properties.
7. What is a total length?
Total length refers to the cumulative length of multiple line segments or polylines in AutoCAD. It represents the sum of the individual lengths of each segment within the selected geometry. Calculating the total length is useful when you need to determine the overall distance covered by a series of connected line segments or polylines.
8. How do you set length in AutoCAD?
In AutoCAD, you can set the length of line segments or polylines using the “Lengthen” command. Type “LENGTHEN” in the command line and press Enter. Select the line segment or polyline you want to modify, specify the desired new length, and AutoCAD will automatically adjust the geometry accordingly. This command is helpful when you need to resize or modify the length of specific elements within your drawing.
9. What is the command for area in AutoCAD?
The command for measuring the area in AutoCAD is simply called “Area.” Type “AREA” in the command line and press Enter. Select the closed geometry, such as a closed polyline or hatch, for which you want to calculate the area. AutoCAD will display the computed area value in the command line. You can use this command to measure areas of different shapes and accurately quantify the space enclosed by specific geometries.
10. How does AutoCAD calculate the area of a Hatch?
AutoCAD calculates the area of a hatch by analyzing the enclosed boundary of the hatch pattern. When you create a closed boundary using lines, arcs, or polylines, and then apply the hatch pattern within that boundary, AutoCAD determines the area by calculating the space enclosed by the boundary. The program considers the scale, rotation, and pattern of the hatch to accurately compute the enclosed area.
Remember to consult AutoCAD’s documentation or seek expert advice for more detailed instructions and advanced techniques regarding dimensioning and measurement in AutoCAD.
Conclusion
In this comprehensive guide, we have explored the process of dimensioning polylines in AutoCAD. Accurate and properly dimensioned lines are crucial for effective communication and precise measurements in CAD drawings. By utilizing various dimensioning techniques such as linear, angular, radial, and diameter dimensions, you can accurately define the size, shape, and location of objects within a polyline.
To ensure clear and precise dimensioning, it is important to follow best practices such as maintaining consistency in dimension styles, using appropriate scales, placing dimensions outside the polyline to avoid clutter, and avoiding overlapping dimensions. Additionally, customizing dimension text styles to match your drawing’s requirements can enhance the overall appearance and readability.