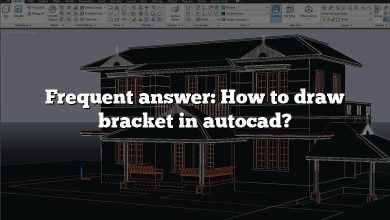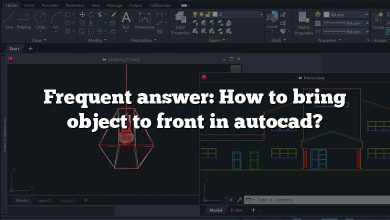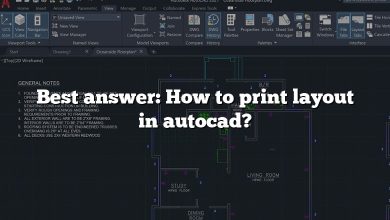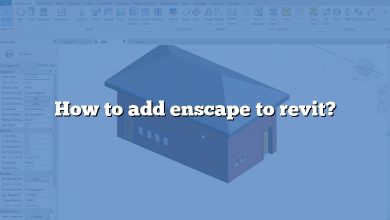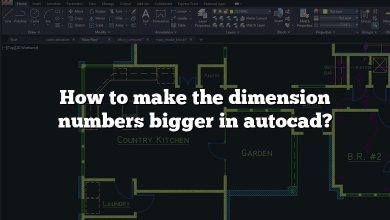Are you an AutoCAD user looking to convert your images to DWG format? Converting images to DWG files can greatly enhance your design workflow and allow for the seamless integration of reference materials. In this comprehensive guide, we will walk you through the process of converting images to DWG in AutoCAD. From the basics of DWG files to different methods of conversion, we’ve got you covered. Whether you’re an architect, engineer, or designer, mastering image to DWG conversion will boost your productivity and help you create more accurate and efficient designs.
Key Takeaways
- Converting images to DWG format in AutoCAD is crucial for incorporating reference materials and preserving design integrity.
- AutoCAD Raster Design and online conversion tools are popular methods for converting images to DWG format.
- When converting images, choose high-quality images and adjust scaling and sizing as needed.
- Verification of conversion accuracy is important to ensure the final DWG file meets your expectations.
- Exploring different methods and tools for converting images to DWG will help you find the most suitable approach for your specific needs.
Converting Image to DWG: The Basics
Before we delve into the details, let’s start with the basics. AutoCAD is a powerful computer-aided design (CAD) software widely used in the architecture, engineering, and construction industries. It allows professionals to create, edit, and manipulate various types of drawings, including DWG files.
DWG is the default file format used by AutoCAD to store and exchange design data. It provides a versatile and comprehensive platform for storing 2D and 3D design information. However, AutoCAD does not directly support image formats such as JPEG, PNG, or TIFF. Therefore, to incorporate images into your AutoCAD designs, you need to convert them to DWG format.
Why Convert Image to DWG?
Converting images to DWG format offers several advantages for professionals working with AutoCAD. Here are some of the key reasons why you may want to convert images to DWG:
- Incorporating Reference Material: By converting images to DWG, you can use them as reference material for your design projects. This is particularly useful when you need to trace or overlay the image to create accurate drawings.
- Preserving Design Integrity: Converting images to DWG ensures that your design retains its original scale and proportions. This is crucial when you need to incorporate images into your CAD drawings without distorting their dimensions.
- Enhancing Collaboration: When collaborating with others, it’s often easier to share and exchange DWG files rather than standalone images. Converting images to DWG allows you to seamlessly integrate them into your AutoCAD projects and share them with colleagues or clients.
Methods for Converting Image to DWG
Now that we understand the importance of converting images to DWG in AutoCAD, let’s explore different methods you can use to achieve this.
Method 1: AutoCAD Raster Design (Software Solution)
AutoCAD Raster Design is a dedicated software solution developed by Autodesk, the creators of AutoCAD. It provides a comprehensive set of tools and features specifically designed for converting raster images to DWG format. Here’s how you can use AutoCAD Raster Design to convert images to DWG:
- Prepare Your Image: Ensure that your image is in a compatible raster format such as JPEG, PNG, or TIFF. If needed, make any necessary adjustments or edits to the image using image editing software.
- Launch AutoCAD Raster Design: Open AutoCAD Raster Design from the Autodesk suite of applications or by using the appropriate desktop shortcut.
- Import the Image: In AutoCAD Raster Design, go to the “Insert” tab and click on the “Attach” button. Browse for your image file and select it to import it into the software.
- Adjust the Image: Once the image is imported, you can make adjustments such as scaling, rotating, or cropping to align it with your desired dimensions.
- Convert to DWG: After adjusting the image, go to the “Raster” tab and click on the “Raster Tools” button. From the dropdown menu, select the “Convert to DWG” option. AutoCAD Raster Design will prompt you to specify the desired settings for the conversion process, such as resolution, color depth, and conversion method. Adjust these settings according to your requirements.
- Save the DWG File: Once you have configured the conversion settings, choose a location on your computer to save the resulting DWG file. Give it a meaningful name and click on the “Save” button to initiate the conversion process. AutoCAD Raster Design will convert the image to DWG format, preserving the necessary vector and raster data.
- Open the DWG in AutoCAD: Once the conversion is complete, you can open the DWG file directly in AutoCAD to further edit and incorporate it into your design projects. The converted DWG file will retain the original image as an overlay or underlay, allowing you to work with it seamlessly.
Method 2: Online Conversion Tools
If you don’t have access to AutoCAD Raster Design or prefer a web-based solution, there are several online conversion tools available. These tools allow you to upload your image and convert it to DWG format without the need for additional software installation. Here are a few popular online conversion tools:
- Zamzar: Zamzar is a widely-used online file conversion platform that supports various formats, including image to DWG conversion. Visit the Zamzar website (https://www.zamzar.com/) and follow the instructions to upload your image and convert it to DWG format.
- CloudConvert: CloudConvert is another versatile online file conversion service that supports image to DWG conversion. Go to the CloudConvert website (https://cloudconvert.com/) and follow the provided steps to upload your image and convert it to DWG.
- AnyConv: AnyConv is a user-friendly online conversion tool that allows you to convert images to DWG format quickly. Visit the AnyConv website (https://www.anyconv.com/) and select the image file you want to convert. Choose DWG as the target format, and initiate the conversion process.
Please note that when using online conversion tools, it’s crucial to consider the security and privacy of your files. Ensure that you use reputable and trusted platforms, and be cautious when providing sensitive information.
Tips for Successful Image to DWG Conversion
To ensure a smooth and accurate image to DWG conversion process, consider the following tips:
- Choose High-Quality Images: For optimal results, start with high-resolution images that are clear and well-defined. Images with low resolution or excessive noise may result in poor conversion quality.
- Clean Up Image Artifacts: If your image contains artifacts such as text overlays or watermarks, remove them using appropriate image editing software before converting to DWG. These artifacts can interfere with the accuracy of the conversion.
- Adjust Image Scaling: When converting an image to DWG, it’s essential to consider the scale and dimensions of the original design. Adjust the scaling and resizing of the image as needed to match the desired dimensions in your AutoCAD project.
- Verify Conversion Accuracy: After the image is converted to DWG, double-check the accuracy of the conversion by comparing it with the original image. Pay attention to details, alignment, and overall quality to ensure the converted DWG file meets your expectations.
FAQ: How to Convert Image to DWG in AutoCAD?
1. How do I turn a picture into an outline?
To turn a picture into an outline, you can use image editing software such as Adobe Photoshop or GIMP. Here’s a step-by-step process:
- Open the image in your chosen software.
- Duplicate the image layer to preserve the original.
- Select the duplicate layer and convert it to grayscale.
- Adjust the image’s contrast and brightness to emphasize the outlines.
- Apply a “Threshold” adjustment to convert the image into black and white, enhancing the outline.
- Fine-tune the threshold levels to achieve the desired outline effect.
- Use the eraser tool or a layer mask to remove any unwanted details, leaving only the outline.
- Save the image with the outline effect applied.
2. How do I turn my photo into an illustration?
To turn a photo into an illustration, you can utilize various software and techniques. One popular method is using Adobe Illustrator’s Live Trace or Image Trace feature. Here’s a general process:
- Open your photo in Adobe Illustrator.
- Select the image and go to the “Image Trace” or “Live Trace” option in the toolbar.
- Experiment with different presets and settings to achieve the desired illustration effect.
- Adjust the threshold, color, and other settings to refine the illustration.
- Once satisfied with the result, expand the image trace to convert it into editable vector paths.
- Fine-tune the illustration by editing the vector paths and applying additional effects if needed.
- Save the final illustration in a suitable file format.
3. How do I import an image into AutoCAD?
To import an image into AutoCAD, follow these steps:
- Open your AutoCAD project.
- Go to the “Insert” tab in the ribbon menu.
- Click on the “Attach” button in the “Reference” panel.
- Browse and select the image file you want to import.
- Specify the insertion point, scale, and rotation angle for the image.
- Adjust any additional settings such as clipping, brightness, or contrast if necessary.
- Click “OK” to import the image into your AutoCAD drawing.
4. How do I trace a JPEG in AutoCAD?
To trace a JPEG image in AutoCAD, you can use the built-in “Raster Design” tools or manually trace over the image using AutoCAD drawing tools. Here’s an approach using the manual tracing method:
- Import the JPEG image into your AutoCAD drawing using the steps mentioned above.
- Ensure that the image is properly scaled and positioned.
- Use the polyline, line, or spline tools to manually trace over the important features of the image.
- Pay attention to details and accurately recreate the shapes and lines from the JPEG.
- Delete or hide the original JPEG image once you have completed the tracing.
- Clean up the traced lines and adjust them as necessary to achieve the desired result.
- Save your drawing with the traced elements.
5. How do I convert an image to DXF?
To convert an image to DXF (Drawing Exchange Format), you can utilize software that supports image-to-DXF conversion. One popular tool is AutoCAD Raster Design. Here’s a general process using AutoCAD Raster Design:
- Open AutoCAD Raster Design.
- Import the image file you want to convert using the “Attach” or “Insert” command.
- Use the “Vectorization” or “Raster to Vector” tool to convert the image to vector lines and curves.
- Adjust the vectorization settings such as color, resolution, and curve fitting to achieve the desired result.
- Preview the conversion and make any necessary adjustments to ensure accuracy.
- Once satisfied with the vectorization result, save the file as a DXF format.
- The image is now converted to DXF and can be opened in any software that supports the DXF file format.
6. How do I create a DWG file?
To create a DWG file, you need to use software that supports the DWG format, such as AutoCAD. Here’s a step-by-step guide:
- Launch AutoCAD or any other CAD software that supports DWG file creation.
- Start a new drawing or open an existing one.
- Use the drawing tools and commands provided by the software to create your design or import elements into the drawing.
- Ensure that your drawing is properly scaled and aligned.
- Save the file using the “Save As” option and choose the DWG format as the file type.
- Specify the desired location and provide a name for your DWG file.
- Click “Save” to create the DWG file.
7. How do you explode an image in AutoCAD?
In AutoCAD, exploding an image means converting it from a raster format to individual editable vector entities. To explode an image, follow these steps:
- Select the image you want to explode.
- Right-click on the image and choose the “Explode” option from the context menu.
- AutoCAD will convert the image into individual objects such as lines, arcs, and polygons.
- The exploded image elements can now be edited and modified using AutoCAD’s drawing tools.
- Keep in mind that once exploded, the image will no longer be a single entity and cannot be easily modified as an image.
8. How do you vectorize an image?
To vectorize an image, you need to convert it from a raster format (pixels) to a vector format (mathematical curves). Here’s a general approach to vectorize an image:
- Use graphic design software such as Adobe Illustrator or CorelDRAW.
- Open the image you want to vectorize.
- Select the image and find the “Image Trace” or “Live Trace” feature.
- Adjust the trace settings to optimize the vectorization process, such as choosing the number of colors, level of detail, and smoothness.
- Preview the vectorization result and make adjustments if needed.
- Apply the trace to convert the image into vector paths.
- Fine-tune the vector paths by editing and adjusting them as required.
- Save the vectorized image in a suitable file format such as AI, EPS, or SVG.
9. What app turns photos into drawings?
There are several apps available that can turn photos into drawings. Here are a few popular ones:
- Adobe Photoshop Sketch: This app allows you to create digital drawings and turn photos into sketches using various brushes and tools.
- Prisma: Prisma uses artificial intelligence to apply artistic filters to your photos, transforming them into various drawing styles.
- Procreate: Procreate is a powerful drawing and painting app for iPad that provides tools for creating detailed and realistic drawings from photos.
- Autodesk SketchBook: With SketchBook, you can create digital drawings and apply different effects to turn your photos into artistic sketches.
- ArtRage: ArtRage simulates traditional drawing tools, allowing you to create realistic drawings and paintings from photos.
These apps offer different features and styles, so it’s worth exploring them to find the one that suits your artistic vision.
10. How do I convert a photo to a line drawing in Procreate?
To convert a photo to a line drawing in Procreate, follow these steps:
- Import your photo into Procreate by selecting the “Import” option in the toolbar and choosing your desired photo from your device’s gallery.
- Create a new layer above the photo layer by tapping on the layer icon and selecting “Add” or the “+” button.
- Select the new layer and change the blending mode to “Multiply” or “Darken” to allow the photo layer to show through.
- Choose the “Brush” tool from the toolbar and select a brush that resembles a pencil or pen stroke. Adjust the size and opacity of the brush as desired.
- Start tracing the important outlines and details of the photo using the selected brush. Follow the contours and shapes of the subjects in the photo.
- Use multiple layers if necessary, separating different elements or areas of the drawing for easier editing and adjustments.
- Once you have finished tracing the entire photo, you can refine the drawing by erasing any unnecessary lines or adjusting the opacity and blending modes of individual layers.
- Experiment with different brushes and settings to add shading or texture to your line drawing if desired.
- When you are satisfied with the final result, you can export the line drawing from Procreate as an image file to use it in other applications or share it with others.
Remember, the process of converting a photo to a line drawing in Procreate allows for creativity and experimentation. Feel free to explore different techniques and styles to achieve the desired artistic effect.
11. How do I convert a JPEG to an outline in Illustrator?
To convert a JPEG to an outline in Adobe Illustrator, follow these steps:
- Open Adobe Illustrator and create a new document or open an existing one.
- Import the JPEG image by going to the “File” menu, selecting “Place,” and choosing the JPEG file from your computer.
- With the image selected, go to the “Image Trace” or “Live Trace” option in the toolbar. This will convert the JPEG into editable vector paths.
- Adjust the trace settings in the Image Trace panel to achieve the desired level of detail and outline appearance. You can experiment with options like threshold, color, and paths to optimize the conversion.
- Click on the “Expand” button in the toolbar to expand the traced image into editable vector paths.
- Ungroup the expanded image if needed by going to the “Object” menu and selecting “Ungroup.”
- With the image now converted to outlines, you can further refine and edit the paths using Illustrator’s drawing and editing tools.
- Adjust stroke weight, color, and other attributes to customize the outline appearance.
- Once you are satisfied with the outline, save the file in a suitable format such as AI or PDF.
By following these steps, you can effectively convert a JPEG image to outlines in Adobe Illustrator, giving you the flexibility to edit and manipulate the vector paths for various design purposes.
12. How do you stylize a photo?
To stylize a photo and give it a unique look or artistic effect, you can use image editing software such as Adobe Photoshop or mobile apps with built-in filters and effects. Here’s a general process to stylize a photo:
- Open the photo in your chosen software or app.
- Experiment with different adjustment tools, such as brightness, contrast, saturation, and levels, to enhance the overall appearance of the photo.
- Apply artistic filters or effects available in the software or app. These may include black and white conversions, vintage effects, color grading, or texture overlays.
- Consider using selective editing techniques to focus on specific areas of the photo, such as adjusting the exposure or colors in certain regions.
- Experiment with different cropping and composition techniques to enhance the visual impact of the photo.
- Explore the use of textures, overlays, or gradients to add depth and visual interest.
- Utilize creative tools such as brushes, gradients, or masks to add artistic elements or selectively apply adjustments.
- Consider experimenting with different color schemes or tonal adjustments to create a specific mood or atmosphere.
- Apply any desired finishing touches, such as sharpening, vignetting, or adding borders, to complete the stylization process.
- Preview the stylized photo and make any necessary adjustments until you achieve the desired result.
- Save the stylized photo in a suitable format and resolution for your intended use, whether it’s for digital sharing, printing, or further editing.
Remember, stylizing a photo is a creative process, and there are endless possibilities for achieving different effects and aesthetics. Don’t be afraid to experiment and explore different tools, filters, and techniques to develop your unique style and vision.
13. How do I import an image into AutoCAD without references?
To import an image into AutoCAD without creating external references, you can use the “Attach Image” command. Here’s how:
- Open your AutoCAD drawing.
- Type “IMAGEATTACH” in the command line and press Enter.
- Select the image file you want to import from your computer.
- In the “Image Attach” dialog box, uncheck the “Specify On-Screen” option.
- Enter the desired insertion point, scale, and rotation angle for the image. You can use the “Scale” and “Rotation” options to make adjustments.
- Click OK to import the image directly into your AutoCAD drawing without creating an external reference.
By following these steps, you can import an image into AutoCAD as part of your drawing without establishing an external reference to the image file.
14. How do I edit a picture in AutoCAD?
While AutoCAD is primarily a software for creating and editing drawings, you can perform basic editing operations on pictures within AutoCAD. Here’s how you can edit a picture in AutoCAD:
- Import the picture into your AutoCAD drawing using the “Attach” or “Image” command.
- Select the image and right-click to access the context menu.
- Choose the “Image Adjust” option to access the image adjustment controls.
- In the “Image Adjust” dialog box, you can make changes to various parameters such as brightness, contrast, fade, and transparency. Adjust these settings to enhance the appearance of the picture.
- Additionally, you can crop the picture by selecting the image and using the “Crop” command. Specify the desired boundaries to crop the picture accordingly.
- Use the “Erase” command or the “Delete” key to remove unwanted portions of the picture.
- After making the necessary edits, save the drawing to retain the changes.
Please note that AutoCAD’s image editing capabilities are limited compared to dedicated image editing software. For more advanced editing tasks, it’s recommended to use specialized image editing tools such as Adobe Photoshop or GIMP.
15. How can I vectorize an image for free?
To vectorize an image for free, you can use online vectorization tools. These tools allow you to convert raster images into vector formats. Here are a few popular options:
- Vector Magic: Vector Magic (https://vectormagic.com/) offers an online platform for converting images to vector format. Upload your image, choose the desired settings, and let the tool automatically trace the image into vector paths.
- Autotracer: Autotracer (https://www.autotracer.org/) is a free online vectorization tool. Upload your image and select the appropriate options for conversion, such as color quantization and smoothing.
- SVG-Edit: SVG-Edit (https://github.com/SVG-Edit/svgedit) is a web-based vector graphics editor that allows you to import raster images and manually trace them into vector format. It provides a range of tools and features for precise editing and vectorization.
- Inkscape: Inkscape (https://inkscape.org/) is a free and open-source vector graphics software. It offers powerful vectorization capabilities, allowing you to import raster images and convert them into scalable vector graphics (SVG) format.
- Potrace: Potrace (http://potrace.sourceforge.net/) is a command-line tool for vectorizing bitmap images. Although it requires installation and some technical knowledge, it offers high-quality vectorization results.
When using online vectorization tools, keep in mind that the accuracy of the vectorization process depends on the complexity of the image and the settings you choose. It’s recommended to experiment with different options and settings to achieve the best results for your specific image.
Remember, while free online vectorization tools can be convenient, they may have limitations compared to professional software. For more advanced or precise vectorization needs, consider using dedicated software like Adobe Illustrator or CorelDRAW, which offer more robust vectorization capabilities.
Conclusion
Converting images to DWG format opens up a world of possibilities for design professionals using AutoCAD. Whether you utilize AutoCAD Raster Design or online conversion tools, the ability to incorporate images into your projects enhances collaboration, preserves design integrity, and improves productivity. By following the step-by-step instructions and utilizing the tips provided in this guide, you can successfully convert images to DWG in AutoCAD. Mastering the art of image to DWG conversion will empower you to create precise and efficient designs, saving you time and effort in your projects. Embrace the power of image to DWG conversion and unlock new dimensions in your AutoCAD workflow.