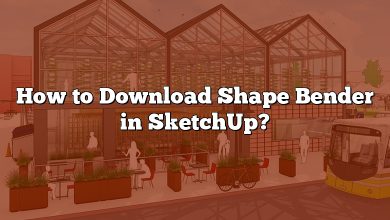If you’ve been using SketchUp for a while, you might have encountered situations where you need to convert a SketchUp file to an older version. Maybe a colleague or client is using an older version of SketchUp, or maybe you just prefer working with an older version of the software. Whatever your reasons, converting a SketchUp file to an older version is a relatively straightforward process, and in this guide, we’ll walk you through the steps.
TAKEAWAY
- Converting a SketchUp file to an older version is a useful skill to have, especially if you work with multiple versions of the software.
- You can only convert SketchUp files to versions within the same “family” – for example, SketchUp 2022 files can be converted to SketchUp 2021 or SketchUp 2020, but not to SketchUp 2018.
- If you encounter any issues during the conversion process, make sure you have the correct version of SketchUp installed, try resetting SketchUp’s preferences, and be prepared to recreate elements manually if necessary.
Converting a SketchUp File to an Older Version
Before we dive into the steps, it’s important to note that there are some limitations when it comes to converting SketchUp files to older versions. You can’t, for example, convert a SketchUp 2022 file to SketchUp 2015 – the conversion process only works for files within the same “family.” So if you have a SketchUp 2022 file, you can convert it to SketchUp 2021 or SketchUp 2020, but not to an older version like SketchUp 2018.
That said, here’s how to convert a SketchUp file to an older version:
- Open the SketchUp file you want to convert.
- Click on “File” in the top menu, and then click on “Save As.”
- In the “Save As” dialog box, choose the location where you want to save the file and give it a new name (so you don’t overwrite the original file). Then, under “Format,” choose the version of SketchUp you want to convert the file to.
- Click on “Save,” and SketchUp will convert the file to the older version you selected.
That’s it! Your SketchUp file is now saved as an older version.
Troubleshooting Tips
While the conversion process is generally straightforward, there are a few things that can go wrong. Here are some troubleshooting tips:
- Make sure you have the correct version of SketchUp installed. If you’re trying to convert a file to SketchUp 2018, for example, you need to have SketchUp 2018 installed on your computer.
- If you’re having trouble opening the converted file in the older version of SketchUp, try resetting SketchUp’s preferences. To do this, open SketchUp and go to “Window” > “Preferences” > “Extensions.” Then, click on “Reset All Extensions.”
- If the converted file is missing textures or other elements, it’s possible that the older version of SketchUp doesn’t support those features. You might need to recreate those elements manually in the older version.
FAQ: How to Convert a SketchUp File to an Older Version
1. How do I change SketchUp to older version?
To change SketchUp to an older version, you will need to download and install the version of SketchUp you want to use. Once you have installed the older version of SketchUp, you can use it to open and edit your SketchUp files. If you need to convert a SketchUp file to an older version, you can follow the steps outlined in the article above.
2. How do I convert a SketchUp file?
To convert a SketchUp file, you will need to open the file in SketchUp and then use the “Save As” function to save the file in the version you want. In the “Save As” dialog box, choose the location where you want to save the file and give it a new name (so you don’t overwrite the original file). Then, under “Format,” choose the version of SketchUp you want to convert the file to. Click on “Save,” and SketchUp will convert the file to the older version you selected.
3. Are older versions of SketchUp free?
No, older versions of SketchUp are not free. However, SketchUp offers a free version of its software called SketchUp Free, which is a web-based version of SketchUp that can be used in a browser. The free version has some limitations, but it’s a great option if you’re just getting started with SketchUp or if you need to do some basic modeling.
4. How do I open a .SKP file?
To open a .SKP file, you will need to have SketchUp installed on your computer. Once you have SketchUp installed, you can simply double-click on the .SKP file to open it in SketchUp.
5. Is SketchUp software free?
SketchUp offers both a free version of its software called SketchUp Free, as well as a paid version called SketchUp Pro. SketchUp Free is a web-based version of the software that can be used in a browser, while SketchUp Pro is a desktop application that offers more advanced features.
6. How do I open SketchUp files without SketchUp?
If you need to open a SketchUp file but don’t have SketchUp installed on your computer, you can use a free online tool called SketchUp Viewer. SketchUp Viewer allows you to view and interact with SketchUp files without having to install the software.
7. Can you import DWG into SketchUp free?
Yes, you can import DWG files into SketchUp Free. However, there are some limitations to the import process, and not all elements of the DWG file may be imported successfully. To import a DWG file into SketchUp Free, click on “File” in the top menu, and then click on “Import.” Choose the DWG file you want to import and then click on “Open.”
8. Can you save down a SketchUp file?
Yes, you can save down a SketchUp file to an older version. To save down a SketchUp file, open the file in SketchUp and then use the “Save As” function to save the file in the version you want. In the “Save As” dialog box, choose the location where you want to save the file and give it a new name (so you don’t overwrite the original file). Then, under “Format,” choose the version of SketchUp you want to convert the file to. Click on “Save,” and SketchUp will convert the file to the older version you selected.
9. Can you convert SketchUp to AutoCAD?
Yes, you can convert SketchUp files to AutoCAD format using a variety of tools and plugins. However, the process can be complicated, and may require some manual editing to get the best results. One popular tool for converting SketchUp files to AutoCAD is called “DXF/DWG Import-Export Plugins” which can be downloaded and installed as a SketchUp extension. This extension allows you to export your SketchUp model as a DXF or DWG file, which can then be opened in AutoCAD. Keep in mind that the conversion process can sometimes cause issues with scale and dimensions, so it’s important to double-check your files after the conversion process to ensure that everything is correct.
10. Is SketchUp free any good?
Yes, SketchUp Free is a good option for those just starting out with 3D modeling or for those who need to do some basic modeling. The free version has some limitations compared to the paid version, but it still offers a wide range of tools and features that are useful for creating 3D models. It’s also very user-friendly and easy to learn, making it a great option for beginners.
11. How do I get SketchUp for free?
You can get SketchUp for free by downloading SketchUp Free from the SketchUp website. SketchUp Free is a web-based version of SketchUp that can be used in a browser, so there’s no need to download or install any software. You can also try SketchUp Pro for free for 30 days by downloading the trial version from the SketchUp website.
12. What SketchUp version is free?
SketchUp Free is the free version of SketchUp, and it can be accessed from the SketchUp website. SketchUp Free is a web-based version of the software that can be used in a browser, and it offers a wide range of tools and features for creating 3D models. While it has some limitations compared to the paid version of SketchUp, it’s still a great option for those just starting out with 3D modeling or for those who need to do some basic modeling.
13. Did Google sell SketchUp?
Yes, Google sold SketchUp to Trimble Navigation in 2012. Trimble Navigation is a company that specializes in GPS and navigation technology, and they have continued to develop and support SketchUp since the acquisition.
14. Is Google SketchUp good for landscape design?
Yes, Google SketchUp is a great tool for landscape design. The software offers a wide range of tools and features that are useful for creating 3D models of outdoor spaces, including terrain modeling, plant placement, and sun and shadow analysis. The software is also very user-friendly and easy to learn, making it a great option for landscape designers of all skill levels.
15. Can you convert SketchUp to SolidWorks?
Yes, it is possible to convert SketchUp files to SolidWorks using a variety of tools and plugins. However, the process can be complicated, and it may require some manual editing to get the best results. One popular tool for converting SketchUp files to SolidWorks is called SimLab SolidWorks Importer for SketchUp. This tool allows you to export your SketchUp model as a SolidWorks file, which can then be opened in SolidWorks. Keep in mind that the conversion process can sometimes cause issues with scale and dimensions, so it’s important to double-check your files after the conversion process to ensure that everything is correct.
Conclusion
Converting a SketchUp file to an older version is a useful skill to have for those who work with multiple versions of the software or need to collaborate with colleagues or clients who use different versions. While there are some limitations to the conversion process, it’s generally straightforward and easy to do, as long as you have the correct version of SketchUp installed. Troubleshooting tips such as resetting SketchUp’s preferences or recreating missing elements manually can help overcome any issues that arise during the conversion process.
Overall, SketchUp is a powerful and versatile 3D modeling software that can be used for a wide range of projects, from architectural and interior design to landscape design and more. Whether you’re using the free version or the paid version of the software, SketchUp offers a user-friendly interface, robust features, and a supportive community of users and developers. With the right tools and techniques, you can create stunning 3D models that bring your ideas to life.