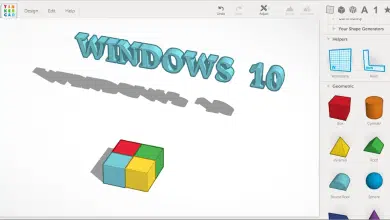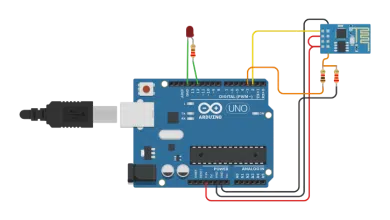Navigating the world of 3D design can be a daunting task for beginners. With a myriad of design tools and commands to learn, the process might seem overwhelming. One such crucial command that users often struggle with is centering objects in their 3D space. Whether you’re a seasoned designer looking to refine your skills or a novice just starting your journey in 3D design, understanding how to center objects in Tinkercad is fundamental. This guide will unravel the intricacies of object centering, taking you step-by-step through the process and helping you master this vital aspect of 3D modeling.
How to Center Objects in Tinkercad
Tinkercad, an accessible online tool for 3D design, electronics, and coding, is a favorite platform for both beginners and professionals. It provides a simplified approach to create and simulate designs, with centering objects being a fundamental part of the process. This guide will equip you with all the necessary knowledge and tools to effectively center objects in Tinkercad.
Understanding the Importance of Centering Objects
Before delving into the actual process of centering objects in Tinkercad, it’s essential to understand why this feature is integral to your 3D designing journey.
- Precision: Accurate placement of objects can significantly increase design precision, which is a key aspect of 3D modeling.
- Professionalism: Proper alignment and centering contribute to a more professional look and feel of the final model.
- Efficiency: Knowing how to center objects efficiently can save you time during the design process.
Step-by-step Guide to Center Objects in Tinkercad
Step 1: Select the Object(s)
In Tinkercad, to start with, you need to choose the object(s) you want to center. To do this, you have two options:
- Single click the object.
- Draw a box around multiple objects to select them all at once.
Step 2: Use Align Tool
Once the object or objects are selected, you will notice the Align tool appear on the adjustment toolbar. Click on this icon to proceed with centering.
Step 3: Choose the Correct Axis
Upon clicking the Align tool, several black outlines will appear on your selected object or objects. Each outline corresponds to a different axis (vertical, horizontal, depth). Click on the black outline that represents the axis on which you wish to center your objects.
Step 4: Apply the Changes
After selecting the right alignment outline, a dialog box will appear on your screen. In this box, you will see several options. Click the icon that represents ‘Center’ to finalize the alignment of your object(s).
This step-by-step process is ideal for centering one or multiple objects. However, you may also want to center your object within the workspace or relative to another object.
How to Center Objects in the Workspace
Centering an object in your workspace is a slightly different process. Here’s how you can do it:
- Select the object(s) you wish to center.
- Open the
Edit Griddialog box by clicking on its icon on the right side of the screen. - In the dialog box, look for the
Snap Gridoption. - Set the
Snap Gridvalue to half the dimension of the object you want to center (for example, if your object is 20mm wide, set theSnap Gridto 10mm). - Now, you can easily move your object to the center of the workspace.
Centering Objects Relative to Another Object
In some cases, you might want to center an object relative to another object. Follow these steps:
- Select the two objects (the one to be centered and the reference object).
- Click on the
Aligntool. - The alignment boxes will appear for both objects. Click on the one that represents the center of the reference object and the one that corresponds to the place where you want to position the centered object.
- The first object will be perfectly centered relative to the second one.
Useful Tips and Tricks
To help you improve your skills even further, here are a few additional tips:
- Keyboard Shortcuts: Tinkercad offers a variety of keyboard shortcuts that can save time. For example, using the
Lkey automatically opens the align tool when an object is selected. - The Ruler Tool: The ruler tool can be used in conjunction with the align tool for more precise measurements and alignments.
Frequently Asked Questions
1. Can I center objects in Tinkercad on a mobile device?
Yes, Tinkercad is accessible on both desktop and mobile devices, making it convenient for users who prefer to work on their designs while on the go. The process of centering objects in Tinkercad on a mobile device is almost identical to the process on a desktop. You’ll select the object(s), open the Align tool, and choose the correct axis for alignment.
However, there may be some challenges due to the smaller screen size of mobile devices. Selecting objects and alignment lines might require more precision, and some features may be less accessible compared to the desktop version. Using a stylus or a tablet can help you navigate and use Tinkercad’s tools more effectively on a mobile device.
2. What other tools can be used in combination with the Align tool in Tinkercad?
The Align tool in Tinkercad can be combined with other features to optimize your design process. One such feature is the Group tool, which allows you to group multiple objects together and treat them as a single entity. You can then use the Align tool to center this group of objects as if it was one object.
Another useful feature is the Mirror tool, which can create a mirrored copy of your object. You can then use the Align tool to center the original object and its mirror image, creating a perfectly symmetrical design.
Remember, the goal is to make your design process as efficient and precise as possible, and using Tinkercad’s features in combination can often help achieve this.
3. Can I center text in Tinkercad?
Yes, you can center text objects in Tinkercad, just as you would with any other object. The Align tool doesn’t differentiate between text and other objects, so the centering process is the same.
To center text, you need to convert it into a 3D object first by using the Text tool on the right-hand side toolbar. Enter your text, choose your preferred font and adjust its size, then convert it into a 3D object. Once you’ve done this, you can select the text object and use the Align tool to center it on your workspace or relative to other objects.
4. Can I center an object on a specific point in Tinkercad?
Yes, you can center an object on a specific point in Tinkercad. The Ruler tool can help you achieve this by providing exact measurements for your workspace. You can place the ruler on the specific point where you want to center the object, and then use the Align tool to center it.
However, keep in mind that the Align tool centers objects based on their whole size. If you want to center an object using a specific point within that object (such as one corner or edge), you’ll need to use the Ruler tool in combination with manual adjustments.
5. Are there any limitations when centering objects in Tinkercad?
While Tinkercad’s Align tool is powerful and versatile, it does have some limitations. For instance, the tool centers objects based on their bounding box (the smallest rectangle or cube that can fully contain the object), rather than the object’s actual shape. This means that for irregularly shaped objects, the Align tool might not always provide the desired results.
Also, while Tinkercad allows centering multiple objects relative to each other, it doesn’t currently provide an option to center an entire group of objects within the workspace or relative to another object. You would need to group the objects first before you can center them as a single entity.
6. Can I center an object vertically in Tinkercad?
Yes, you can center an object vertically in Tinkercad using the Align tool. When you select the object(s) and open the Align tool, you can choose the vertical alignment line (the one that appears on top of your object) to center your object vertically.
However, keep in mind that ‘vertical’ in this context means along the Z-axis of your workspace (up and down), not necessarily upright or standing on end. If you want to position an object upright, you may need to use the Rotate tool in conjunction with the Align tool.
7. How can I improve my object centering skills in Tinkercad?
Mastering the art of object centering in Tinkercad comes with practice. Don’t be afraid to experiment with different tools and features, and try centering objects in various ways to understand how each method works.
Learning from others can also be beneficial. You can check out Tinkercad tutorials on YouTube or other learning platforms, join Tinkercad forums or user groups, and learn from the experiences and techniques of other users.
Finally, remember that each project is different. What worked for one design might not work for another, so always be open to adjusting your approach and exploring new techniques as you continue your Tinkercad journey.
Conclusion
Mastering the technique of centering objects in Tinkercad is instrumental in creating precise and aesthetically pleasing designs. Whether it’s centering a single object, a group of objects, or positioning an item in relation to another, this comprehensive guide provides you with all the necessary steps and tips. Like any other skill, practice is key. So, take this knowledge, delve into the world of Tinkercad, and let your designs come alive with accurate centering!